Nota
El acceso a esta página requiere autorización. Puede intentar iniciar sesión o cambiar directorios.
El acceso a esta página requiere autorización. Puede intentar cambiar los directorios.
El propósito de este artículo es proporcionar información general sobre las funcionalidades generales y la experiencia de desarrollo que se encuentra dentro del SDK de Power Query para Visual Studio Code.
Creación de un proyecto
Sugerencia
Antes de crear un proyecto de extensión, le recomendamos crear una carpeta donde se almacenará dicho proyecto de extensión. Durante la creación de un nuevo proyecto, si no se selecciona ninguna carpeta, el SDK de Power Query le ayudará a buscar o crear una carpeta antes de crear el proyecto de extensión.
Una vez en Visual Studio Code, en el panel principal Explorador de Visual Studio Code encontrará una sección con el nombre SDK de Power Query. Esta sección solo contiene un botón en el que se puede leer Crear un proyecto de extensión. Selecciónelo.
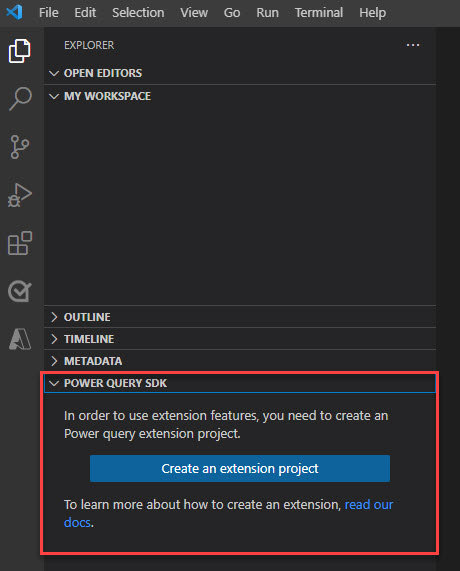
Este botón abre un campo de entrada en la parte superior de la interfaz de Visual Studio Code. Escriba el nombre del nuevo proyecto de extensión y, a continuación, presione Enter.

Después de unos segundos, la ventana de Visual Studio Code abrirá el archivo *.pq principal del proyecto de extensión que contiene la lógica del conector. El SDK de Power Query ejecuta automáticamente algunas tareas necesarias para completar la configuración del área de trabajo. Puede comprobar estas tareas en la consola de salida de Visual Studio Code.
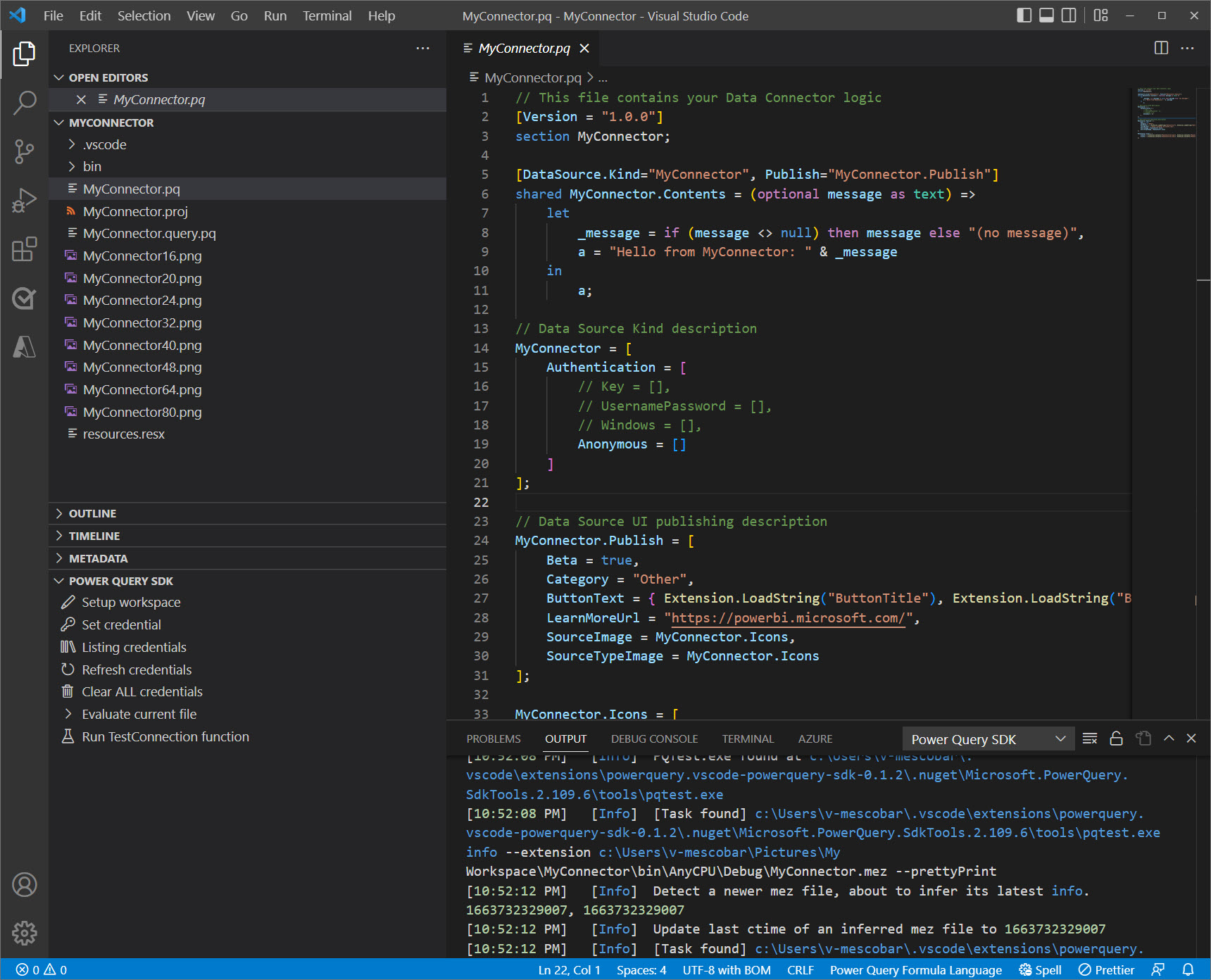
El SDK de Power Query crea de forma automática el siguiente conjunto de archivos:
- Un archivo settings.json que determina una configuración específica con la que trabajar en el nivel de área de trabajo.
- Compila la extensión como un archivo .mez y la almacena en una nueva carpeta bin\AnyCPU\Debug.
- Un conjunto de iconos de conector como archivos .png.
- Un archivo resources.resx que actúa como almacenamiento principal para las cadenas que se usan en la extensión.
- Un archivo .pq que contiene la lógica principal de la extensión o el conector.
- Un archivo .query.pq cuyo propósito principal es usarse como un modo de crear consultas de prueba que usted podrá evaluar más adelante.
- Un archivo .proj que contiene información sobre el proyecto de extensión.
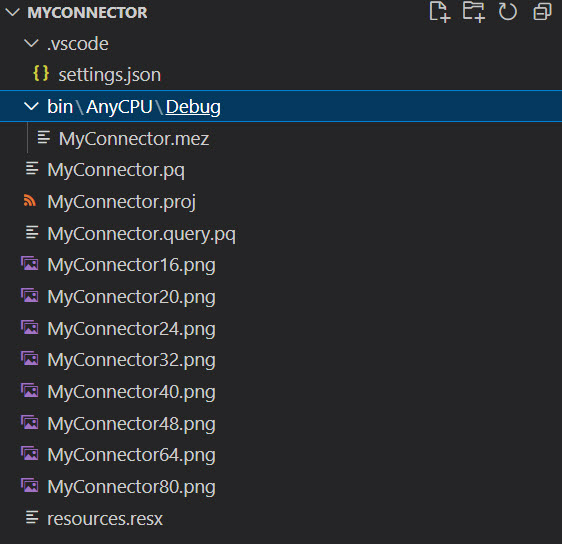
Una vez que Visual Studio Code reconoce un proyecto de extensión, la sección del SDK de Power Query cambia su apariencia y empieza a mostrar una lista de tareas que se pueden ejecutar en el nuevo proyecto de extensión.
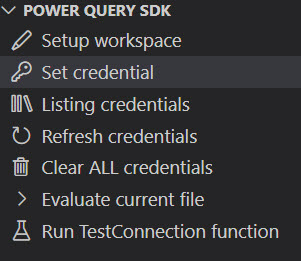
Credenciales
Importante
Para poder evaluar cualquiera de las consultas del conector de datos, primero se debe crear un conjunto de credenciales para el proyecto de extensión.
El SDK de Power Query ofrece varias tareas a través de su interfaz de usuario para permitirle establecer, enumerar y eliminar credenciales del proyecto de extensión.
Establecer credenciales
El SDK de Power Query se basa principalmente en tareas que se pueden desencadenar a través de varios puntos de entrada. La configuración de una credencial se puede realizar de dos maneras (las demás tareas de credenciales se pueden realizar de la misma manera).
A través de la entrada en la sección del SDK de Power Query en el panel del explorador.
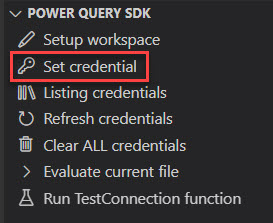
A través del Terminal, seleccione la opción Ejecutar tarea y, a continuación, seleccione la tarea Establecer credenciales.
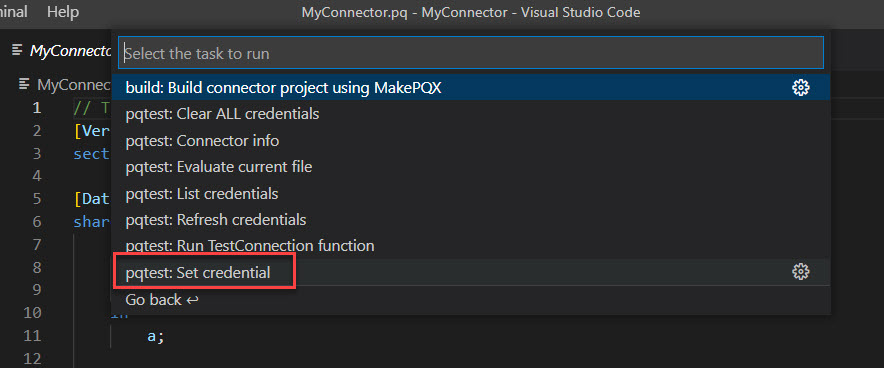
Al ejecutar esta tarea, Visual Studio Code le guiará a través de una serie de indicaciones para permitirle establecer las credenciales. Esta serie de indicaciones son predecibles y siempre constan de las mismas fases:
- Elija el tipo de origen de datos.
- Elija el archivo del conector.
- Elija el método de autenticación.
Para el proyecto de extensión existente, el método de autenticación disponible es anónimo. Una vez establecida la autenticación, en la esquina inferior derecha de la ventana se mostrará un mensaje que confirma que se ha generado una credencial correctamente.
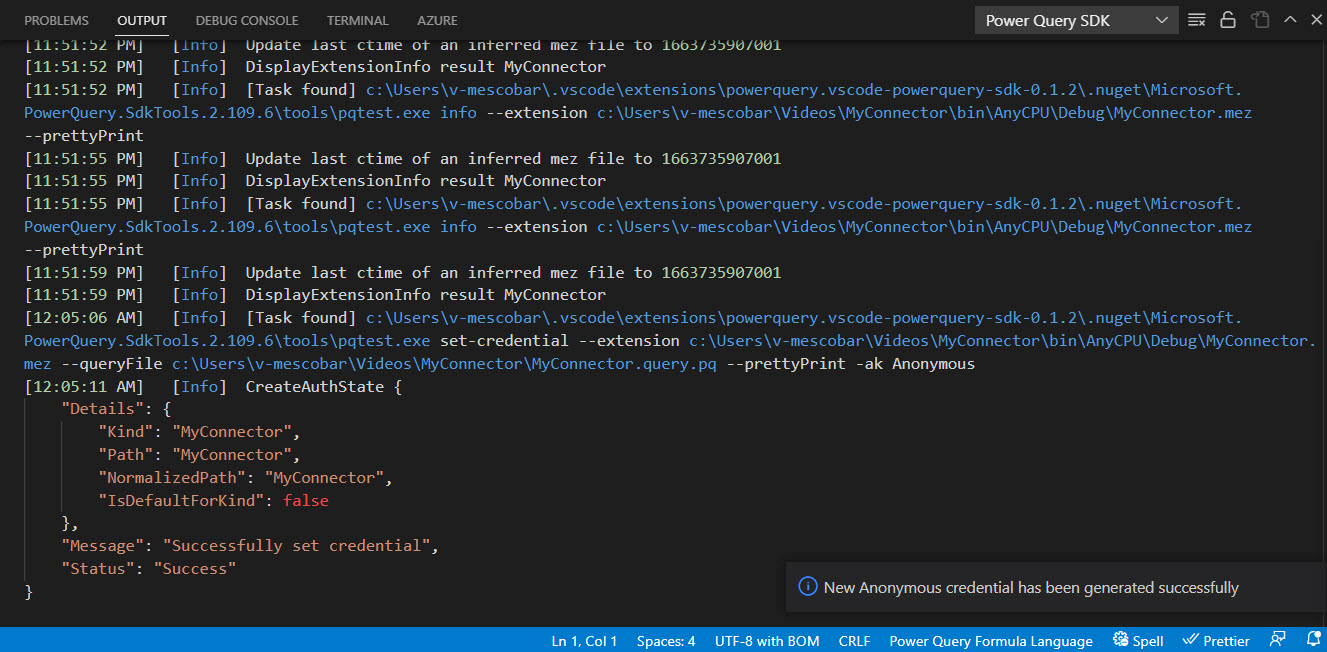
Enumerar credenciales
Al igual que cuando se establece una credencial, la tarea para enumerar las credenciales tiene dos puntos de entrada en los mismos lugares: la sección SDK de Power Query en el panel Explorador y dentro del menú Terminal.
Cuando se ejecuta esta tarea, se muestran las credenciales disponibles dentro del terminal de salida.
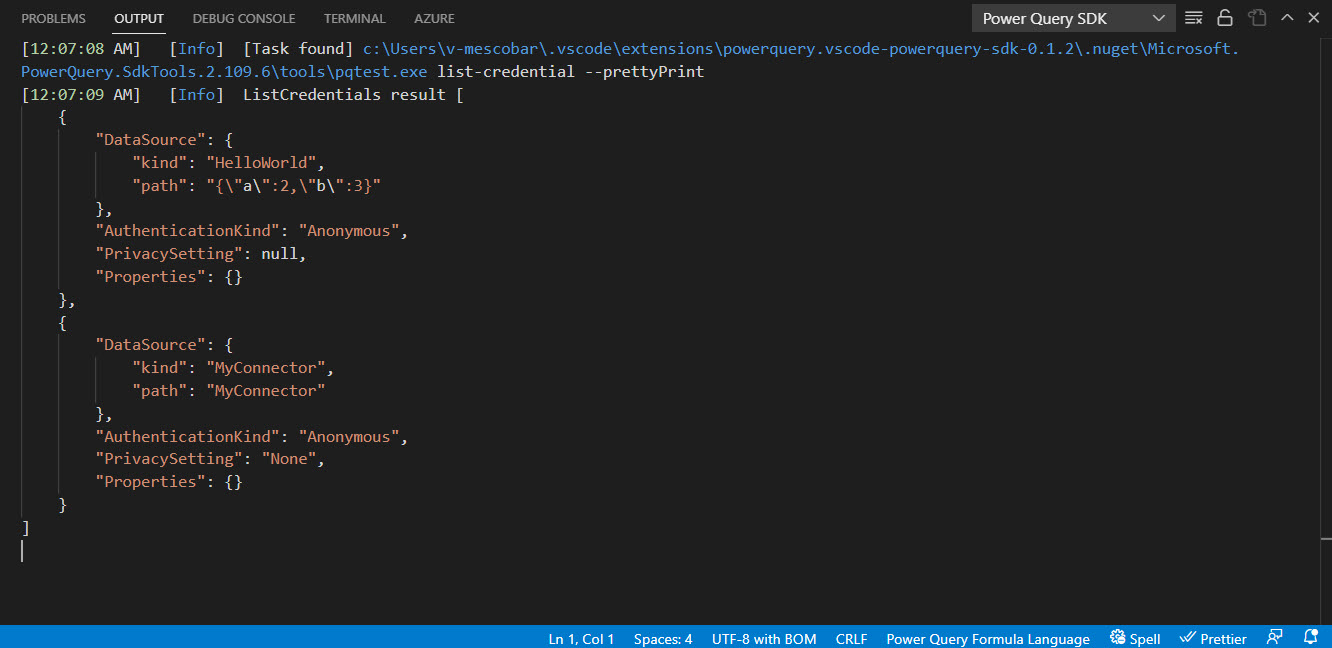
Borrar TODAS las credenciales
De forma similar a las dos tareas anteriores, la tarea para borrar todas las credenciales tiene dos puntos de entrada en los mismos lugares: la sección SDK de Power Query en el panel Explorador y dentro del menú Terminal.
Esta tarea ofrece una forma de borrar todas las credenciales de la sesión actual cuando se necesite establecer una nueva credencial para evaluar las consultas.
Los mensajes informativos de esta tarea también se muestran en la consola de salida.

Evaluación de una consulta y del panel de resultados
Para poder evaluar las consultas de prueba, se debe establecer una credencial. Con el conector que se creó en la sección anterior, se puede abrir el archivo *.query.pq que actúa como archivo de consulta de prueba.
Para este conector específico donde el nombre del proyecto era MyConnector, el código tiene el siguiente aspecto:
// Use this file to write queries to test your data connector
let
result = MyConnector.Contents()
in
result
Antes de evaluar la consulta, vamos a cambiar el código de la siguiente manera:
// Use this file to write queries to test your data connector
let
result = MyConnector.Contents("Hello World")
in
result
Asegúrese de guardar el archivo después de cambiar su código.
Para evaluar esta consulta, tiene tres opciones:
- Seleccione con el botón derecho el archivo que está en uso y, a continuación, seleccione la opción Evaluar archivo de Power Query actual.
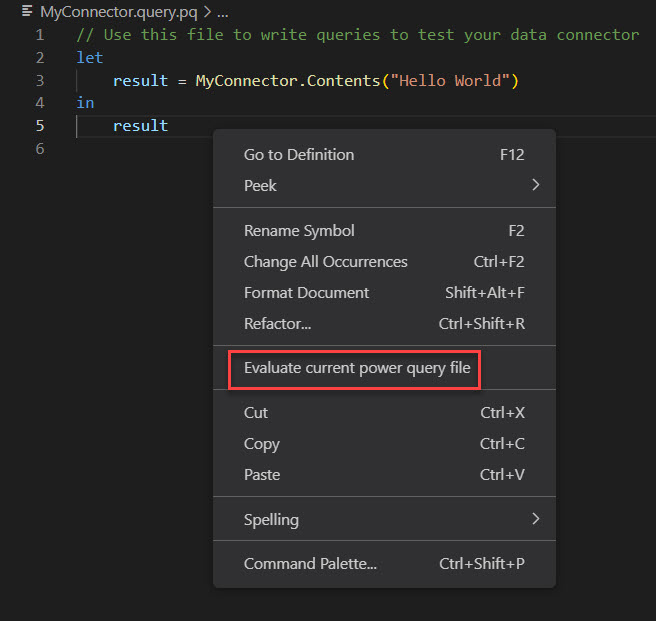
- Diríjase al menú Terminal y seleccione la tarea Evaluar archivo actual.
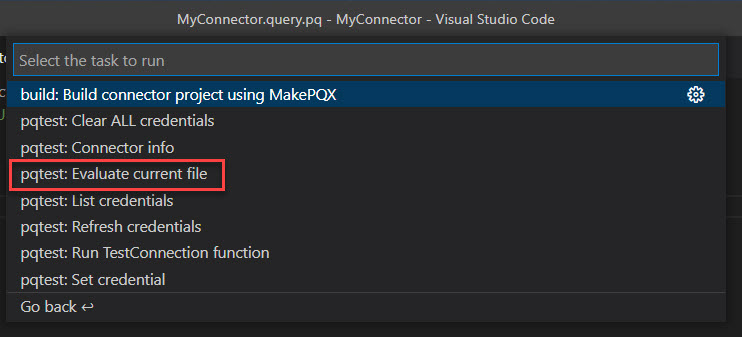
- Use la opción nativa Ejecutar y depurar de Visual Studio Code, seleccione el hipervínculo para crear un archivo launch.json y, a continuación, evalúe el archivo.
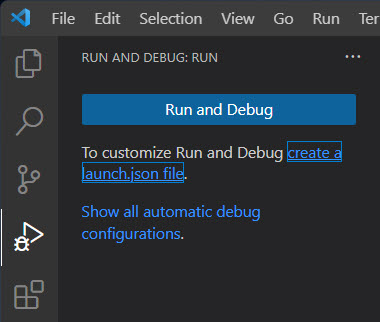
Después de evaluar la consulta, los resultados se mostrarán en la consola, en la parte inferior de la ventana y en un nuevo panel denominado panel de resultados a la derecha.
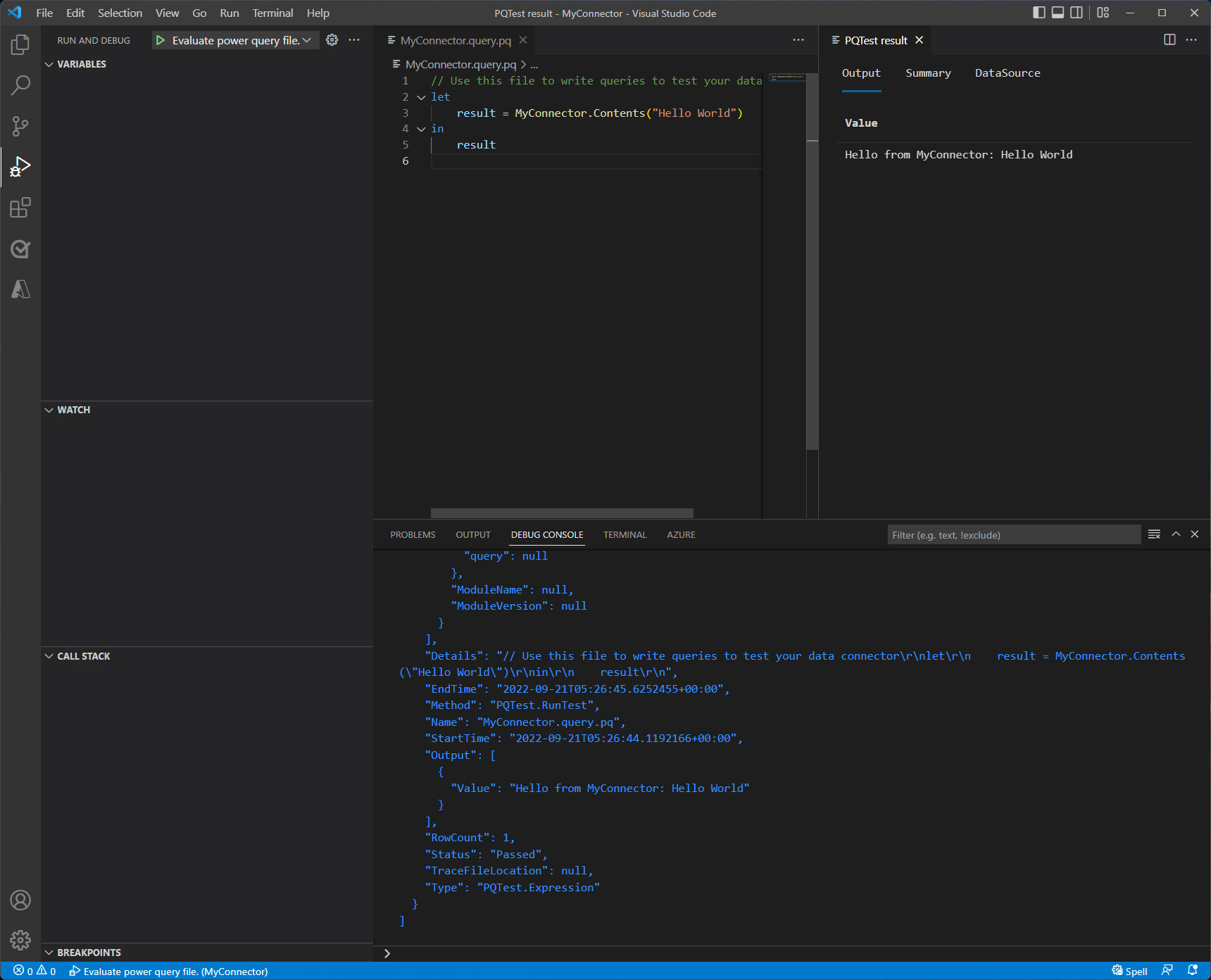
El panel de resultados contiene tres pestañas:
Pestaña Salida: muestra una vista previa de los datos de la consulta evaluada. Si los datos son una tabla, se mostrará como cuadrícula.
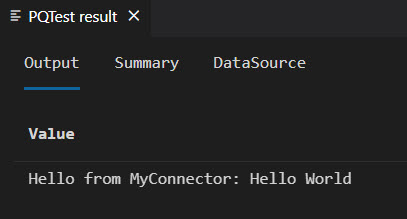
Resumen: muestra un resumen de la actividad que ejecutó las evaluaciones, junto con las estadísticas asociadas a esa actividad.
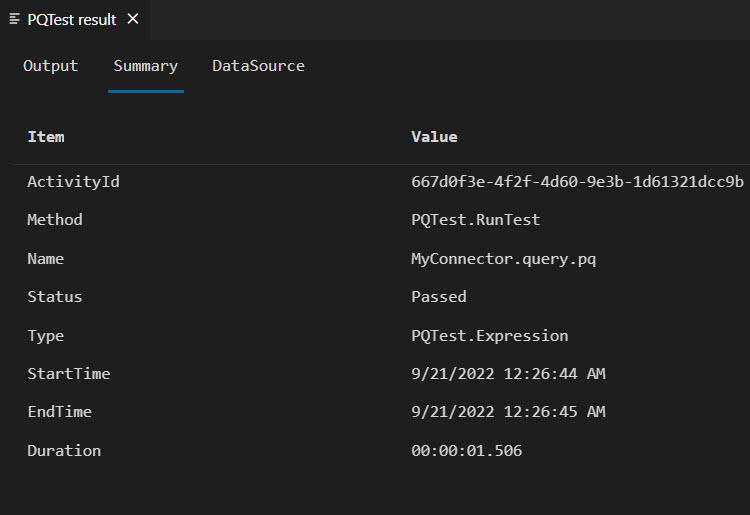
Origen de datos: muestra información general sobre el origen de los datos usado para la evaluación.
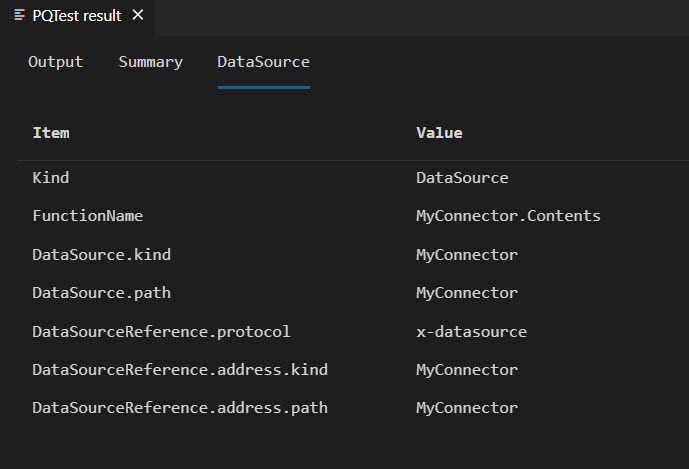
Para evaluar una consulta diferente, tan solo modifique el archivo *.query.pq, guárdelo y vuelva a ejecutar la tarea de evaluación con cualquiera de los tres métodos.
Nota:
El SDK de Power Query no administra ningún tipo de mecanismo de almacenamiento en caché para las evaluaciones.
Incorporación de un proyecto de extensión heredado al nuevo SDK
Esta sección es de utilidad para aquellos desarrolladores de conectores que tengan proyectos de extensión creados con el SDK de Power Query basado en Visual Studio heredado.
Para continuar, se recomienda descargar los proyectos de conectores disponibles en nuestro repositorio DataConnectors para el ejemplo TripPin, en concreto el ejemplo 9-TestConnection.
Para incorporar el proyecto de extensión heredado al nuevo SDK, siga estos pasos:
En Visual Studio Code, seleccione Archivo>Abrir carpeta y diríjase a la carpeta donde se encuentra el proyecto de extensión.
Configure un área de trabajo mediante la carpeta existente y su contenido mediante uno de los dos métodos siguientes:
El SDK de Power Query tiene un mecanismo para reconocer el contenido de la carpeta y sugiere que habilite la conversión a un nuevo área de trabajo del SDK de Power Query.
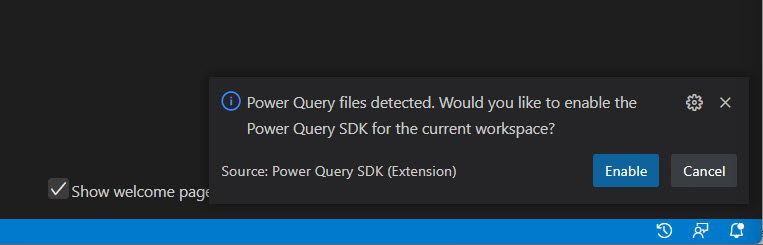
Ejecute la Configuración del área de trabajo y la Tarea de compilación desde el menú del terminal. Estas opciones crearán eficazmente el archivo .mez y los archivos settings.json necesarios para el área de trabajo.
Añadir dos carpetas y archivos nuevos es lo que transforma el área de trabajo actual en un nuevo área de trabajo del SDK de Power Query.
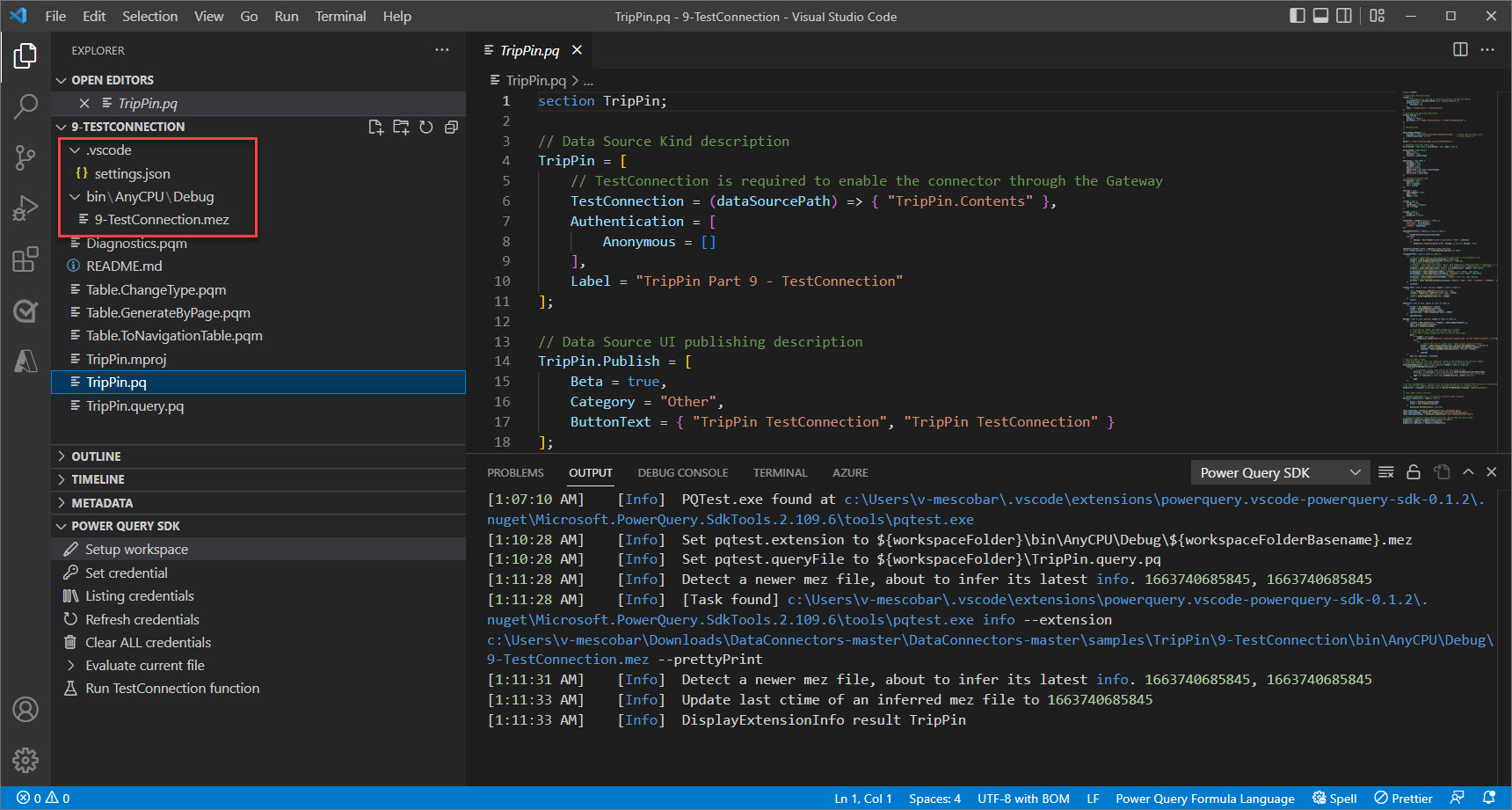
Configuración de un área de trabajo
La tarea de configuración del área de trabajo crea de forma eficaz un archivo settings.json para el área de trabajo, y en dicho archivo se determinan algunas variables que se usarán para el área de trabajo en lo que respecta a las evaluaciones y a la configuración general.
Compilación de un archivo de extensión
La tarea de compilación permite crear el archivo .mez para la extensión según las necesidades.
Ejecutar la función TestConnection
TestConnection es una función que permite al conector actualizarse en Microsoft Cloud a través de servicios como Power BI. Es un registro implementado dentro del registro del origen de datos del conector. Puede obtener más información sobre la implementación del controlador TestConnection a partir del ejemplo disponible para la conexión de prueba.
La tarea para ejecutar TestConnection permite probar el controlador dentro del SDK de Power Query sin tener que probar de forma manual este controlador en Microsoft Cloud.
Para ejecutar esta tarea, establezca primero una credencial para el conector y, a continuación, ejecute la tarea desde la sección SDK de Power Query en el Explorador o a través de la lista de tareas dentro del menú del terminal.
El resultado de esta tarea se muestra en el terminal de salida en la parte inferior de la ventana.
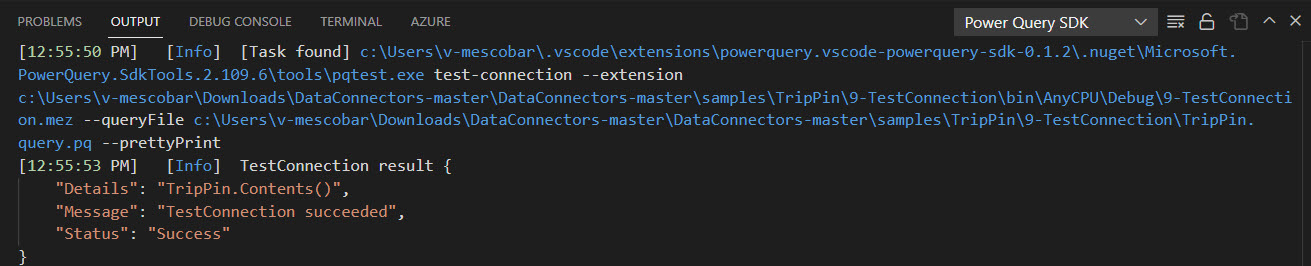
Comentarios y errores
Si necesita ayuda para desarrollar el conector personalizado o tener comentarios, sugerencias o errores que le gustaría notificar, visite nuestro repositorio público oficial en GitHub.
También puede usar el foro de la comunidad de Power BI para publicar preguntas generales sobre Power Query, el lenguaje M y el desarrollo de conectores personalizados.