Nota
El acceso a esta página requiere autorización. Puede intentar iniciar sesión o cambiar directorios.
El acceso a esta página requiere autorización. Puede intentar cambiar los directorios.
Puede ordenar una tabla en Power Query por una o varias columnas. Por ejemplo, tome la tabla siguiente con las columnas denominadas Competición, Competidor y Posición.

Tabla con columnas Competición, Competidor y Posición. La columna Competición contiene: 1) "Opening" en las filas 1 y 6; 2) "Main" en las filas 3 y 5; y 3) "Final" en las filas 2 y 4. La fila Posición contiene un valor de 1 o 2 para cada uno de los valores de Competición.
En este ejemplo, el objetivo es ordenar esta tabla por los campos Competición y Posición en orden ascendente.
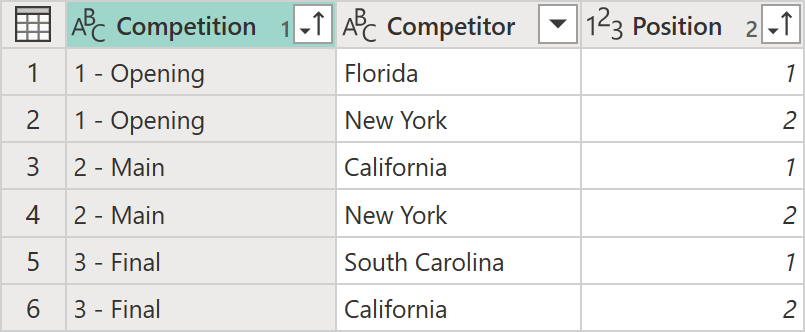
Tabla con columnas Competición, Competidor y Posición. La columna Competición contiene: 1) "Opening" en las filas 1 y 2; 2) "Main" en las filas 3 y 4; y 3) "Final" en las filas 5 y 6. La fila Posición contiene, de arriba a abajo, un valor de 1, 2, 1, 2, 1 y 2.
En orden ascendente, se ordenan las filas por orden alfabético en una columna desde A hasta Z y, a continuación, desde a hasta z. En orden descendente, se ordenan las filas en orden alfabético en una columna desde z hasta a y, a continuación, desde Z hasta A. Por ejemplo, examine la siguiente columna sin ordenar:
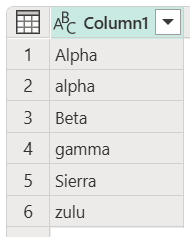
Cuando se ordena mediante la ordenación ascendente, se ordena una columna por orden alfabético de la siguiente manera:

Cuando se ordena mediante la ordenación descendente, se ordena una columna por orden alfabético de la siguiente manera:

Ordenar una tabla mediante columnas
Para ordenar la tabla, seleccione primero la columna que se va a ordenar. Una vez seleccionada la columna, puede seleccionar la operación de ordenación desde uno de estos dos lugares:
En la pestaña Inicio, en el grupo Ordenar, hay iconos para ordenar la columna en orden ascendente o descendente.
En el menú desplegable del encabezado de columna. Junto al nombre de la columna hay un indicador
 de menú desplegable. Al seleccionar el icono, aparecerá la opción para ordenar la columna.
de menú desplegable. Al seleccionar el icono, aparecerá la opción para ordenar la columna.
En este ejemplo, primero debe ordenar la columna Competición. Realizará la operación mediante los botones del grupo Ordenar de la pestaña Inicio. Esta acción crea un nuevo paso en la sección Pasos aplicados denominado Filas ordenadas.
Un indicador visual, que se muestra como una flecha hacia arriba, se agrega al icono de menú desplegable Competidor para mostrar que la columna se ordena en orden ascendente.
Ahora también ordene el campo Posición en orden ascendente, pero esta vez use el menú desplegable del encabezado de columna Posición.
Tenga en cuenta que esta acción no crea un paso de Filas ordenadas, pero lo modifica para realizar ambas operaciones de ordenación en un solo paso. Al ordenar varias columnas, el orden en el que se ordenan las columnas se basa en el orden en que se seleccionaron las columnas. Un indicador visual, que se muestra como un número a la izquierda del indicador de menú desplegable, muestra el lugar que ocupa cada columna en el criterio de ordenación.

Borrar una operación de ordenación de una columna
Realice alguna de las siguientes acciones:
- Seleccione la flecha hacia abajo situada junto al encabezado de columna y, a continuación, seleccione Borrar ordenación.
- En Pasos aplicados del panel Configuración de consulta, elimine el paso Filas ordenadas.


