Nota
El acceso a esta página requiere autorización. Puede intentar iniciar sesión o cambiar directorios.
El acceso a esta página requiere autorización. Puede intentar cambiar los directorios.
Puede agregar su agente a Facebook Messenger para usar la experiencia de Facebook para interactuar con sus clientes.
Facebook Messenger y los servicios relacionados están sujetos a los propios términos y condiciones de Facebook. Para obtener ayuda relacionada con Facebook Messenger, póngase en contacto directamente con Facebook.
Importante
Este artículo está dirigido a profesionales de TI con experiencia que administran la página de Facebook de su organización.
Nota
Al publicar su agente en una página de Facebook, algunos de sus datos, como el contenido del agente y el contenido del chat del usuario, se compartirán con Facebook (lo que significa que sus datos fluirán fuera de los límites de cumplimiento y geográficos o regionales de su organización).
Para obtener más información, consulte Directivas de la plataforma de Facebook.
Agregar su agente a Facebook Messenger
Necesita una aplicación de Facebook y una cuenta de desarrollador asociada para conectar su agente de Copilot Studio a Facebook Messenger en sus páginas de Facebook.
Para conectar su agente a Facebook Messenger:
Configurar la aplicación de Facebook: recupere la información de su aplicación de Facebook, habilite el acceso de API, agregue Facebook Messenger a su aplicación y configure las páginas de Facebook en las que debería aparecer su aplicación.
Configurar el canal de publicación de Facebook en Copilot Studio.
Conecte su aplicación de Facebook a Copilot Studio utilizando webhooks.
A continuación, deberá enviar su aplicación para que Facebook la revise antes de poder publicarla y hacerla pública.
Configurar aplicación de Facebook
Recuperar información de la aplicación Facebook
Inicie sesión en la aplicación de Facebook a la que desea agregar su agente en Facebook para desarrolladores.
Bajo Configuración en el panel de menú lateral, seleccione Básico.
Copie el Id. de la aplicación y el Secreto de la aplicación. Necesitará estos valores cuando vaya a configurar el canal de Facebook en Copilot Studio.

Habilitar el acceso de API para su aplicación de Facebook
Inicie sesión en la aplicación de Facebook a la que desea agregar su agente en Facebook para desarrolladores.
Bajo Configuración en el panel de menú lateral, seleccione Avanzado.
Asegúrese de que Permitir acceso de API a la configuración de la aplicación está establecido en Sí.
Seleccione Guardar cambios para confirmar los cambios.

Agregar Facebook Messenger a su aplicación
Inicie sesión en la aplicación de Facebook a la que desea agregar su agente en Facebook para desarrolladores.
Vaya al Panel. En la sección Agregar un producto, seleccione Configurar en el icono de Messenger.
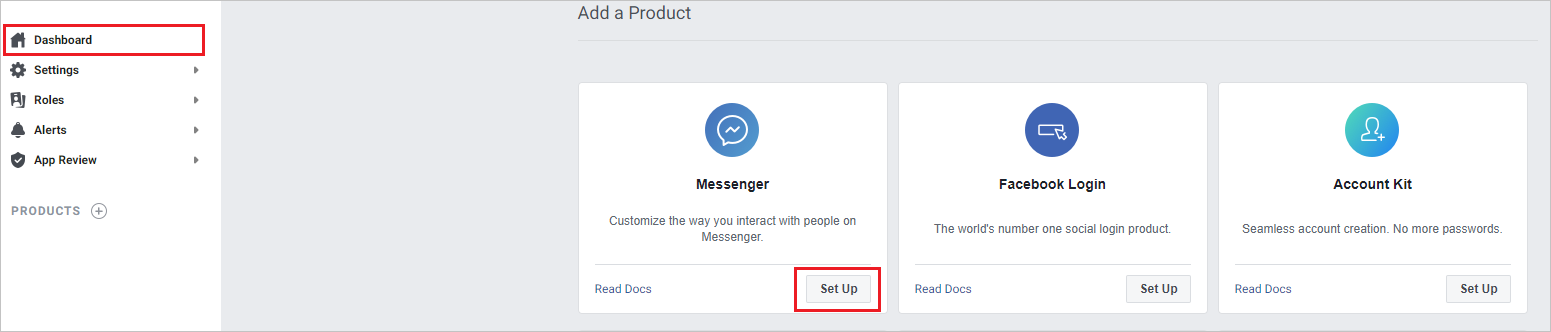
Configurar páginas de Facebook
Inicie sesión en la aplicación de Facebook a la que desea agregar su agente en Facebook para desarrolladores.
Seleccione Configuración en Productos y Messenger en el panel del menú lateral.
Agregue las páginas que desea agregar el agente seleccionando Agregar o quitar páginas en la sección Tokens de acceso. También puede crear una nueva página seleccionando Crear nueva página.
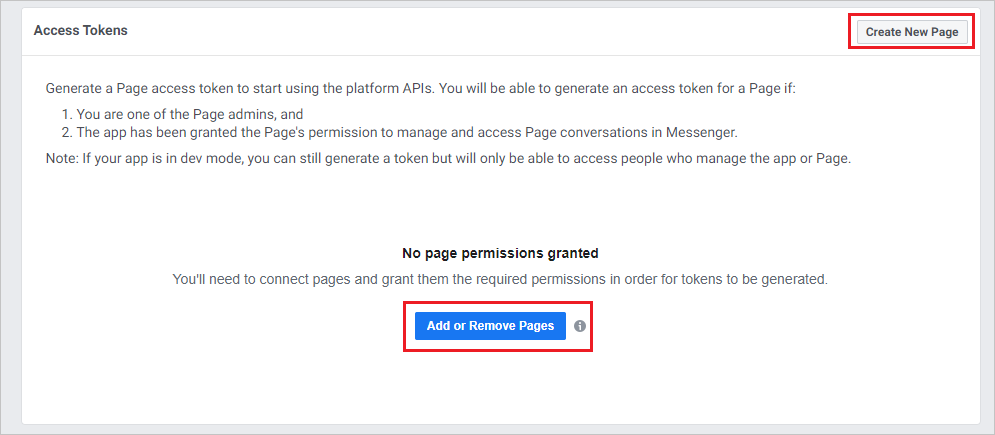
Al agregar páginas, asegúrese de que Administrar y acceder a conversaciones de la página en Messenger está establecido en Sí.
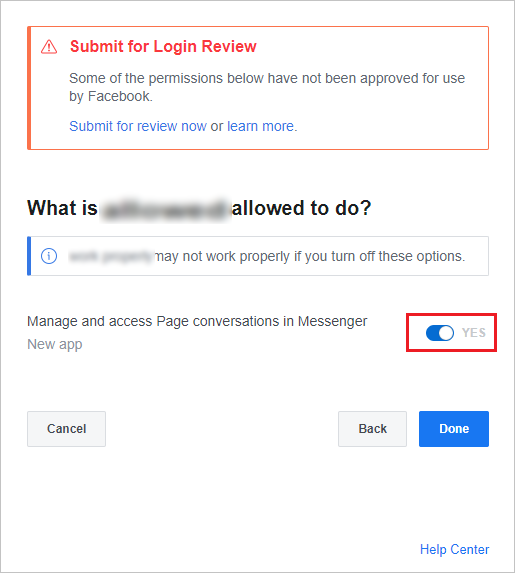
Copie el Id. de la página y el Token para cada una de las páginas a las que desea agregar el agente. Seleccione Generar token para cada página. Los necesitará cuando vaya a configurar el canal de Facebook en Copilot Studio.
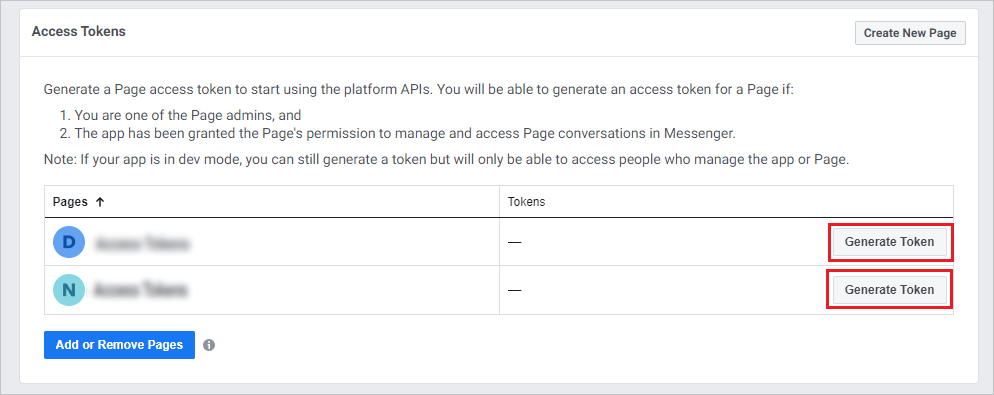
Configurar el canal de Facebook en Copilot Studio
Abrir su agente en Copilot Studio.
En la barra de menú superior, seleccione Canales.
Seleccione el icono de Facebook para abrir la ventana de configuración.
Pegue el Id. de la aplicación de Facebook, el secreto de la aplicación, el Id. de la página y el token de acceso a la página que recuperó antes en sus campos correspondientes.
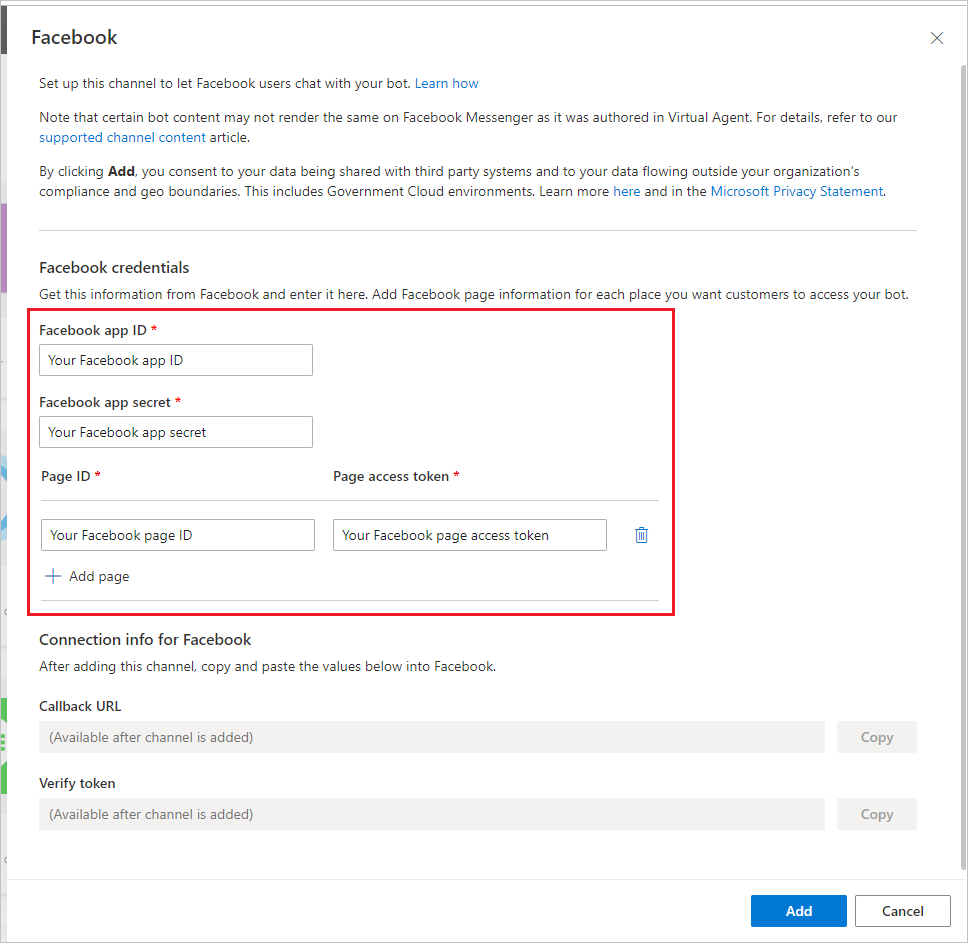
Se requiere al menos una página, pero puede seleccionar Agregar página para agregar páginas adicionales.
Seleccione Agregar y espere al recibir mensaje de confirmación. Una vez recibido, copie la URL de devolución de llamada y el Token de comprobación. Necesita estos elementos cuando conecte su aplicación de Facebook a Copilot Studio.
Conectar su aplicación de Facebook a Copilot Studio
Inicie sesión en la aplicación de Facebook a la que desea agregar su agente en Facebook para desarrolladores.
Seleccione Configuración en Productos y Messenger en el panel del menú lateral.
En la sección Webhooks, seleccione Agregar URL de devolución de llamada.

Proporcione la URL de devolución de llamada y el Token de comprobación desde la sección Configurar el canal de Facebook en Copilot Studio y seleccione Comprobar y guardar.
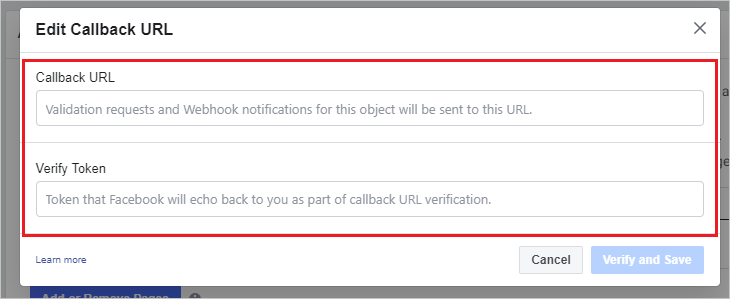
Seleccione Agregar suscripciones para cada página a la que desea agregar el agente.
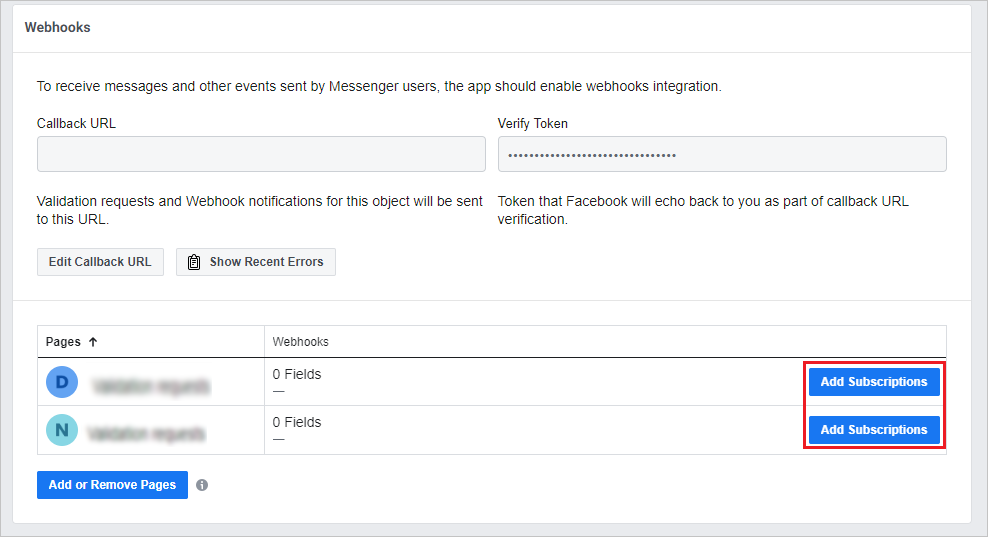
Seleccione los siguientes campos:
- mensajes
- messaging_postbacks
- messaging_options
- message_deliveries
Seleccione Guardar.
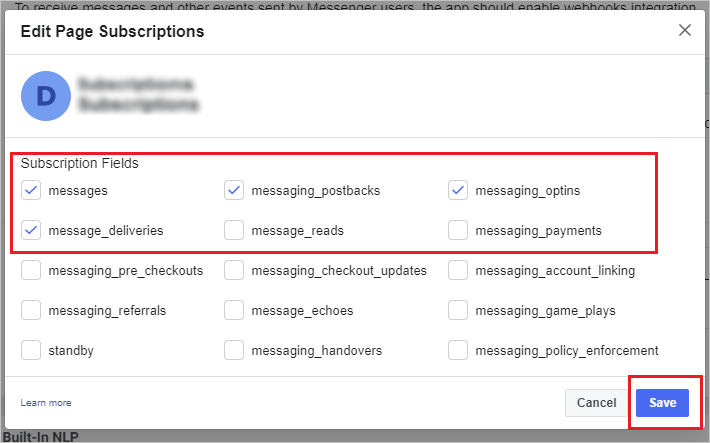
Enviar para revisión de Facebook
Debe enviar su aplicación para que Facebook la revise antes de poder hacer esta aplicación de Facebook pública. Facebook requiere una URL de directiva de privacidad y una URL de términos del servicio. Debe proporcionar estos elementos en la página de configuración básica de la aplicación de Facebook (después de iniciar sesión en su aplicación en Facebook para desarrolladores, seleccione Básico bajo Configuración en el panel de menú lateral).
La página Código de conducta contiene recursos que no son de Microsoft para ayudar a crear una directiva de privacidad. La página Términos del servicio contiene ejemplos de términos para ayudar a crear un documento de Términos del servicio apropiado.
Facebook tiene su propio proceso de revisión para aplicaciones que se publican en Messenger. Puede obtener más información al respecto en Motivos comunes de rechazo. Su agente se probará para garantizar que cumple con las Directivas de la plataforma de Facebook previamente aprobadas por Facebook para hacerla pública.
Hacer pública la aplicación y publicar la página
Hasta que se publique la aplicación, está en Modo de desarrollo. El agente no será público y funcionará solo para administradores, desarrolladores y probadores.
Una vez que la revisión sea correcta, en el Panel de la aplicación debajo de Revisión de la aplicación, establezca la aplicación en Pública. Asegúrese de que la página de Facebook asociada con el agente está publicada. El estado aparece en la configuración Páginas.
Quitar su agente de Facebook Messenger
Cuando no quiera que se pueda acceder al agente en Facebook Messenger, puede quitar el agente de Facebook.
Abrir su agente en Copilot Studio.
En la barra de menú superior, seleccione Canales.
Seleccione el icono de Facebook para abrir la ventana de configuración.
Seleccione Eliminar.
Actualizar contenido de agente para conversaciones existentes en Facebook
Para evitar interrupciones durante un chat entre un usuario y el agente, las conversaciones existentes no se actualizarán con el contenido más reciente del agente inmediatamente después de una nueva publicación. En cambio, el contenido se actualizará después de que la conversación haya estado inactiva durante 30 minutos.
Las nuevas conversaciones entre un usuario y el agente tiene el contenido publicado más reciente del agente.
Limitaciones conocidas
- Debe crear un nuevo agente si la encuesta de Satisfacción del cliente (CSAT) aparece como una imagen de tarjeta no interactiva para un bot agente durante la versión preliminar pública a fin de obtener acceso al contenido más reciente de CSAT.
- Puede que pasen unos minutos antes de que los usuarios puedan acceder al agente en Facebook después de que se haya agregado el cana del Facebook.
- Una vez que quite el canal de Facebook, puede que pasen unos minutos antes de que el agente se quite por completo y no se pueda acceder a él en Facebook Messenger.
- Una vez que quite una página de Facebook, puede que pasen unos minutos antes de que los visitantes de la página quitada no puedan acceder al agente a través de Facebook Messenger.