Migrar datos entre entornos Microsoft Dataverse que utilizan el conector OData de flujos de datos
Nota
Piense en usar el conector de Dataverse de Power Query con flujos de datos en lugar del conector OData. Los flujos de datos son el método recomendado para migrar los datos entre entornos de Dataverse. Más información: ¿Qué son los flujos de datos?
Dataverse API web funciona con cualquier tecnología que admita OData y Oauth. Hay muchas opciones disponibles para mover datos dentro y fuera de Dataverse. El conector OData es uno de los flujos de datos, que está diseñado para admitir la migración y sincronización de grandes conjuntos de datos en Dataverse.
En este artículo, le explicamos cómo migrar datos entre entornos de Dataverse utilizando el conector OData de flujos de datos.
Requisitos previos
Permiso de rol de seguridad de Administrador del sistema o Personalizador del sistema tanto en el entorno de origen como en el de destino.
Licencia de Power Apps, Power Automate o Dataverse (por aplicación o por usuario).
Dos entornos con base de datos de Dataverse.
Escenarios
Se necesita una migración única entre entornos o entre inquilinos (por ejemplo, geo-migración).
Un desarrollador necesita actualizar una aplicación que se está utilizando en producción. Se necesitan datos de prueba en su entorno de desarrollo para construir fácilmente los cambios.
Paso 1: Planificar el flujo de datos
Identificar los entornos de destino y de origen.
El entorno origen es de donde se migran los datos.
El entorno destino es a donde se migran los datos.
Asegúrese de que las tablas ya estén definidas en el entorno de destino. Idealmente, ambos entornos deberían tener las mismas tablas definidas con la misma solución.
Al importar relaciones, se requieren múltiples flujos de datos.
Las tablas que son de una (principal/independiente) a varias (secundaria/dependiente) requieren flujos de datos separados. Configure el flujo de datos principal para que se ejecute antes que cualquier tabla secundaria, ya que los datos de la principal deben cargarse primero para asignar correctamente las columnas en las tablas secundarias correspondientes. Además, debe crear una clave alternativa en la tabla principal antes de tener la opción de establecer una columna de búsqueda en la tabla secundaria. Sin una clave definida en una tabla principal, no podrá completar columnas de búsqueda en ninguna tabla secundaria.
Paso 2: Obtener el extremo OData
Dataverse proporciona un punto de conexión OData que no requiere configuración adicional para autenticarse con el conector de flujos de datos. Es relativamente fácil conectarse al entorno de origen.
Este artículo explicará cómo configurar un nuevo flujo de datos con el conector OData. Para obtener información sobre cómo conectarse a todas las fuentes de datos compatibles con los flujos de datos, consulte Crear y usar flujos de datos.
En el entorno de origen, obtenga el punto de conexión de OData para ese entorno:
Inicie sesión en Power Apps.
Seleccione el entorno de origen obligatorio en la esquina superior derecha.
En la esquina superior derecha, seleccione el icono de Configuración rueda dentada y, a continuación, seleccione Configuración avanzada.
En la página de Configuración, seleccione la flecha desplegable situada junto a Configuración y, a continuación, seleccione Personalizaciones.
En la página Personalizaciones, seleccione Recursos para desarrolladores.
Copia la URL raíz del servicio al bloc de notas.

Paso 3: Crear un nuevo flujo de datos OData
En el entorno destino, cree un nuevo flujo de datos con el conector OData.
Inicie sesión en Power Apps.
Seleccione el entorno de destino obligatorio en la esquina superior derecha.
En el panel de navegación izquierdo, expanda el menú Datos y seleccione Flujos de datos.
Seleccione Nuevo flujo de datos para crear un flujo de datos nuevo. Proporcione un nombre descriptivo para el flujo de datos. Seleccione Crear.

Seleccione el conector OData.

En el cuadro de diálogo Configuración de conexión escriba los valores de la columna:

Columna Descripción Dirección URL Proporcione la URL raíz del servicio en la columna URL de la configuración de conexión. Conexión Crear una nueva conexión. Esto se elegirá automáticamente si no ha realizado una conexión OData en flujos de datos anteriormente. Nombre de conexión Opcionalmente, cambie el nombre del nombre de la conexión, pero se rellena automáticamente con un valor. Puerta de enlace de datos local Ninguno. No se necesita una puerta de enlace de datos local para las conexiones a este servicio en la nube. Tipo de autenticación Cuenta de la organización. Seleccione el botón de inicio de sesión para abrir el cuadro de diálogo de inicio de sesión que autentica la cuenta asociada con la conexión. Importante
Deshabilite el bloqueador de ventanas emergentes y cookies en su navegador para configurar la autenticación de Microsoft Entra ID. Esto es similar al hecho de que está utilizando Dataverse OData punto de conexión o cualquier otra autenticación basada en OAuth origen de datos.
En la esquina inferior derecha, seleccione Siguiente.
Paso 4: seleccionar y transformar datos con Power Query
Use Power Query para seleccionar las tablas y también transformar los datos según sus necesidades.
Primero, seleccione las tablas que deben transferirse. Puede examinar todas las tablas en el entorno de origen y obtener una vista previa de algunos de los datos de cada tabla.

Seleccione una o varias tablas según sea necesario y luego seleccione Transformar datos.
Nota
Al importar relaciones, recuerde que el flujo de datos de la tabla principal debe importarse antes que los secundarios. Los datos para el flujo de datos secundario requerirán que los datos estén en la tabla principal para que se asignen correctamente; de lo contrario, podría producirse un error.
En la ventana Power Query: editar consultas, puede transformar la consulta antes de importar.
Si solo está migrando datos, no debería ser necesario modificar nada aquí.
Reducir el número de columnas innecesarias mejorará el rendimiento del flujo de datos para conjuntos de datos más grandes.
Sugerencia
Puede volver a elegir más tablas en la opción de cinta Obtener datos para el mismo conector OData.
En la esquina inferior derecha, seleccione Siguiente.
Paso 5: Configurar el entorno de destino
Esta sección describe cómo definir la configuración del entorno de destino.
Paso 5.1: asignar tablas
Para cada tabla elegida, seleccione el comportamiento a importar esa tabla en esta configuración y luego seleccione Siguiente.

Cargar en la tabla existente (recomendado)
- El flujo de datos sincroniza los datos de la tabla del entorno de origen con el entorno de destino, y el mismo esquema de tabla ya está definido en el entorno de destino.
- Idealmente, use la misma solución en los entornos de destino y origen para que la transferencia de datos sea fluida. Otra ventaja de tener una tabla predefinida es un mayor control sobre la solución en la que se definen la tabla y el prefijo.
- Elija Eliminar las filas que ya no existan en la salida de la consulta. Esto asegura que las relaciones se asignarán correctamente porque mantiene los valores para las búsquedas. Para usar esta característica, primero debe definir claves alternativas para filas de referencia en la tabla de destino/existente para que el flujo de datos pueda determinar si actualizar los registros existentes o crear otros nuevos.
Nota
Esta opción solo debe usarse si el objetivo es hacer que los datos tengan el mismo origen y destino. Si otro proceso en el entorno de destino agrega datos a la misma tabla (o si hay otros datos existentes en la tabla), este flujo de datos los eliminará.
- Si el esquema es idéntico en las tablas de origen y destino, puede seleccionar Asignación automática para asignar rápidamente las columnas.
- Requiere una configuración de clave en el entorno de destino (ya que las columnas de identificador único no están disponibles para modificarlas).
Importante
La opción 'eliminar filas' solo está disponible cuando se especifica una clave. Es posible tener una tabla sin clave, pero se requiere una clave cuando desea actualizar o eliminar registros, ya que es el identificador único que usa el sistema para realizar estas tareas. Puede agregar una clave directamente en la tabla de Dataverse si su tabla no tiene una clave y desea utilizar la función de eliminación o actualización proporcionada por Flujos de datos.
Más información: Definir claves alternativas con el portal de Power Apps
Cargar en nueva tabla (no recomendado)
- Idealmente, debería haber una tabla predefinida en el entorno de destino a partir de la misma importación de solución que el entorno de origen. Sin embargo, hay casos en los que esto podría no ser factible, por lo que esta es una opción si no hay una tabla existente para cargar.
- Crea una nueva tabla personalizada en la solución predeterminada del entorno de destino.
Hay una opción de No cargar, pero no incluya tablas que no se estén cargando en el flujo de datos. Puede elegir Atrás en este menú para volver al menú de Power Query y eliminar las tablas que no se necesitan.
Paso 5.2: Actualizar configuración
Seleccione Actualizar manualmente (dado que esta migración solo se hará una vez) y, a continuación, seleccione Crear.
Paso 6: Ejecutar el flujo de datos
La carga de flujo de datos inicial se inicia cuando selecciona el botón Crear.
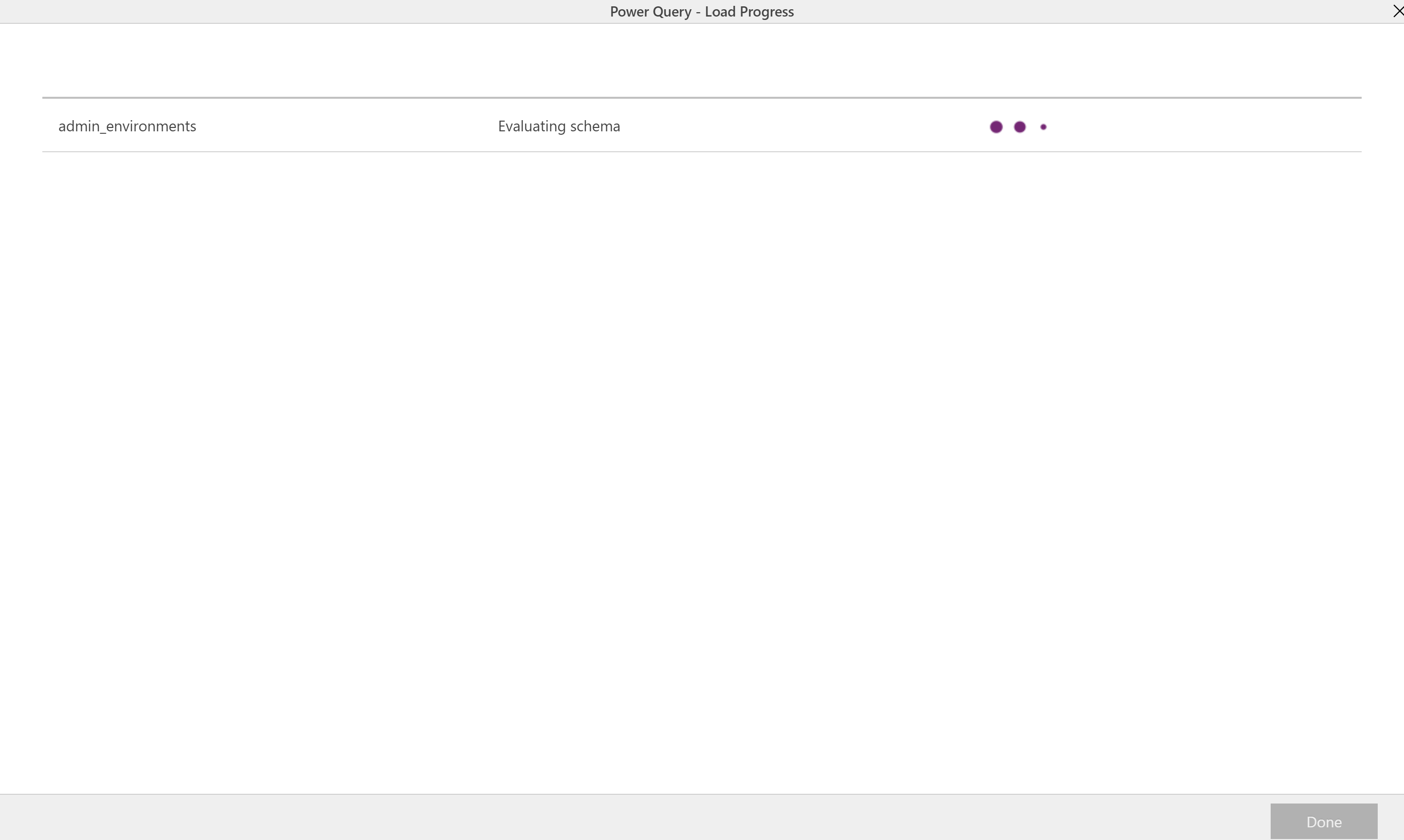
Puede iniciar manualmente un flujo de datos seleccionando (...) en la lista de flujos de datos. Asegúrese de ejecutar flujos de datos dependientes una vez que se hayan completado los flujos primarios.

Recomendaciones
Pruebe primero con una tabla para recorrer los pasos y luego cree todos los flujos de datos.
Si hay más tablas que contienen grandes cantidades de datos, considere la posibilidad de configurar varios flujos de datos separados para tablas individuales.
Las relaciones de uno a varios requerirán flujos de datos separados para cada tabla. Configure y ejecute el flujo de datos de la tabla principal (también conocido como uno, o de forma independiente) antes que la tabla secundaria.
Si hay errores con la actualización del flujo de datos, puede ver el historial de actualización en el menú (...) en la lista de flujos de datos y descargar cada registro de actualización.
Limitaciones
- No se admiten las importaciones de datos de varias a varias relaciones.
- Los flujos de datos primarios deben configurarse manualmente para ejecutarse antes que los flujos de datos secundarios.
- Actualmente no se admite la asignación a los campos Estado y Razón para el estado. Para conocer más limitaciones de asignación de campos, consulte Consideraciones de asignación de campos para flujos de datos estándar > Limitaciones conocidas
Nota
¿Puede indicarnos sus preferencias de idioma de documentación? Realice una breve encuesta. (tenga en cuenta que esta encuesta está en inglés)
La encuesta durará unos siete minutos. No se recopilan datos personales (declaración de privacidad).