Usar autenticación entre servidores de inquilino único
El escenario entre servidores de una sola empresa (S2S) suele aplicarse a organizaciones empresariales que tienen varios entornos de Microsoft Dataverse utilizando Servicios de federación de Active Directory (AD FS) para autenticación. Sin embargo, también lo pueden aplicar entornos cuando la aplicación no se distribuirá a otros entornos.
Una empresa puede crear una aplicación web o servicio para conectarse a cualquier entorno Dataverse asociado con un único inquilino de Microsoft Entra ID.
Diferencias con el escenario multiempresa
Crear una aplicación o un servicio web para autenticación entre servidores de una sola empresa es similar a la autenticación para una organización multiempresa, aunque hay algunas diferencias importantes.
Puesto que todas las organizaciones se encuentran en la misma empresa, no es necesario que un administrador de inquilinos conceda consentimiento para cada organización. La aplicación se registra simplemente una vez para el inquilino.
Tiene la posibilidad de usar certificados en lugar de claves si lo prefiere.
En la sección Vea también al final de este artículo, hay vínculos a información sobre actualizar una aplicación de un solo inquilino a multiinquilino.
Requisitos
Para crear y probar una aplicación de un solo inquilino que usa autenticación entre servidores, necesitará:
- Un inquilino de Microsoft Entra ID para usar el registrar la aplicación de ejemplo suministrada.
- Una suscripción de Dataverse que está asociada con el inquilino de Microsoft Entra ID.
- Privilegios de administrador en el inquilino de Microsoft Entra ID y el entorno Dataverse.
Registro de la aplicación de Azure
Para crear un registro de la aplicación en Microsoft Entra ID, siga estos pasos.
Vaya a https://admin.microsoft.com e inicie sesión.
Seleccione Centros de administración > Microsoft Entra ID.
En el panel de navegación izquierdo, seleccione Aplicaciones > Registros de aplicaciones.
Seleccione + Nuevo registro.
En el formulario Registrar una aplicación proporcione un nombre para la aplicación, seleccione Cuentas en este directorio de organización solo y luego elija Registro. El URI de redirección no es necesario para este tutorial y el código de ejemplo proporcionado.
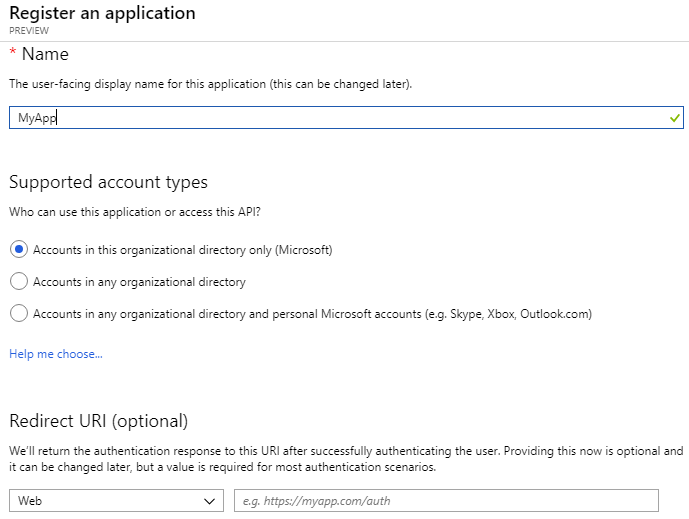
En el panel de navegación, seleccione Permisos de API.
En la página Permisos de API, seleccione Conceder consentimiento de administrador para “nombre de organización” si aún no está seleccionado y, cuando se le solicite, elija Sí. Tenga en cuenta que los permisos delegados no son necesarios para este escenario de servidor a servidor.
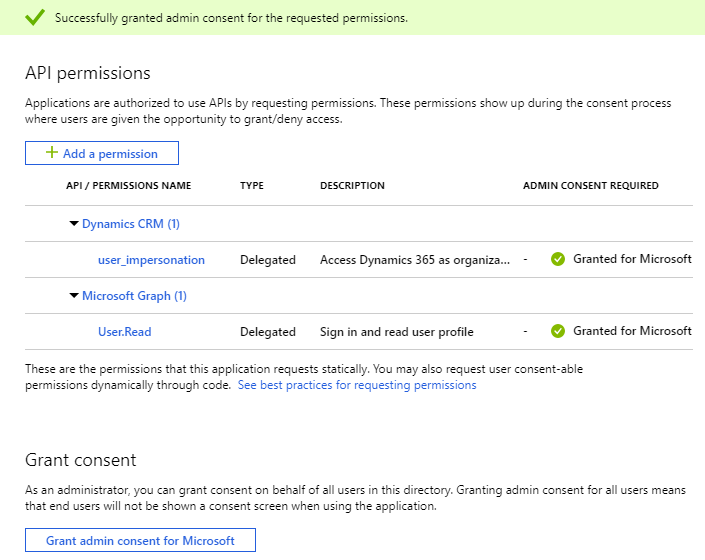
Seleccione Información general en el panel de navegación, luego registre los valores de Nombre para mostrar, ID (cliente) de aplicación e ID (inquilino) del directorio del registro de la aplicación.
En el panel de navegación, seleccione Certificados y secretos.
Debajo de Secretos de cliente, elija + Nuevo secreto de cliente para crear un secreto.
En el formulario, escriba una descripción y seleccione Agregar. Registrar la cadena de secreto. No podrá ver el secreto de nuevo cuando salga de la pantalla actual.
El ID de la aplicación, el ID del directorio y el secreto del cliente serán necesarios para la autenticación del servicio web.
Creación de usuario de la aplicación
Puede crear un "usuario de aplicación" sin licencia en su entorno. Este usuario de la aplicación recibirá acceso a los datos del entorno en nombre del usuario final que usa su aplicación.
Para instrucciones sobre la creación de un usuario de aplicación, consulte Crear un usuario de aplicación.
Para obtener instrucciones sobre la gestión de roles de seguridad para un usuario de la aplicación, consulte Administrar roles para un usuario de la aplicación
Nota
En un entorno, solo se admite un usuario de la aplicación para cada aplicación registrada en Microsoft Entra ID. No podrá cambiar la dirección de correo electrónico principal ni el nombre de usuario una vez que se haya creado el usuario de la aplicación.
Cuando se desarrolla una aplicación real con S2S, debe usar un rol de seguridad personalizado que se pueda almacenar en una solución y distribuir junto con la aplicación.
Habilitar o deshabilitar usuarios de la aplicación
Cuando se crean usuarios de la aplicación, se activan automáticamente. En el caso de que el estado de un usuario de la aplicación esté desactivado y necesite activarlo, hágalo utilizando el Centro de administración de Power Platform. También puede utilizar el Centro de administración de Power Platform para desactivar un usuario de la aplicación que ya no se utiliza.
Más información: Activar o desactivar un usuario de la aplicación
Precaución
La desactivación de un usuario de la aplicación interrumpirá todos los escenarios de integración que utilizan el usuario de la aplicación.
Codificación y ejecución de la aplicación
Siga estos pasos para descargar, crear, y ejecutar la aplicación de ejemplo. El ejemplo llama a la API web para devolver una lista de las cuentas 3 principales (por nombre) en la organización.
- Descargue el ejemplo de Visual Studio 2017 SingleTenantS2S
- Actualice el archivo App.config con los valores de registro de la aplicación y la clave del servidor.
- Genere y ejecute la aplicación.
Resultados esperados
Una respuesta de OData que muestra una lista de los nombres de las cuentas 3 principales de la organización.
Salida de la consola de ejemplo
A continuación se muestra una consola de ejemplo obtenida de una organización que solo tenía dos cuentas llamadas “Cuenta de prueba 1" y “Cuenta de prueba 2".
{
"@odata.context": "https://crmue2.api.crm.dynamics.com/api/data/v9.1/$metadata#accounts(name)",
"@Microsoft.Dynamics.CRM.totalrecordcount": -1,
"@Microsoft.Dynamics.CRM.totalrecordcountlimitexceeded": false,
"value": [
{
"@odata.etag": "W/\"4648334\"",
"name": "Test Account 1",
"accountid": "28630624-cac9-e811-a964-000d3a3ac063"
},
{
"@odata.etag": "W/\"4648337\"",
"name": "Test Account 2",
"accountid": "543fd72a-cac9-e811-a964-000d3a3ac063"
}
]
}
Consultar también
Usar autenticación multiempresa entre servidores
Crear aplicaciones web mediante autenticación de servidor a servidor (S2S)
Cómo: Iniciar sesión en cualquier usuario de Microsoft Entra ID mediante el patrón de la aplicación multiempresa
Nota
¿Puede indicarnos sus preferencias de idioma de documentación? Realice una breve encuesta. (tenga en cuenta que esta encuesta está en inglés)
La encuesta durará unos siete minutos. No se recopilan datos personales (declaración de privacidad).
Comentarios
Próximamente: A lo largo de 2024 iremos eliminando gradualmente GitHub Issues como mecanismo de comentarios sobre el contenido y lo sustituiremos por un nuevo sistema de comentarios. Para más información, vea: https://aka.ms/ContentUserFeedback.
Enviar y ver comentarios de