Adición del recurso web de Azure Storage a una forma
Nota
A partir del 12 de octubre de 2022, los portales de Power Apps son Power Pages. Más información: Microsoft Power Pages ya está disponible para el público en general (blog)
Pronto migraremos y fusionaremos la documentación de los portales de Power Apps con la documentación de Power Pages.
Nota
Los pasos de este tema describen cómo agregar un componente para ver y agregar archivos adjuntos a Azure para una aplicación basada en modelos. El control no se puede utilizar en un componente de formulario básico o de varios pasos de una página web del portal. Se recomienda utilizar otro formulario de Dataverse para la creación de formularios básicos y de varios pasos para el portal. Consulte Habilitar el almacenamiento de Azure para obtener más información sobre la configuración de formularios del portal para agregar y ver archivos adjuntos almacenados en Azure.
Los datos adjuntos cargados en Azure Storage (en lugar de directamente en Microsoft Dataverse) se pueden administrar con notas en Dataverse.
Para que los datos adjuntos de un formulario determinado en una aplicación basada en modelo se puedan cargar en Azure Storage, debe agregar un recurso web al formulario y debe configurar Azure Storage para la organización.
Cuando un archivo (por ejemplo, attachments.zip) se carga en Azure Storage mediante el portal, es representado por una nota en una tabla y un marcador para el dato adjunto.
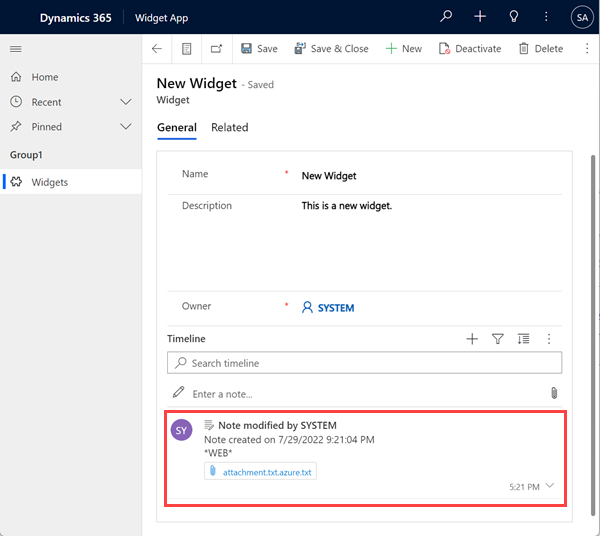
Tenga en cuenta que el archivo de datos adjuntos ahora se llama attachment.zip.txt. De forma predeterminada, Dataverse no tiene ningún concepto de archivo Azure, por lo que este archivo placeholder.txt se almacena en Dataverse en su lugar. El contexto de Azure Storage del archivo con marcadores muestra detalles sobre el archivo.
{
"Name": "attachment.txt",
"Type": "text/plain",
"Size": 379,
"Url": "https://accountname.blob.core.windows.net/storage/81a9a9491c36e51182760026833bcf82/attachment.txt"
}
Pasos para agregar el recurso web de Azure Storage a un formulario
Para ver e interactuar con el archivo almacenado en Azure, debe agregar el recurso web adx.annotations.html al formulario. Como requisito previo, asegúrese de que sus usuarios obtienen acceso de lectura a la tabla adx_setting. De lo contrario, el recurso web no generará representaciones correctamente.
En el editor de formularios para el formulario correspondiente, en el área Componentes, en la sección Mostrar, seleccione el recurso web HTML.
En la casilla Agregar recurso web HTML, seleccione adx_annotations/adx.annotations.html y elija Agregar.
Escriba una etiqueta de nombre para el recurso.
Seleccione el comando Editar en el vínculo Recurso web.
En la casilla Parámetro personalizado (datos) introduzca azureEnabled=true.
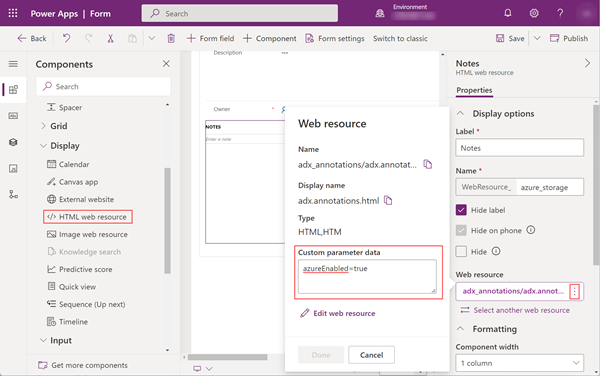
Seleccione Listo para guardar el recurso.
Guarde el formulario y, a continuación, publique los cambios.
El nuevo control ahora se generará en la página, dándole la capacidad de administrar sus datos adjuntos en Azure Storage.
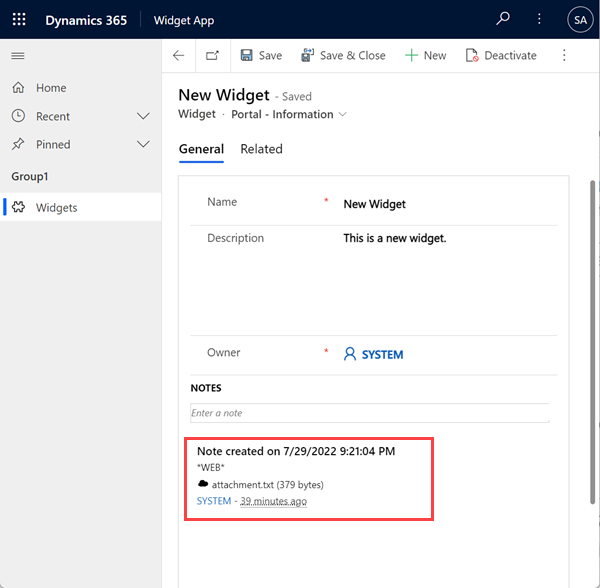
El icono de clip de papel se ha reemplazado por un icono de nube para indicar que este archivo se ha almacenado en Azure Storage. Puede continuar almacenando los datos adjuntos de Dataverse; estos archivos se indicarán con el icono de clip de papel.
Nota
También debe agregar la regla de uso compartido de recursos de origen cruzado (CORS) en su cuenta de Azure Storage como sigue; de lo contrario, verá el icono normal de los datos adjuntos en lugar del icono de nube.
- Orígenes permitidos: Especifique el dominio. Por ejemplo:
https://contoso.crm.dynamics.com
Asegúrese de que el origen permitido no tenga una barra diagonal/al final. Por ejemplo,https://contoso.crm.dynamics.com/es incorrecto. - Verbos permitidos: OBTENER, PONER, ELIMINAR, ENCABEZAR, PUBLICAR
- Encabezados permitidos: Especifique los encabezados de solicitud que el dominio de origen puede especificar en la solicitud de CORS. Por ejemplo, x-ms-meta-data*, x-ms-meta-target*. En este escenario, debe especificar *, si no el recurso web no generará representaciones correctamente.
- Encabezados expuestos: Especifique los encabezados de respuesta que se pueden enviar en la respuesta a la solicitud de CORS y que expone el explorador al emisor de la solicitud. Ejemplos: * o x-ms-meta-*. En este escenario, debe especificar *, si no el recurso web no generará representaciones correctamente.
- Edad máxima (segundos): Especifique la cantidad máxima de tiempo que un explorador debe almacenar en caché la solicitud OPCIONES de preparación. Por ejemplo, 200.
Más información: Soporte CORS para Azure Storage Services.
Si el archivo adjunto es una imagen, el control mostrará la imagen como miniatura si está almacenada en Dataverse o Azure Storage.
Nota
La característica de la miniatura está limitada a las imágenes de menos de 1 MB de tamaño.
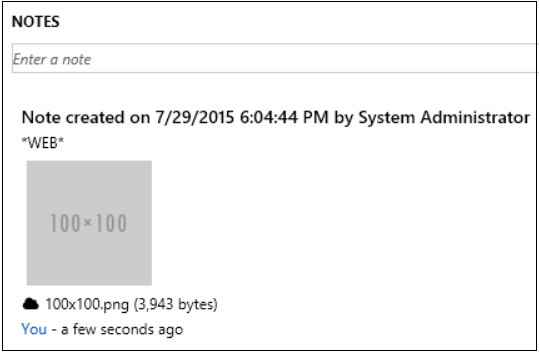
Procesos para Azure Blob Storage
Se requieren varios procesos para cargar archivos adjuntos a Azure Storage que deben activarse: AzureBlobStorageEnabled, URL de Azure Blob Storage y Generar firma de acceso compartido.
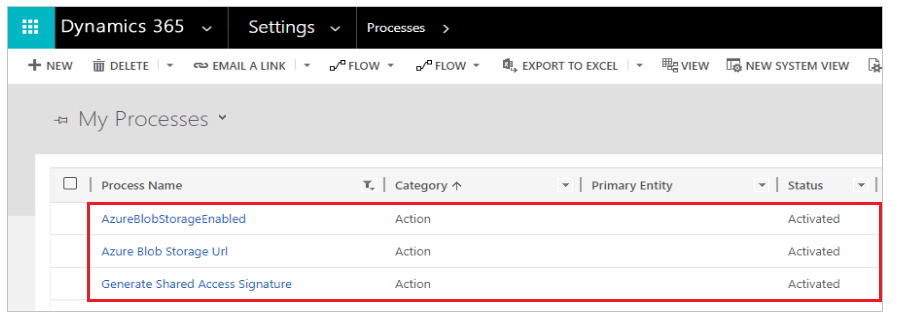
Durante la migración, los procesos pueden desactivarse. La migración puede hacer que los archivos adjuntos se carguen en Dataverse en lugar de Azure Storage después de seguir los pasos para agregar un recurso web. Asegúrese de que estos procesos estén activados para cargar archivos adjuntos en Azure Storage.
Admisión de protocolo CORS
Para obtener más información sobre la compatibilidad con el protocolo CORS en los portales, vaya a Configurar la compatibilidad con el protocolo CORS.
Comentarios
Próximamente: A lo largo de 2024 iremos eliminando gradualmente GitHub Issues como mecanismo de comentarios sobre el contenido y lo sustituiremos por un nuevo sistema de comentarios. Para más información, vea: https://aka.ms/ContentUserFeedback.
Enviar y ver comentarios de