Usar Power Apps para Windows
Este tema cubre cómo iniciar sesión y ejecutar sus aplicaciones en Power Apps para Windows.
Iniciar sesión
Inicie sesión en Power Apps para Windows rápidamente usando su dirección de correo electrónico del trabajo. Si necesita ayuda con la información de inicio de sesión, póngase en contacto con el administrador de Power Apps.
En la pantalla de bienvenida, seleccione Iniciar sesión.
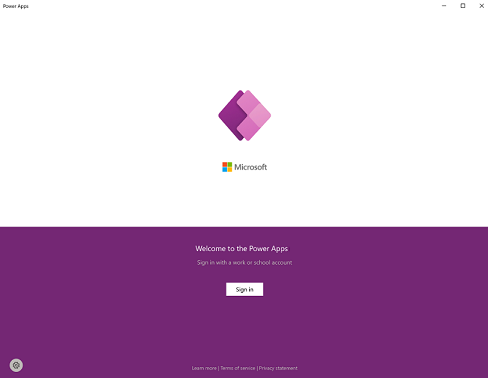
Nota
También tiene la opción de iniciar sesión como usuario invitado y elegir una región diferente.
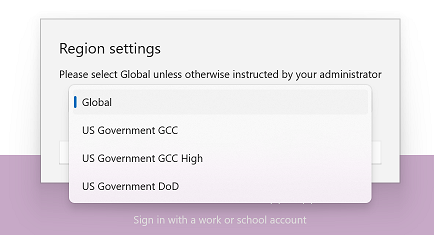
Ingrese su dirección de correo electrónico y luego seleccione Siguiente. A continuación, introduzca la contraseña y luego seleccione Iniciar sesión.
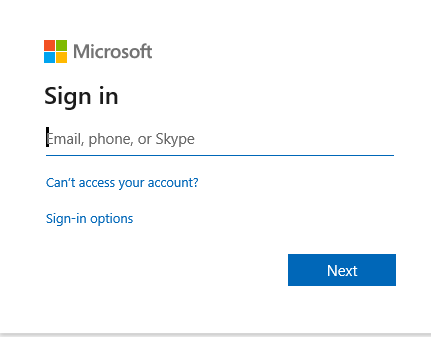
En la lista de aplicaciones a las que tiene acceso, seleccione la aplicación que desee usar.
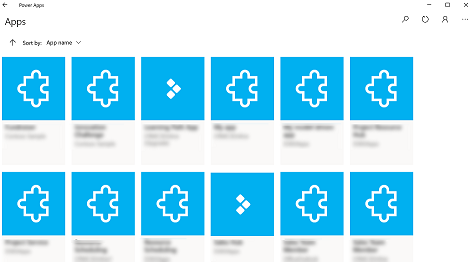
Visualización de las aplicaciones que no son de producción
De forma predeterminada, solo las aplicaciones basadas en modelos de producción se muestran en la lista de aplicaciones.
Para ver las aplicaciones basadas en modelos de entornos que no son de producción, seleccione el menú Botón Más (...) > Configuración y, a continuación, active Mostrar aplicaciones que no son de producción.
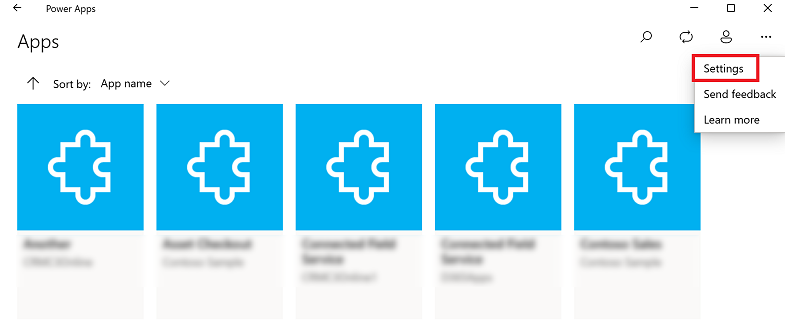
Desplazamiento entre aplicaciones
Cuando está usando una aplicación, puede seleccionar el botón Atrás para volver a la pantalla Aplicaciones. Desde la pantalla Aplicaciones puede seleccionar otra aplicación para usar.
Para aplicaciones basadas en modelos, también puede seleccionar el nombre de la aplicación actual que está usando para volver a la pantalla Aplicaciones.
Cambiar a otra aplicación de lienzo
Seleccione el botón Volver.
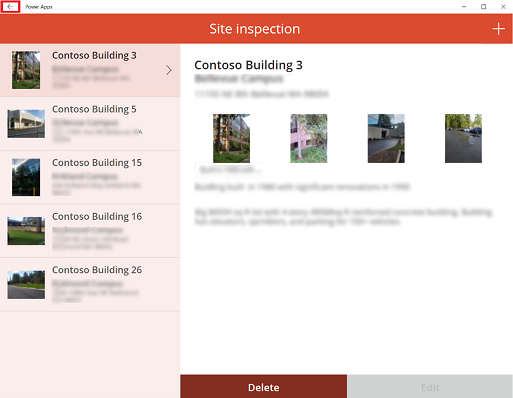
En la pantalla Aplicaciones seleccione una aplicación. Solo verá aplicaciones para su organización.
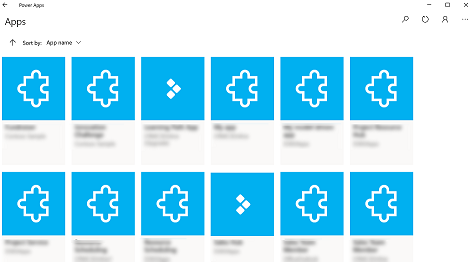
Cambiar a otra aplicación basada en modelos
Seleccione el botón Atrás o seleccione el nombre de la aplicación actual.
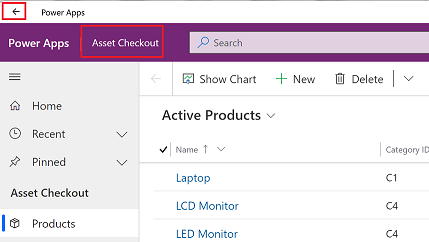
En la pantalla Aplicaciones seleccione una aplicación. Solo verá aplicaciones para su organización.
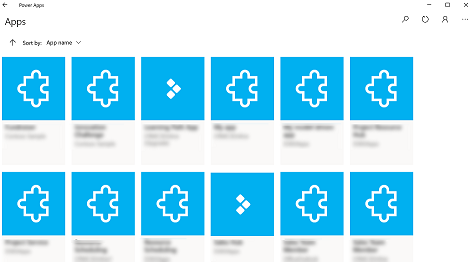
Ejecutar una aplicación
Debido a que las aplicaciones de lienzo pueden ser prácticamente cualquier cosa, no hay mucha documentación de ayuda sobre cómo usar una aplicación una vez creada. Si necesita ayuda para usar una aplicación de lienzo, póngase en contacto con el creador de la aplicación o el administrador de Power Apps.
A continuación encontrará la documentación sobre cómo ejecutar aplicaciones basadas en modelos en Power Apps para Windows.
Navegación en aplicaciones basadas en modelos
Desplazarse y volver a su filas favoritas o más utilizadas es fácil. La siguiente ilustración muestra los elementos de navegación principales para una aplicación basada en modelos.
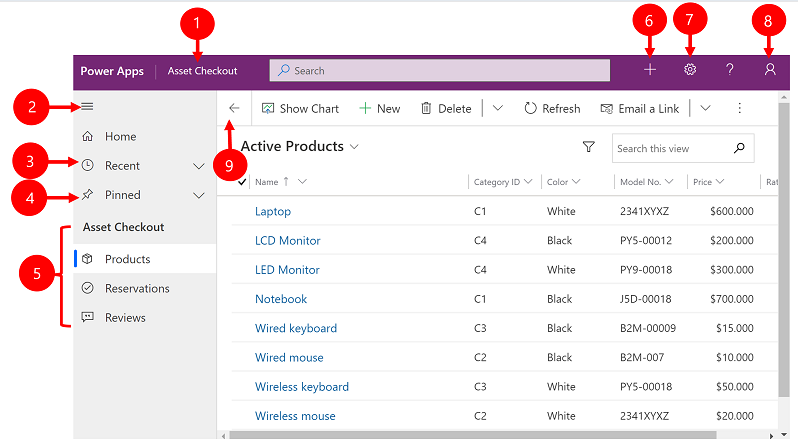
Leyenda:
Haga clic para cambiar de aplicación: seleccione el nombre de la aplicación actual para cambiar a una aplicación diferente.
Contraer/Expandir mapa del sitio: seleccione este botón para contraer el navegador y permitir que haya más espacio para la parte principal de la página. Si el navegador ya está contraído, seleccione este botón para expandirlo nuevamente.
Recientes: expanda esta entrada para ver una lista de filas utilizadas recientemente. Seleccione una fila para abrirla. Seleccione el icono de alfiler situado junto a una de las filas que aparecen aquí para agregarlo a las filas ancladas.
Anclado: expanda esta entrada para ver y abrir sus filas ancladas favoritas. Use la lista Reciente para agregar filas aquí. Seleccione el icono de quitar anclaje situado junto a una fila mostrada aquí para quitarla de esta lista.
Navegación de páginas: esta área muestra cada tabla y página de panel disponibles para el área de trabajo actual. Seleccione cualquier entrada aquí para abrir el panel o la vista de lista indicados para esa tabla.
Crear nueva fila: seleccione Nuevo para crear una nueva fila.
Configuración: acceda a su configuración, como la configuración de personalización y la información sobre la aplicación.
Informacion de usuario: Vea el usuario actual que ha iniciado sesión, cierre la sesión de la aplicación o reconfigure la aplicación .
Volver: use el botón Atrás para las páginas de formulario, vista y panel en la barra de comandos para volver a la página anterior.
Crear y editar filas
El botón Nuevo o Creación rápida permite introducir rápida y fácilmente prácticamente cualquier tipo de información en el sistema. El comando está en la barra de navegación, por lo que estará disponible siempre que necesite agregar información al sistema. También puede guardar una fila y crear otro directamente desde el formulario Creación rápida .
La opción creación rápida solo está disponible para las filas habilitadas por el administrador.
En la barra de navegación, seleccione el signo más
 , y elija el elemento que quiera.
, y elija el elemento que quiera.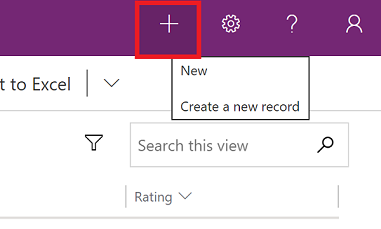
Rellene las columnas y seleccione Guardar y cerrar. O, para guardar y crear otra fila, seleccione la flecha abajo y, después, seleccione Guardar y crear nuevo
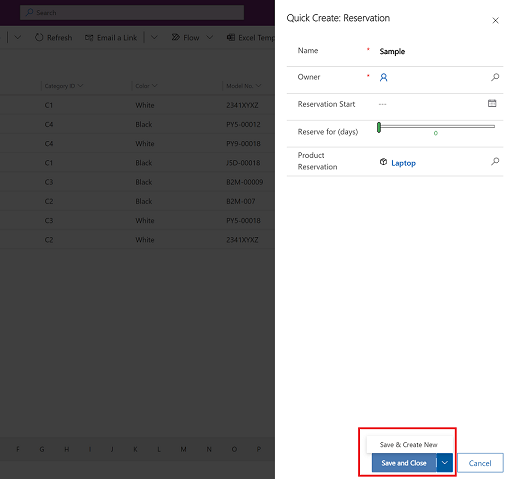
Creación de una fila con el botón Nuevo
En el panel de navegación izquierdo, seleccione una tabla como Productos y luego seleccione Nuevo.
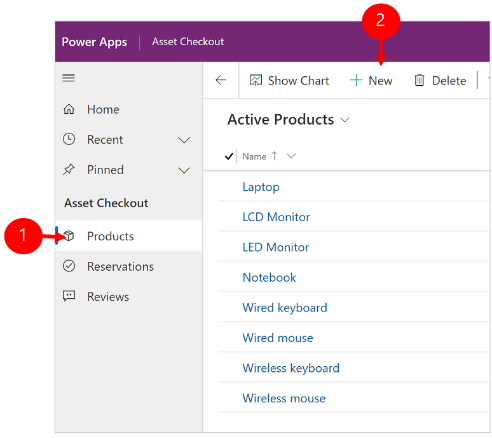
Complete las columnas y luego en la barra de comandos, seleccione Guardar o Guardar y cerrar.
Editar una fila
En el panel de navegación izquierdo, seleccione una tabla como Productos.
Seleccione una fila para abrirla.
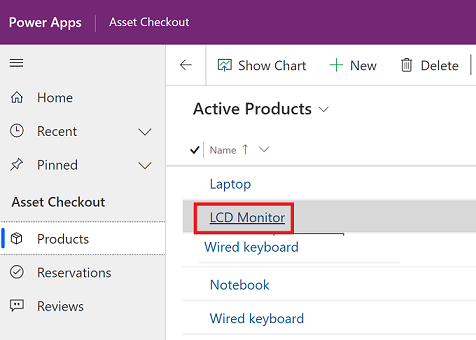
Realice los cambios que desee y cuando termine, seleccione Guardar o Guardar y cerrar.
Usar búsqueda
Con la búsqueda de Dataverse, el cuadro de búsqueda siempre está disponible en la parte superior de cada página de su aplicación. Puede iniciar una nueva búsqueda y encontrar rápidamente la información que está buscando. Para más información, vea Buscar tablas y filas con usando la búsqueda de Dataverse.
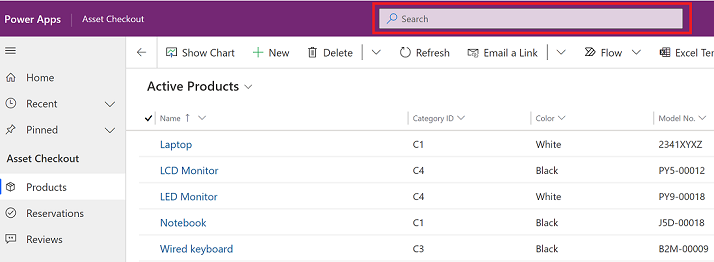
Notificaciones
Las notificaciones en Power Apps para Windows funcionan igual que cuando ejecuta una aplicación basada en modelos en la web. Para más información, consulte Notificaciones en aplicación en aplicaciones basadas en modelos.
Configurar móvil sin conexión
Para configurar su aplicación en modo sin conexión, consulte:
- Para aplicaciones de lienzo: Desarrollar aplicaciones de lienzo con capacidad sin conexión
- Para aplicaciones basadas en módelos: Configurar móvil en el modo sin conexión
Id. sesión
Para obtener el ID de la sesión, seleccione el botón Más (...) > Ajustes y luego copie la identificación de la sesión.
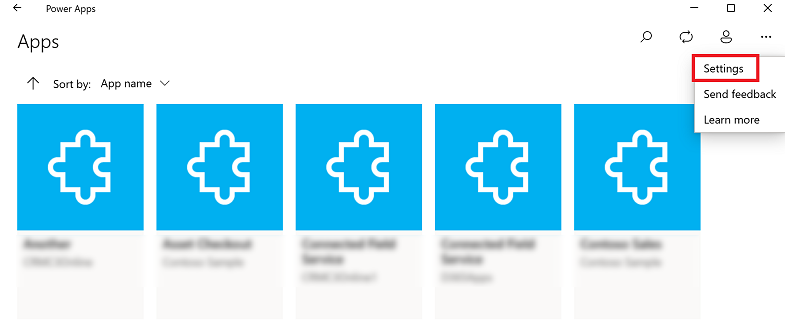
Archivos de registro
Abra el siguiente directorio en su dispositivo para encontrar los archivos de registro relacionados con la sesión de Power Apps para Windows:
%LocalAppData%\Packages\MicrosoftCorporationII.PowerAppsforWindows10_8wekyb3d8bbwe\LocalState
El equipo de soporte técnico de Power Apps puede usar los archivos de registro para investigar problemas.
Vínculos profundos
Para obtener más información sobre los vínculos profundos, consulte Usar vínculos profundos con Power Apps para dispositivos móviles.
Limitaciones y problemas conocidos
- Lo siguiente no es compatible:
- Controles avanzados como sensors.
- Anclar una aplicación en el escritorio de Windows
- Controles de realidad mixta
- Función NFC
- No puede ver las aplicaciones favoritas, recientes, destacadas o los detalles de la aplicación.
- Una imagen de usuario no se muestra en la lista de aplicaciones.
- La opción Optimizar imágenes para cargar no está disponible en Windows.
- El escáner de código de barras no admite las propiedades BarcodeType, PreferFrontCamera y FlashlightEnabled. Para más información, vea Control Escáner de códigos de barras en Power Apps - Power Apps. El escáner de código de barras no admite simbologías.
Comentarios
Próximamente: A lo largo de 2024 iremos eliminando gradualmente GitHub Issues como mecanismo de comentarios sobre el contenido y lo sustituiremos por un nuevo sistema de comentarios. Para más información, vea: https://aka.ms/ContentUserFeedback.
Enviar y ver comentarios de