Mover personalizaciones entre entornos
Microsoft Dataverse for Teams proporciona una forma simplificada de transportar personalizaciones entre entornos de Dataverse for Teams. Además, las personalizaciones también se pueden mover entre entornos de Dataverse y Dataverse for Teams.
Exportar personalizaciones desde Dataverse for Teams
Siga los siguientes pasos para exportar sus personalizaciones desde Dataverse for Teams. Observe que los paquetes de soluciones desde los que exporta Dataverse for Teams no están gestionados.
- Desde la aplicación personal de Power Apps en Teams, seleccione la pestaña Crear del equipo donde desea exportar sus personalizaciones. Más información: Instalar la aplicación personal Power Apps en Microsoft Teams
- Seleccione Ver todo y seleccione los elementos que desea exportar.
- Seleccione Exportar en la barra de comandos.
- Ahora puede revisar sus elementos seleccionados. De forma predeterminada, también se agregan todas las dependencias de los elementos que seleccionó.
Le recomendamos que mantenga seleccionada la opción Exportar todas las dependencias bajo Configuración avanzada. Al incluir todas las dependencias, está optimizando su éxito al importar sus personalizaciones a otro entorno.
Si prefiere seleccionar manualmente las dependencias de sus elementos, puede cambiar el valor a Exportar dependencias seleccionadas bajo Configuración avanzada. La importación de personalizaciones que no incluyen todas las dependencias fallará si esas dependencias aún no están en el entorno de destino.
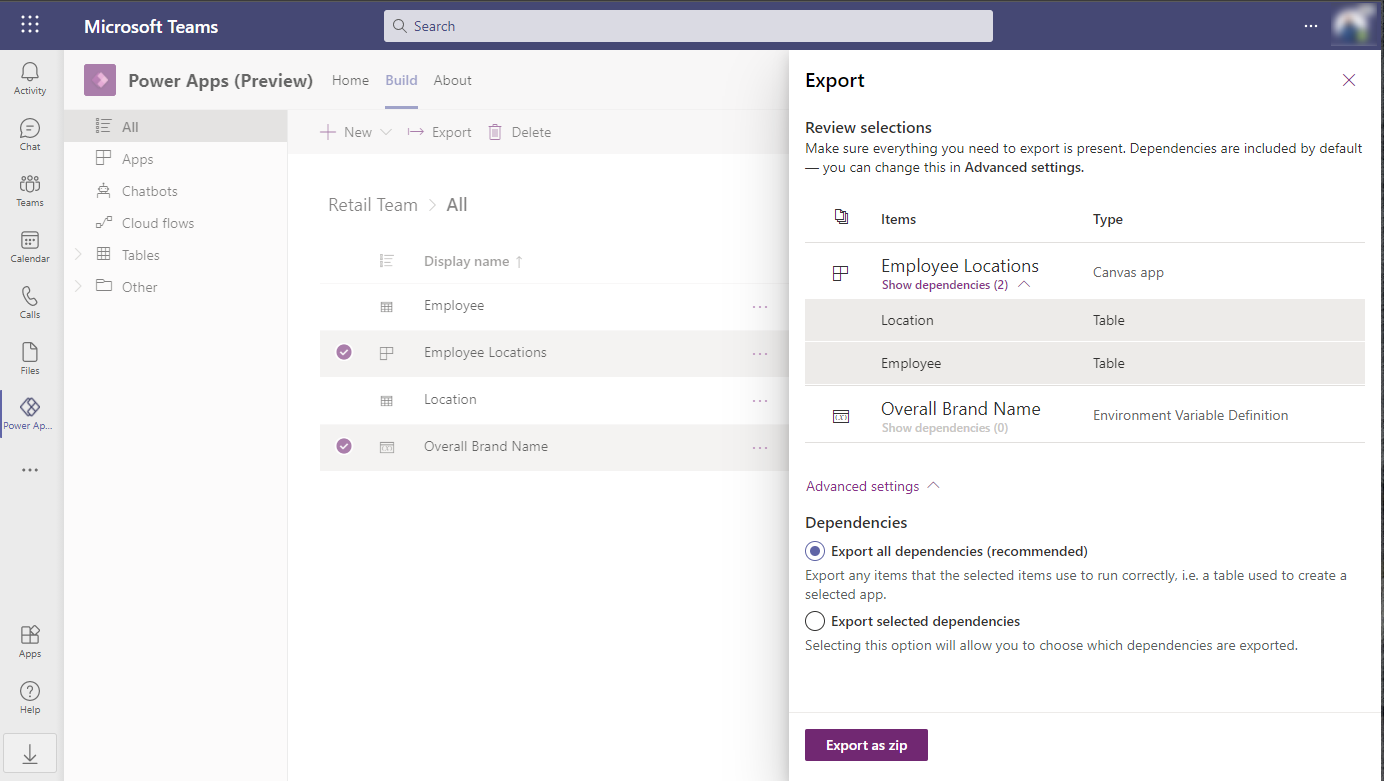
- Seleccione Exportar como zip. Los elementos seleccionados se exportan como un archivo de solución comprimido (.zip). El archivo de la solución se ofrece automáticamente para su descarga cuando se completa la exportación.
- Los archivos que descarga de Microsoft Teams aparecerán en la carpeta de descargas de su dispositivo. En el escritorio de Microsoft Teams puede navegar a la sección Descargas seleccionando Archivos en el lado izquierdo del cliente de Teams.
Importar personalizaciones en Dataverse for Teams
Siga los siguientes pasos para importar sus personalizaciones a Dataverse for Teams:
Desde la aplicación personal de Power Apps en Teams, seleccione la pestaña Crear del equipo donde desea importar sus personalizaciones. Más información: Instalar la aplicación personal Power Apps en Microsoft Teams
Seleccione Ver todo y, a continuación, en la barra de comandos, seleccione Importar.
En la página Importar una solución, seleccione Examinar.
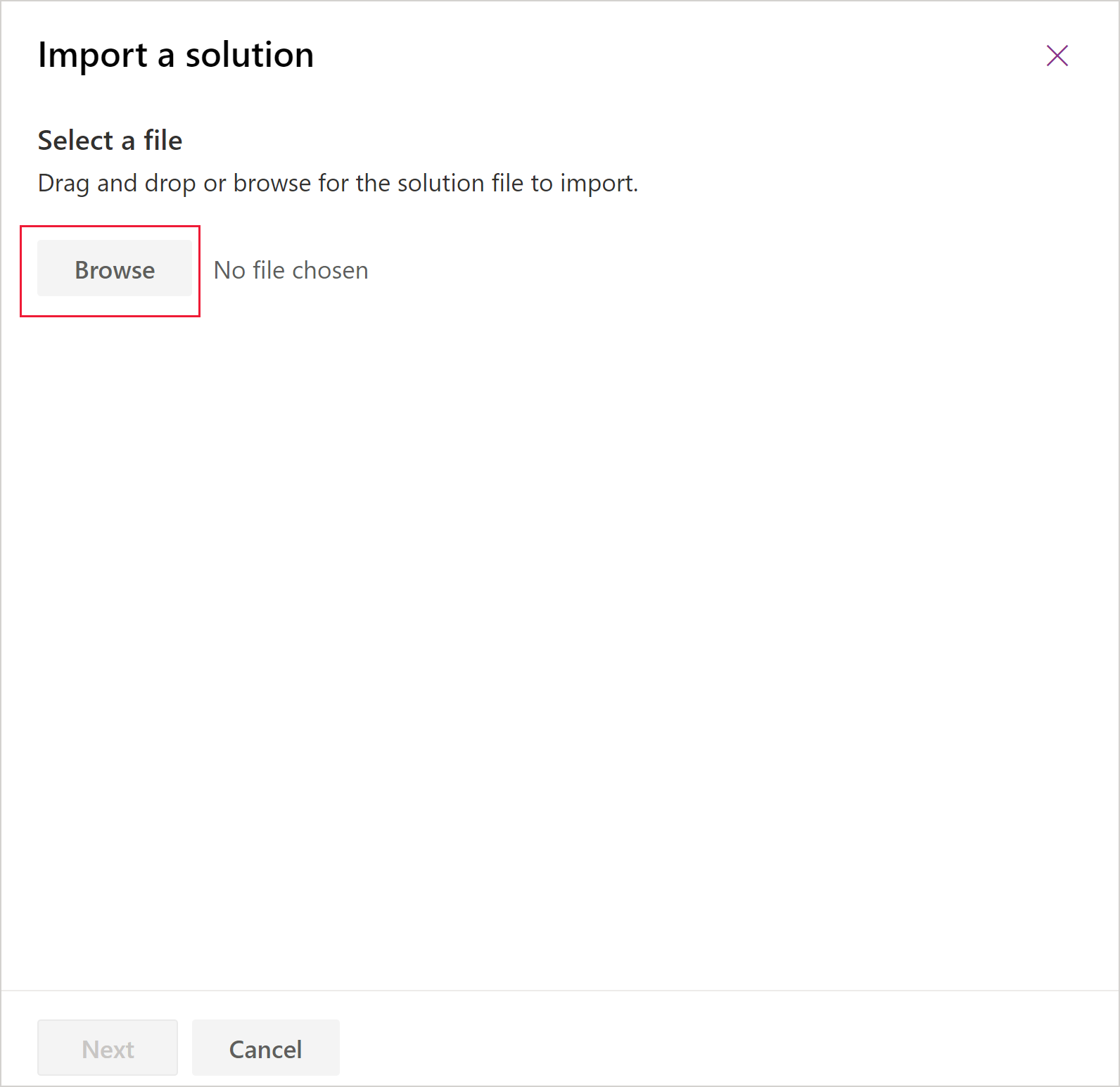
Busque el archivo comprimido (.zip) que contiene la solución que desea importar, seleccione Abrir y luego Siguiente.
Revise los elementos que desea importar.
- Si está importando una solución no administrada, puede seleccionar el elemento que desea importar a su equipo. Le recomendamos que mantenga la selección predeterminada e importe todos los elementos. Esto ayuda a garantizar que se importen todos los elementos y sus dependencias. La importación fallará cuando excluya un elemento que aún no está en el equipo y otro elemento en la importación depende de él.
- Si está importando un solución administrada, se importarán todos los elementos.
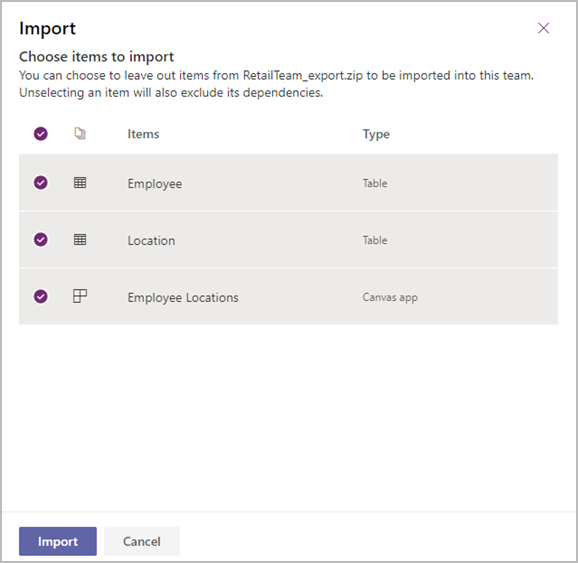
Dependiendo de los componentes de la solución, es posible que se le solicite información adicional cuando seleccione Siguiente.
- Si su solución contiene referencias de conexión, se le pedirá que seleccione las conexiones que desee. Si aún no existe una conexión, cree una nueva.
- Si su solución contiene variables de entorno, se le pedirá que especifique valores. No verá esta página si los valores ya están presentes en su solución o en el entorno de destino.
Seleccione Importar.
Su solución se importa en segundo plano y puede tardar un poco. Aparecerá una notificación en la pestaña Crear cuando se importe la solución.
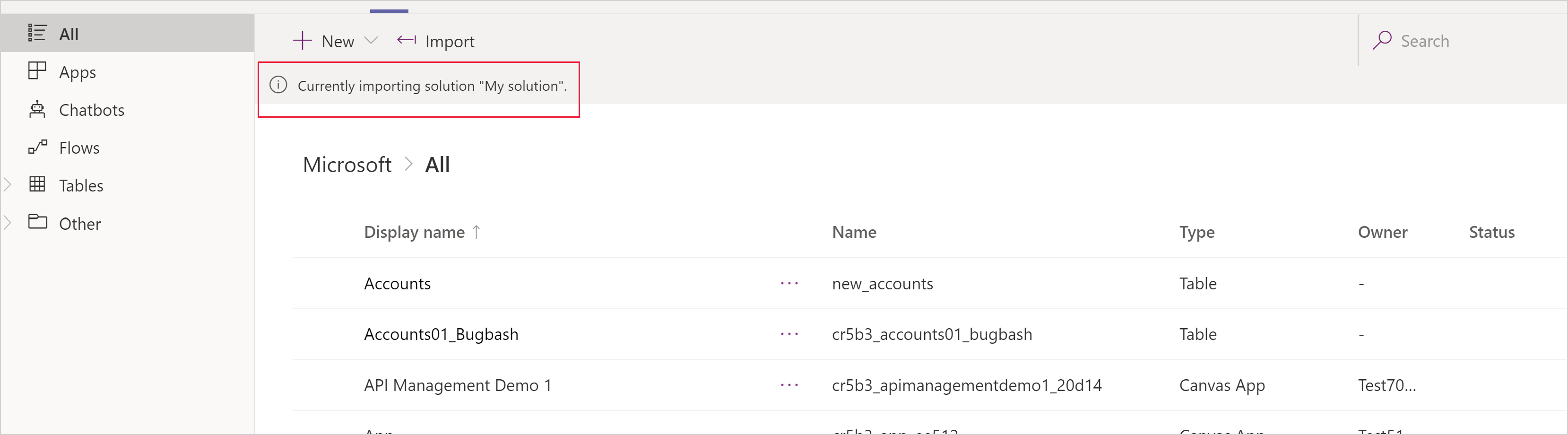 Una vez finalizada la importación, se muestra una notificación de éxito o error.
Una vez finalizada la importación, se muestra una notificación de éxito o error.
La ubicación de los componentes de su solución es diferente dependiendo de si importó una solución administrada o no administrada:
- Con un solución administrada, todas sus personalizaciones aparecen en la pestaña Crear debajo de Aplicaciones instaladas usando el nombre de la solución.
- Con una solución no administrada, todas sus personalizaciones aparecen en la pestaña Crear debajo de Creado por este equipo.
Mueva las personalizaciones de Microsoft Dataverse a Dataverse for Teams
Crear una solución en un entorno de Power Platform
El primer paso para mover sus personalizaciones de Microsoft Dataverse a Dataverse for Teams es crear una solución en Dataverse. Incluya solo componentes que sean totalmente compatibles con Dataverse for Teams. Las soluciones que incluyen componentes que no son compatibles con Dataverse for Teams no se importarán.
Los siguientes componentes personalizados se pueden importar a Dataverse for Teams:
- Aplicaciones de lienzo
- Tablas
- Flujos
- Bots
- Referencias de la conexión
- Variables de entorno
Nota
Incluya solo elementos que usted o su equipo hayan creado. Las soluciones que contengan alguna de las tablas estándar de Dataverse o Dynamics 365, como cuenta o contacto, no se importarán.
Para obtener información sobre las diferencias entre Dataverse for Teams y Dataverse, vaya a ¿En qué se diferencian Dataverse for Teams y Dataverse?
Para obtener información sobre cómo crear una solución con Dataverse, vaya a Crear una solución.
Exportar la solución de Dataverse
Normalmente, querrá exportar su solución desde Dataverse como administrada. Sin embargo, si su objetivo es transportar sus personalizaciones a Dataverse for Teams y continuar su desarrollo desde allí, exporte su solución como una solución no administrada. Más información: Exportar soluciones
Ahora puede importar su solución a Dataverse for Teams. Más información: Importar personalizaciones en Dataverse for Teams.
Solución de problemas de importación
Si la importación no se realiza correctamente, verá una notificación en la página de soluciones que muestra mensajes de error o advertencia que se capturaron. Seleccione Descargar archivo de registro para capturar detalles sobre la causa del error de importación. La causa más común para que una importación falle es que la solución no contenía algunos componentes requeridos.
Cuando descargue el archivo de registro, encontrará un archivo XML en la carpeta de descarga predeterminada de su navegador que puede abrir usando un lector de XML, como Microsoft Excel, para ver el contenido.
Problemas conocidos
Cuando trabaja con un nuevo entorno de Dataverse for Teams, el comando Importar falta porque el vínculo Ver todo ubicado en la pestaña Crear no se muestra para ese entorno.
Para solucionar este problema, cree y guarde una aplicación en el entorno. Cuando existe un elemento en el entorno, el vínculo Ver todo está disponible y podrá navegar hasta la pestaña Crear.
Consulte también
Nota
¿Puede indicarnos sus preferencias de idioma de documentación? Realice una breve encuesta. (tenga en cuenta que esta encuesta está en inglés)
La encuesta durará unos siete minutos. No se recopilan datos personales (declaración de privacidad).