Realizar un seguimiento del progreso con gráficos y paneles
Un panel está compuesto por una colección de cuadros y gráficos fáciles de leer que proporcionan una representación visual de los datos filtrados de la aplicación. Los cuadros y gráficos interactivos en un panel muestran datos importantes que le ofrecen una vista de 360 grados de su negocio y lo ayudan a comprender los indicadores clave de rendimiento (KPI).
Los paneles están disponibles para todo tipo de filas. Los gráficos están disponibles en la página Panel de control, la página Cuadrícula, la página de inicio asociada y la página Editar formulario.
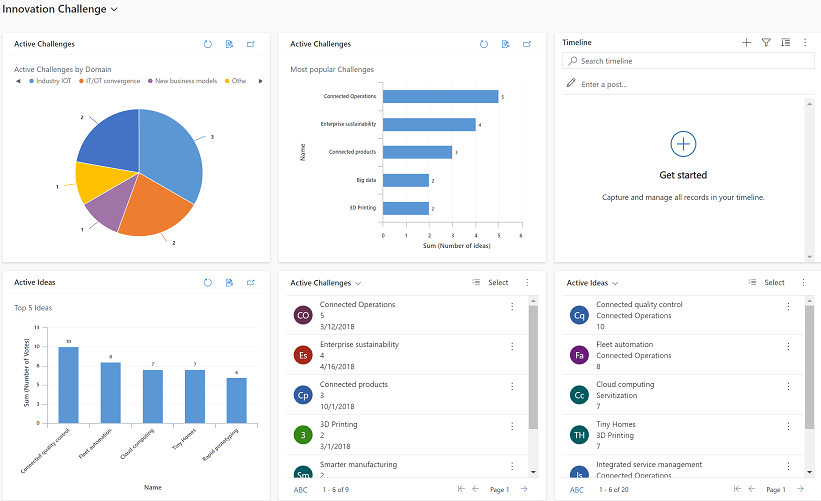
Ver paneles
Existen dos tipos de paneles: Paneles del sistema y Mis paneles.
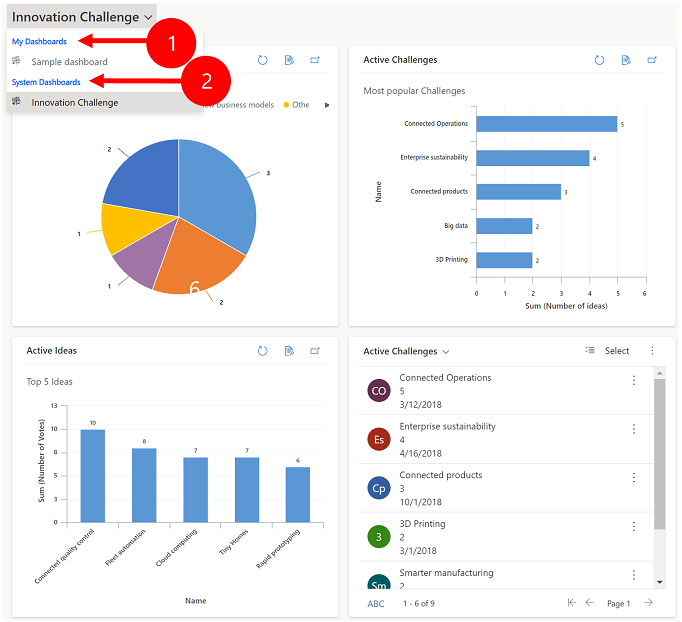
Leyenda:
Mis paneles: paneles personales que solo puede ver el usuario que los creó. El usuario también puede compartir su panel personal con otros usuarios si tiene privilegios de uso compartido para su rol de seguridad.
Paneles del sistema: creado por su Administrador. De forma predeterminada, estos paneles son visibles para todos los usuarios.
Nota
Cuando se comparte un panel personal, el propietario del panel personal debe compartir explícitamente cualquier gráfico personal o vista personal que contenga porque tienen permisos separados.
Expandir, actualizar y ver filas
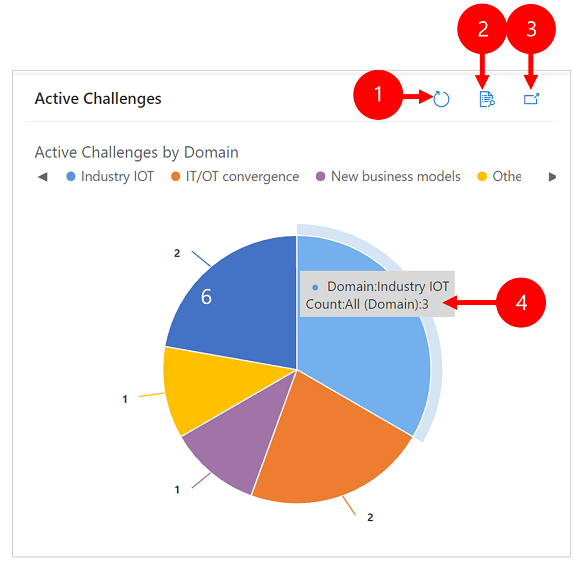
Leyenda:
- Actualizar: actualiza las filas del gráfico.
- Ver registros: vea el gráfico y las filas subyacentes juntas. Esto abre el gráfico para las filas correspondientes.
- Expandir gráfico: muestra el gráfico en modo de pantalla completa. El gráfico sigue siendo interactivo en modo expandido.
- Información sobre herramientas: mantenga el ratón sobre el gráfico para ver una información sobre herramientas con información rápida sobre esa área del gráfico.
Crear un panel con gráficos
Vaya a Paneles y luego en la barra de comandos seleccione Nuevo > Panel de Dynamics 365.
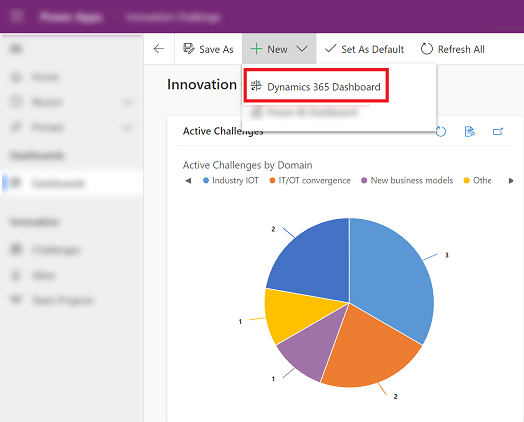
Elija un diseño y luego seleccione Crear. Así es como su tablero muestra los cuadros, gráficos y números.
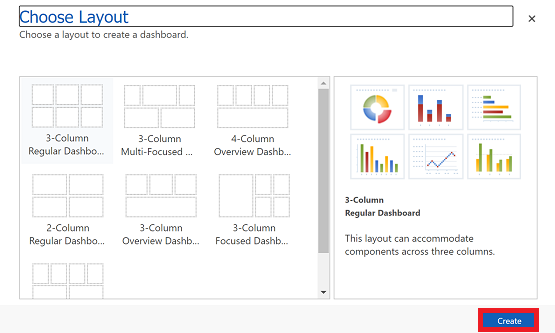
Escriba un nombre para el panel.
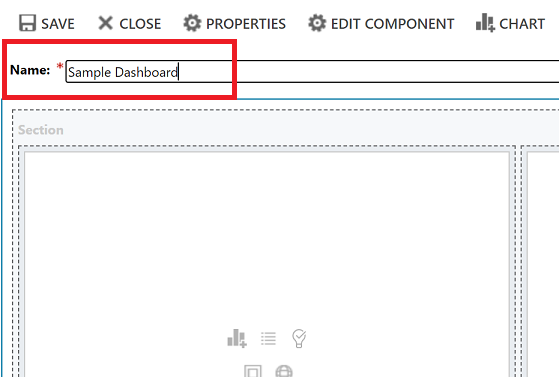
Agregue lo que quiera a cada área del panel. Vamos a agregar un gráfico, por ejemplo.
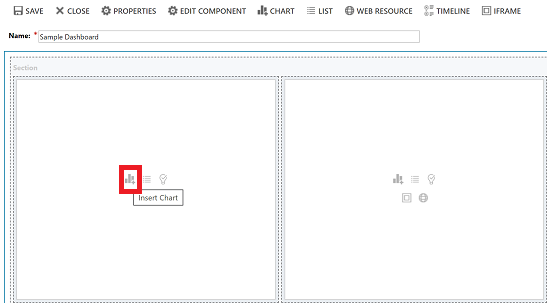
En el cuadro de diálogo Agregar componente, seleccione sus opciones.
Opciones Tipo de fila Seleccione una fila. Vista Seleccione una vista para la fila. Gráfico Seleccione en el tipo de gráfico que desea usar. 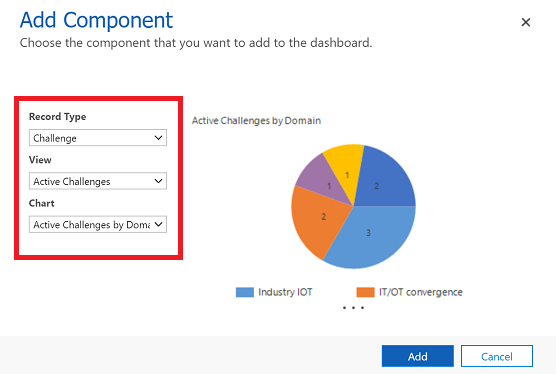
Cuando termine de agregar cada componente, seleccione Agregar.
Continúe agregando componentes al panel. Puede agregar hasta seis componentes.
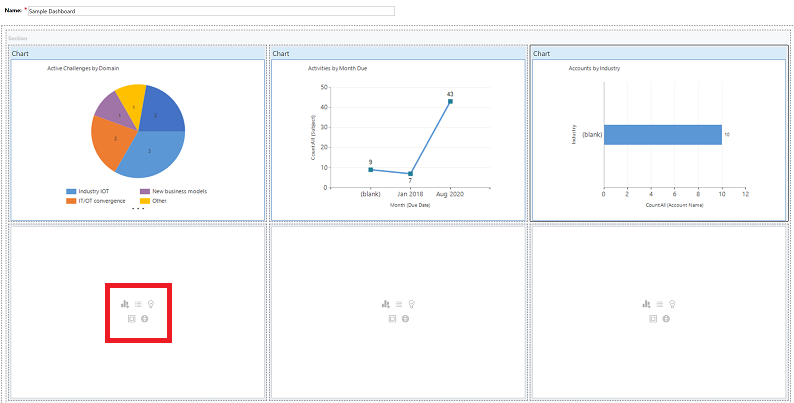
Cuando haya terminado, seleccione Guardar en la barra de comandos.
El panel que ha creado aparecerá en el menú desplegable en Mis paneles.
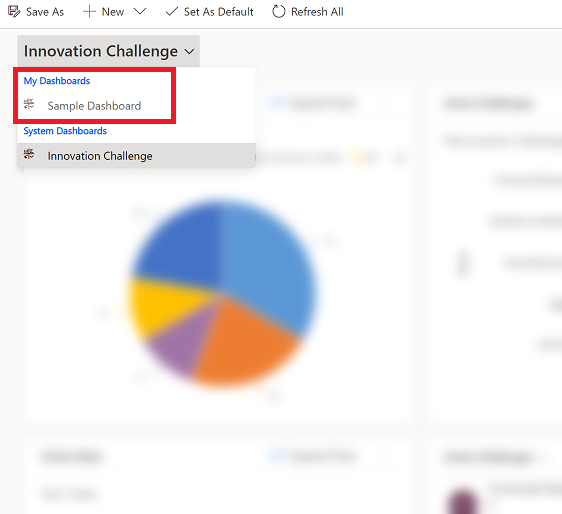
Editar las propiedades de un gráfico
Cuando agrega un gráfico en un panel, puede editar las propiedades del gráfico y modificar la vista del gráfico y las opciones de visualización. La siguiente captura de pantalla muestra cómo se mostrará un gráfico en función de las propiedades del gráfico que seleccionó.
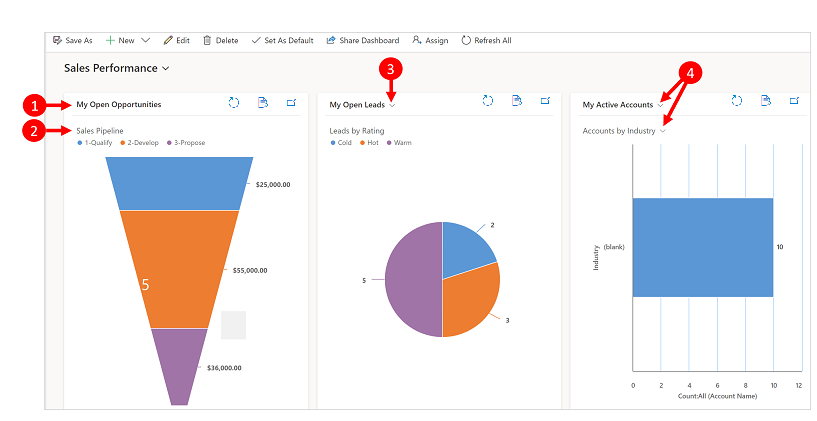
Leyenda:
Vea el título con Selector de vista apagado. No puede alternar entre diferentes vistas. Solo ve el título.
Título del gráfico con Mostrar selección de gráfico apagado. No puede alternar entre diferentes gráficos para la tabla. Solo ve el título.
Solamente Ver selector está activado. Puede cambiar a una vista diferente y el gráfico se representará en función de los datos subyacentes de la vista seleccionada.
Ver selector y Mostrar selección de gráfico están activados. Puede cambiar a una vista y un gráfico diferentes para la tabla.
Para editar las propiedades del gráfico, debe editar el tablero en el que se encuentra el gráfico. Si está en el proceso de agregar un nuevo gráfico en un tablero, entonces ya está en modo de edición y puede saltar al paso 2.
Vaya al tablero en el que se encuentra el gráfico y en la barra de comandos, seleccione Editar.
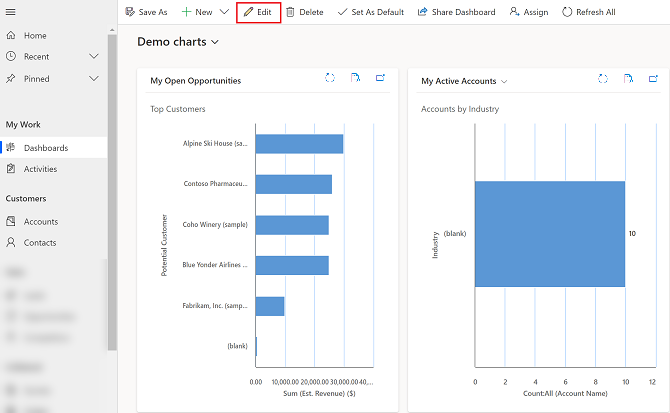
Seleccione dos veces el gráfico que quiera editar.
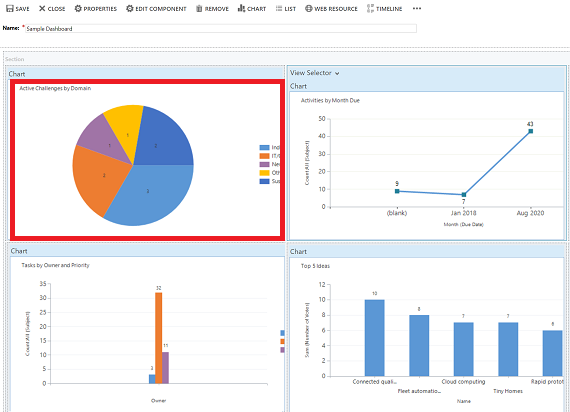
En el cuadro de diálogo Establecer propiedades, seleccione una opción Selector de vista.
- Apagado: no muestra el selector de vista, solo muestra el título de la vista.
- Mostrar todas las vistas: muestra el selector de vista en el gráfico y muestra todas las vistas en el selector de vista.
- Mostrar vistas seleccionadas: muestra el selector de vista en el gráfico y solo las vistas seleccionadas en el selector de vista.
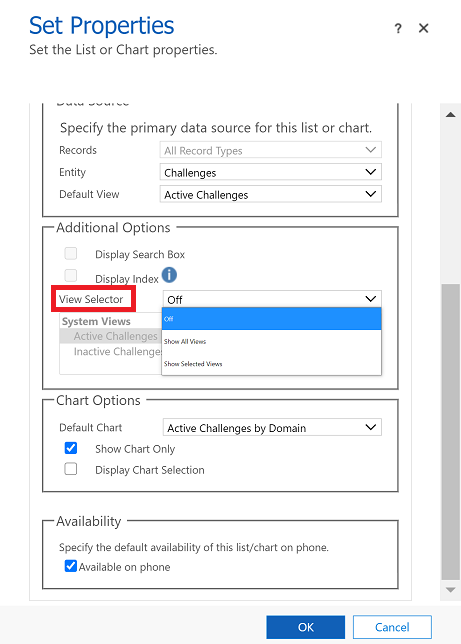
Una vez el Selector de vista está activado, puede seleccionar diferentes vistas para ver cómo se representa el gráfico con diferentes datos asociados con la vista.
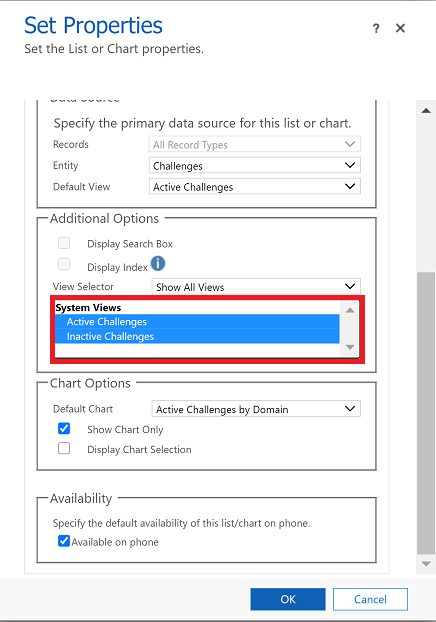
Seleccione la casilla Mostrar selección de gráfico para mostrar el selector de gráfico. Cuando el selector de gráficos está habilitado, puede cambiar a un gráfico diferente para la tabla y ver diferentes visualizaciones de los datos. Si la casilla no está marcada, solo verá el título del gráfico.
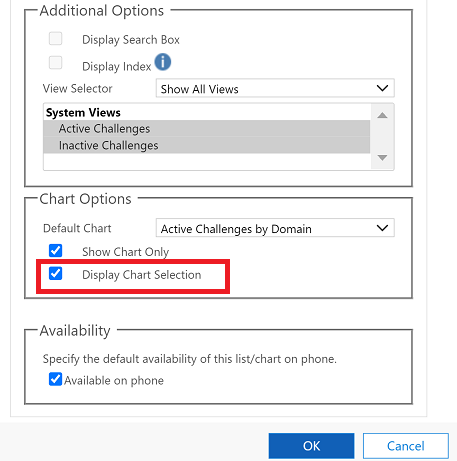
Cuando termine, elija Aceptar.
Explorar un gráfico en profundidad
Puede explorar en profundidad un segmento de un gráfico y filtrar los datos del gráfico para ese segmento. Por ejemplo, puede explorar en profundidad en un segmento de un gráfico y cambiar el tipo de gráfico como explorar en profundidad.
La función de desglose de gráficos solo está disponible en el navegador. No está disponible en la aplicación móvil para teléfonos o tabletas.
En el siguiente ejemplo, veamos explorar en profundidad en el gráfico.
Seleccione un punto de datos en el gráfico para abrir el cuadro de diálogo Explorar en profundidad por.
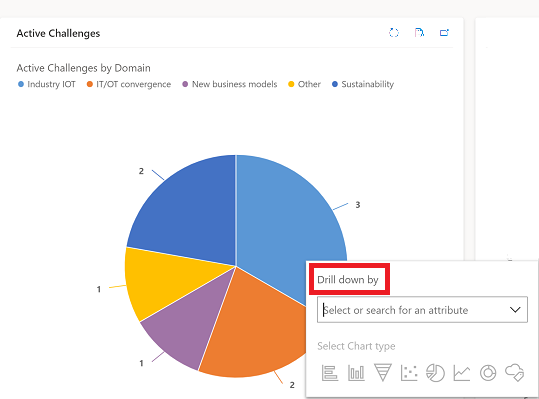
Seleccione el menú desplegable y elija cómo desea agrupar los datos.
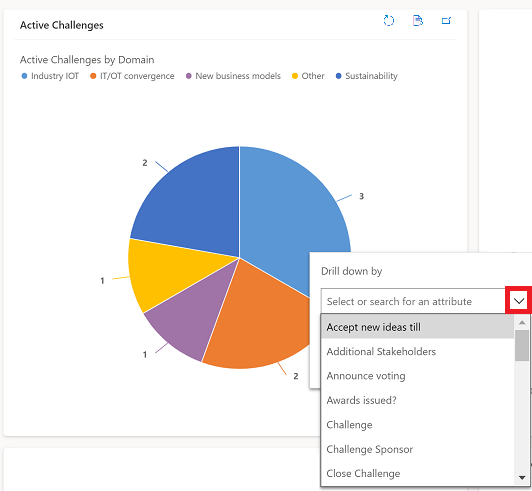
Seleccione el tipo de gráfico en que desea ver los datos de exploración.
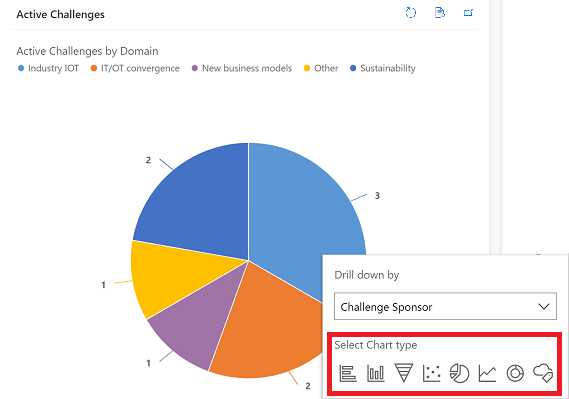
Se mostrará el gráfico con los datos detallados. Las rutas de exploración en la parte superior muestran los criterios de filtrado de los datos detallados. También puede seleccionar las rutas de navegación para ir a Inicio o a la pantalla anterior.
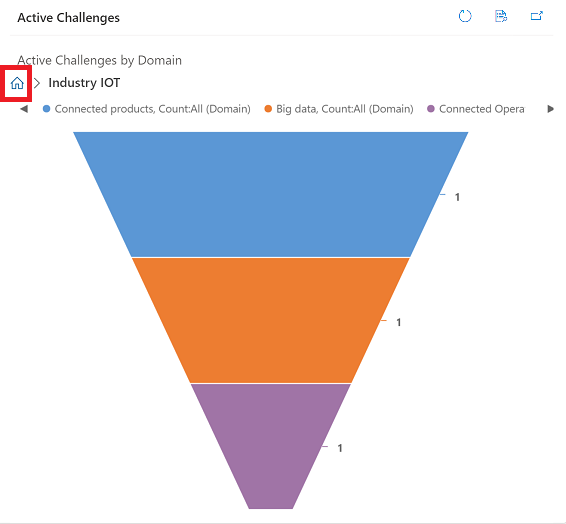
Puede continuar profundizando en los datos del gráfico. A medida que explorar en profundidad profundice, las rutas de navegación se expandirán y podrá volver a la pantalla anterior o seleccionar el botón Inicio para volver a la pantalla de inicio.
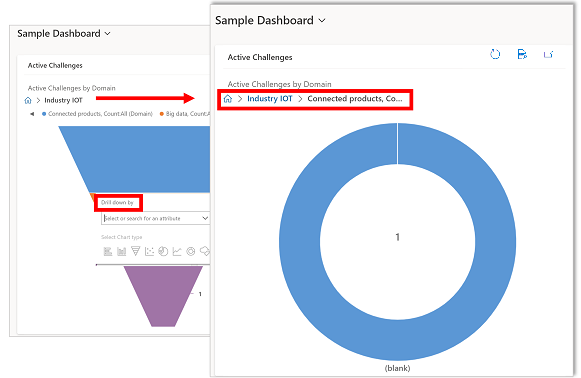
Problemas conocidos
En el diseñador de gráficos no se puede agregar una opción Ordenar por en algunas columnas calculadas, y se producirá un error. Las columnas calculadas que causan esto utilizan otras columnas calculadas, una columna de tabla relacionada o una columna local en la tabla.
El gráfico muestra valores cero cuando no hay datos. Con Interfaz unificada para aplicaciones basadas en modelos, aún puede seleccionar un gráfico con valor cero y explorar en profundidad en los datos. Más información: El gráfico muestra valores cero cuando no hay datos
Por diseño, los gráficos de la columna consolidado no se pueden mostrar porque las columnas de resumen contienen un valor agregado calculado sobre las filas relacionadas con una fila especificada.
La funcionalidad de exploración en profundidad de gráficos no está disponible en los gráficos de una subcuadrícula o una cuadrícula asociada.
Cuando agrega un control de lista a un panel y cambia el control al control Power Apps Read-Only grid, verá un mosaico en blanco en el panel porque el control Power Apps Read-Only grid no es compatible con los paneles. Se recomienda usar el control Power Apps grid.
Nota
¿Puede indicarnos sus preferencias de idioma de documentación? Realice una breve encuesta. (tenga en cuenta que esta encuesta está en inglés)
La encuesta durará unos siete minutos. No se recopilan datos personales (declaración de privacidad).
Comentarios
Próximamente: A lo largo de 2024 iremos eliminando gradualmente GitHub Issues como mecanismo de comentarios sobre el contenido y lo sustituiremos por un nuevo sistema de comentarios. Para más información, vea: https://aka.ms/ContentUserFeedback.
Enviar y ver comentarios de