Introducción a Azure PowerShell
Advertencia
El módulo AzureRM PowerShell ha quedado oficialmente en desuso a partir del 29 de febrero de 2024. Se recomienda a los usuarios migrar de AzureRM al módulo Az PowerShell para seguir recibiendo soporte técnico y actualizaciones.
Aunque el módulo AzureRM puede seguir funcionando, ya no recibirá mantenimiento ni soporte técnico, lo que significa que su uso continuado queda a discreción y riesgo del usuario. Consulte nuestros recursos de migración para ver una guía sobre la transición al módulo Az.
Azure PowerShell está diseñado para administrar recursos de Azure desde la línea de comandos y para generar scripts de automatización que funcionan con Azure Resource Manager. Se puede usar en el explorador con Azure Cloud Shell, o lo puede instalar en el equipo local. Este artículo le ayuda a empezar a trabajar con Azure PowerShell y explica los conceptos básicos que hay detrás.
Instalar Azure Powershell
El primer paso es asegurarse de que está instalada la versión más reciente de Azure PowerShell. Para más información sobre la versión más reciente, consulte las notas de la versión.
Para comprobar que la instalación se realizó correctamente, ejecute
Get-InstalledModule -Name AzureRM -AllVersionsdesde PowerShell.
Azure Cloud Shell
La manera más sencilla de empezar es iniciar Cloud Shell.
Inicie Cloud Shell en la navegación superior de Azure Portal.
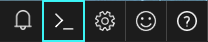
Elija la suscripción que desea utilizar y cree una cuenta de almacenamiento.
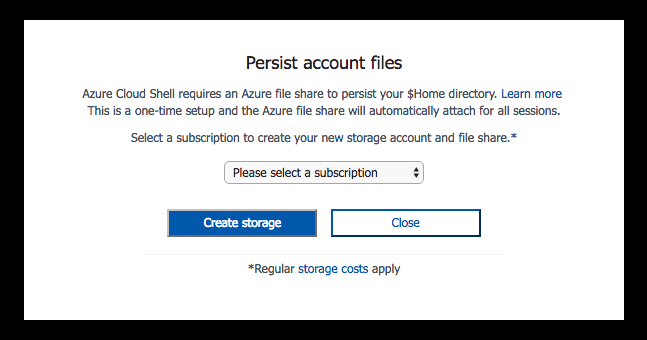
Una vez que se haya creado el almacenamiento, Cloud Shell abrirá una sesión de PowerShell en el explorador.
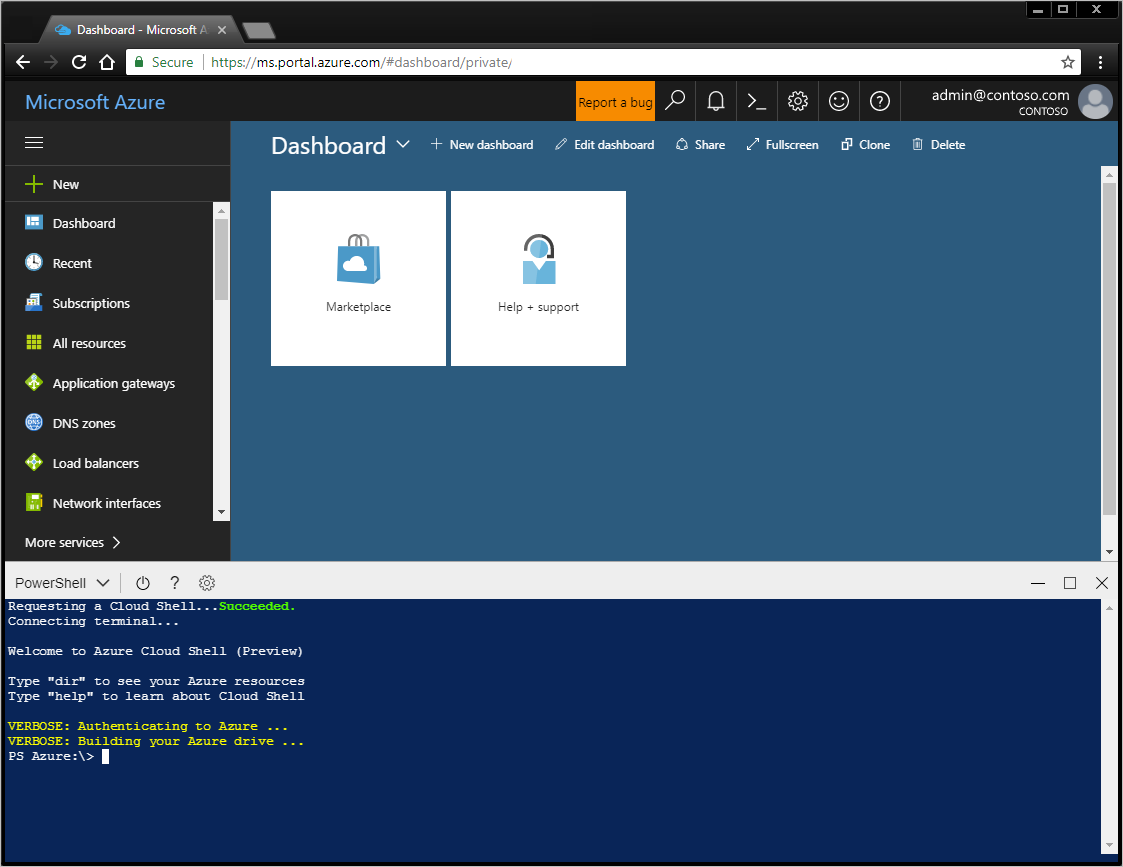
También puede instalar Azure PowerShell y usarlo de forma local en una sesión de PowerShell.
Inicio de sesión en Azure
Inicie sesión de forma interactiva:
Escriba
Connect-AzureRmAccount. Aparecerá un cuadro de diálogo que le pedirá sus credenciales de Azure. La opción "-Environment" puede permitirle autenticarse en Azure China o Azure Alemania.Por ejemplo, Connect-AzureRmAccount -Environment AzureChinaCloud
Escriba la dirección de correo electrónico y la contraseña asociadas a su cuenta. Azure autentica y guarda las credenciales y, luego, cierra la ventana.
Después de iniciar sesión en una cuenta de Azure, puede usar los cmdlets de Azure PowerShell para acceder y administrar los recursos de la suscripción.
Creación de una máquina virtual Windows con valores predeterminados sencillos
El cmdlet New-AzureRmVM proporciona una sintaxis simplificada que facilita el proceso de creación de una nueva máquina virtual. Solo tiene que proporcionar dos valores de parámetro: el nombre de la máquina virtual y un conjunto de credenciales para la cuenta de administrador local en la máquina virtual.
En primer lugar, cree el objeto de credenciales.
$cred = Get-Credential -Message 'Enter a username and password for the virtual machine.'
Windows PowerShell credential request.
Enter a username and password for the virtual machine.
User: localAdmin
Password for user localAdmin: *********
Después, cree la máquina virtual.
New-AzureRmVM -Name SampleVM -Credential $cred
ResourceGroupName : SampleVM
Id : /subscriptions/XXXXXXXX-XXXX-XXXX-XXXX-XXXXXXXXXXXX/resourceGroups/SampleVM/providers/Microsoft.Compute/virtualMachines/SampleVM
VmId : 43f6275d-ce50-49c8-a831-5d5974006e63
Name : SampleVM
Type : Microsoft.Compute/virtualMachines
Location : eastus
Tags : {}
HardwareProfile : {VmSize}
NetworkProfile : {NetworkInterfaces}
OSProfile : {ComputerName, AdminUsername, WindowsConfiguration, Secrets}
ProvisioningState : Succeeded
StorageProfile : {ImageReference, OsDisk, DataDisks}
FullyQualifiedDomainName : samplevm-2c0867.eastus.cloudapp.azure.com
Quizás se pregunte qué más se crea y cómo se configura la máquina virtual. Primero, echemos un vistazo a nuestro grupos de recursos.
Get-AzureRmResourceGroup |
Select-Object -Property ResourceGroupName, Location
ResourceGroupName Location
----------------- --------
cloud-shell-storage-westus westus
SampleVM eastus
El grupo de recursos cloud-shell-storage-westus se crea la primera vez que se usa Cloud Shell. El grupo de recursos SampleVM se crea con el cmdlet New-AzureRmVM.
Ahora, ¿qué otros recursos se crearon en este nuevo grupo de recursos?
Get-AzureRmResource |
Where ResourceGroupName -eq SampleVM |
Select-Object -Property ResourceGroupName, Location, ResourceType, Name
ResourceGroupName Location ResourceType Name
----------------- -------- ------------ ----
SAMPLEVM eastus Microsoft.Compute/disks SampleVM_OsDisk_1_9b286c54b168457fa1f8c47...
SampleVM eastus Microsoft.Compute/virtualMachines SampleVM
SampleVM eastus Microsoft.Network/networkInterfaces SampleVM
SampleVM eastus Microsoft.Network/networkSecurityGroups SampleVM
SampleVM eastus Microsoft.Network/publicIPAddresses SampleVM
SampleVM eastus Microsoft.Network/virtualNetworks SampleVM
Vamos a obtener más información acerca de la máquina virtual. En este ejemplo se muestra cómo recuperar información acerca de la imagen de sistema operativo utilizada para crear la máquina virtual.
Get-AzureRmVM -Name SampleVM -ResourceGroupName SampleVM |
Select-Object -ExpandProperty StorageProfile |
Select-Object -ExpandProperty ImageReference
Publisher : MicrosoftWindowsServer
Offer : WindowsServer
Sku : 2016-Datacenter
Version : latest
Id :
Creación de una máquina virtual Linux completamente configurada
En el ejemplo anterior, se utilizaban los valores de parámetro predeterminados y la sintaxis simplificada para crear una máquina virtual Windows. En este ejemplo, proporcionamos los valores de todas las opciones de la máquina virtual.
Crear un grupo de recursos
Para este ejemplo, queremos crear un grupo de recursos. En Azure, los grupos de recursos proporcionan una manera de administrar varios recursos que se desean agrupar lógicamente. Por ejemplo, puede crear un grupo de recursos para una aplicación o un proyecto, y agregar una máquina virtual, una base de datos y un servicio de CDN en él.
Vamos a crear un grupo de recursos denominado "MyResourceGroup" en la región europaoccidental de Azure. Para ello, escriba el siguiente comando:
New-AzureRmResourceGroup -Name 'myResourceGroup' -Location 'westeurope'
ResourceGroupName : myResourceGroup
Location : westeurope
ProvisioningState : Succeeded
Tags :
ResourceId : /subscriptions/XXXXXXXX-XXXX-XXXX-XXXX-XXXXXXXXXXXX/resourceGroups/myResourceGroup
Este nuevo grupo de recursos se utilizará para contener todos los recursos necesarios para la nueva máquina virtual que creemos. Para crear una nueva máquina virtual Linux, primero debemos crear los otros recursos necesarios y asignarlos a una configuración. A continuación, podemos usar esa configuración para crear la máquina virtual. Además, debe haber una clave pública SSH llamada "id_rsa.pub" en el directorio .ssh del perfil de usuario.
Creación de los recursos de red necesarios
Primero se debe crear una configuración de subred que se utilizará durante el proceso de creación de la red virtual. También se creará una dirección IP pública para que podamos conectarnos a esta máquina virtual. Se creará un grupo de seguridad de red para proteger el acceso a la dirección pública. Por último, se creará la NIC virtual con todos los recursos anteriores.
# Variables for common values
$resourceGroup = 'myResourceGroup'
$location = 'westeurope'
$vmName = 'myLinuxVM'
# Definer user name and blank password
$securePassword = ConvertTo-SecureString 'azurepassword' -AsPlainText -Force
$cred = New-Object -TypeName System.Management.Automation.PSCredential ('azureuser', $securePassword)
# Create a subnet configuration
$subnetConfig = New-AzureRmVirtualNetworkSubnetConfig -Name mySubnet2 -AddressPrefix 192.168.2.0/24
# Create a virtual network
$vnet = New-AzureRmVirtualNetwork -ResourceGroupName $resourceGroup -Location $location `
-Name MYvNET2 -AddressPrefix 192.168.0.0/16 -Subnet $subnetConfig
# Create a public IP address and specify a DNS name
$publicIp = New-AzureRmPublicIpAddress -ResourceGroupName $resourceGroup -Location $location `
-Name "mypublicdns$(Get-Random)" -AllocationMethod Static -IdleTimeoutInMinutes 4
$publicIp | Select-Object Name,IpAddress
# Create an inbound network security group rule for port 22
$nsgRuleSSH = New-AzureRmNetworkSecurityRuleConfig -Name myNetworkSecurityGroupRuleSSH -Protocol Tcp `
-Direction Inbound -Priority 1000 -SourceAddressPrefix * -SourcePortRange * -DestinationAddressPrefix * `
-DestinationPortRange 22 -Access Allow
# Create a network security group
$nsg = New-AzureRmNetworkSecurityGroup -ResourceGroupName $resourceGroup -Location $location `
-Name myNetworkSecurityGroup2 -SecurityRules $nsgRuleSSH
# Create a virtual network card and associate with public IP address and NSG
$nic = New-AzureRmNetworkInterface -Name myNic2 -ResourceGroupName $resourceGroup -Location $location `
-SubnetId $vnet.Subnets[0].Id -PublicIpAddressId $publicIp.Id -NetworkSecurityGroupId $nsg.Id
Creación de la configuración de máquina virtual
Ahora que tenemos los recursos necesarios, podemos crear el objeto de configuración de máquina virtual.
# Create a virtual machine configuration
$vmConfig = New-AzureRmVMConfig -VMName $vmName -VMSize Standard_D1 |
Set-AzureRmVMOperatingSystem -Linux -ComputerName $vmName -Credential $cred -DisablePasswordAuthentication |
Set-AzureRmVMSourceImage -PublisherName Canonical -Offer UbuntuServer -Skus 14.04.2-LTS -Version latest |
Add-AzureRmVMNetworkInterface -Id $nic.Id
# Configure SSH Keys
$sshPublicKey = Get-Content -Raw "$env:USERPROFILE\.ssh\id_rsa.pub"
Add-AzureRmVMSshPublicKey -VM $vmConfig -KeyData $sshPublicKey -Path '/home/azureuser/.ssh/authorized_keys'
Creación de la máquina virtual
Ahora podemos crear la máquina virtual con el objeto de configuración de máquina virtual.
New-AzureRmVM -ResourceGroupName $resourceGroup -Location $location -VM $vmConfig
Una vez creada la máquina virtual, puede iniciar sesión en la nueva máquina virtual Linux mediante SSH con la dirección IP pública de la máquina virtual que ha creado:
ssh xx.xxx.xxx.xxx
Welcome to Ubuntu 14.04.4 LTS (GNU/Linux 3.19.0-65-generic x86_64)
* Documentation: https://help.ubuntu.com/
System information as of Sun Feb 19 00:32:28 UTC 2017
System load: 0.31 Memory usage: 3% Processes: 89
Usage of /: 39.6% of 1.94GB Swap usage: 0% Users logged in: 0
Graph this data and manage this system at:
https://landscape.canonical.com/
Get cloud support with Ubuntu Advantage Cloud Guest:
http://www.ubuntu.com/business/services/cloud
0 packages can be updated.
0 updates are security updates.
The programs included with the Ubuntu system are free software;
the exact distribution terms for each program are described in the
individual files in /usr/share/doc/*/copyright.
Ubuntu comes with ABSOLUTELY NO WARRANTY, to the extent permitted by
applicable law.
my-login@MyLinuxVM:../../..$
Creación de otros recursos en Azure
Ya se ha visto cómo se crean un grupo de recursos, una máquina virtual Linux y una VM con Windows Server. Sin embargo, también se pueden crear muchos otros tipos de recursos de Azure.
Por ejemplo, para crear un equilibrador de carga de red de Azure que luego se pueda asociar con las máquinas virtuales recién creadas, se puede utilizar el siguiente comando create:
New-AzureRmLoadBalancer -Name MyLoadBalancer -ResourceGroupName myResourceGroup -Location westeurope
También se puede crear una red virtual privada nueva (que se suele denominar "Virtual Network" en Azure) para nuestra infraestructura con el siguiente comando:
$subnetConfig = New-AzureRmVirtualNetworkSubnetConfig -Name mySubnet2 -AddressPrefix 10.0.0.0/16
$vnet = New-AzureRmVirtualNetwork -ResourceGroupName myResourceGroup -Location westeurope `
-Name MYvNET3 -AddressPrefix 10.0.0.0/16 -Subnet $subnetConfig
Lo que hace que tanto Azure como Azure PowerShell sean muy eficaces, es que se pueden usar no solo para obtener una infraestructura en la nube, sino también para crear servicios de plataforma administrados. Los servicios de plataforma administrados también se pueden combinar con una infraestructura para compilar soluciones aún más eficaces.
Por ejemplo, Azure PowerShell se puede utilizar para crear una instancia de Azure App Service. Azure App Service es un servicio de plataforma administrado que proporciona una manera excelente de hospedar aplicaciones web sin tener que preocuparse de la infraestructura. Después de crear la instancia de Azure App Service, se pueden crear dos nuevas instancias de Azure Web Apps en App Service mediante los siguientes comandos:
# Create an Azure AppService that we can host any number of web apps within
New-AzureRmAppServicePlan -Name MyAppServicePlan -Tier Basic -NumberofWorkers 2 -WorkerSize Small -ResourceGroupName myResourceGroup -Location westeurope
# Create Two Web Apps within the AppService (note: name param must be a unique DNS entry)
New-AzureRmWebApp -Name MyWebApp43432 -AppServicePlan MyAppServicePlan -ResourceGroupName myResourceGroup -Location westeurope
New-AzureRmWebApp -Name MyWebApp43433 -AppServicePlan MyAppServicePlan -ResourceGroupName myResourceGroup -Location westeurope
Lista de los recursos implementados
Puede usar el cmdlet Get-AzureRmResource para enumerar los recursos que se ejecutan en Azure. En el ejemplo siguiente se muestran los recursos que hemos creado en el nuevo grupo de recursos.
Get-AzureRmResource |
Where-Object ResourceGroupName -eq myResourceGroup |
Select-Object Name,Location,ResourceType
Name Location ResourceType
---- -------- ------------
myLinuxVM_OsDisk_1_36ca038791f642ba91270879088c249a westeurope Microsoft.Compute/disks
myWindowsVM_OsDisk_1_f627e6e2bb454c72897d72e9632adf9a westeurope Microsoft.Compute/disks
myLinuxVM westeurope Microsoft.Compute/virtualMachines
myWindowsVM westeurope Microsoft.Compute/virtualMachines
myWindowsVM/BGInfo westeurope Microsoft.Compute/virtualMachines/extensions
myNic1 westeurope Microsoft.Network/networkInterfaces
myNic2 westeurope Microsoft.Network/networkInterfaces
myNetworkSecurityGroup1 westeurope Microsoft.Network/networkSecurityGroups
myNetworkSecurityGroup2 westeurope Microsoft.Network/networkSecurityGroups
mypublicdns245369171 westeurope Microsoft.Network/publicIPAddresses
mypublicdns779537141 westeurope Microsoft.Network/publicIPAddresses
MYvNET1 westeurope Microsoft.Network/virtualNetworks
MYvNET2 westeurope Microsoft.Network/virtualNetworks
micromyresomywi032907510 westeurope Microsoft.Storage/storageAccounts
Eliminación de recursos
Para limpiar su cuenta de Azure, debe quitar los recursos que se han creado en este ejemplo. Puede usar los cmdlets Remove-AzureRm* para eliminar los recursos que ya no necesita. Para quitar la máquina virtual Windows que se creó, use el siguiente comando:
Remove-AzureRmVM -Name myWindowsVM -ResourceGroupName myResourceGroup
Se le pedirá que confirme que desea eliminar el recurso.
Confirm
Are you sure you want to remove resource group 'myResourceGroup'
[Y] Yes [N] No [S] Suspend [?] Help (default is "Y"): Y
También puede utilizar la eliminación de muchos recursos al mismo tiempo. Por ejemplo, el siguiente comando permite eliminar todo el grupo de recursos "MyResourceGroup" que hemos usado en todos los ejemplos hasta ahora. También se eliminan todos los recursos del grupo.
Remove-AzureRmResourceGroup -Name myResourceGroup
Confirm
Are you sure you want to remove resource group 'myResourceGroup'
[Y] Yes [N] No [S] Suspend [?] Help (default is "Y"): Y
La tarea puede tardar varios minutos en completarse, según el número y el tipo de recursos.
Obtener ejemplos
Para más información sobre cómo usar Azure PowerShell, consulte nuestros scripts más comunes para máquinas virtuales Linux, máquinas virtuales Windows, Web Apps y SQL Database.
Pasos siguientes
- Inicio de sesión con Azure PowerShell
- Administración de suscripciones de Azure con Azure PowerShell
- Creación de entidades de servicio en Azure con Azure PowerShell
- Lea las notas de la versión sobre la migración desde una versión anterior.
- Consiga ayuda de la comunidad: