Cómo replicar la experiencia de ISE en Visual Studio Code
Si bien la extensión de PowerShell para VS Code no busca una paridad de características completa con el ISE de PowerShell, existen características para hacer que la experiencia de VS Code sea más natural para los usuarios de ISE.
El objetivo de este documento es confeccionar un listado con las opciones que puede configurar en VS Code para que la experiencia del usuario sea un poco más familiar en comparación con el ISE.
Modo ISE
Nota
Esta característica está disponible en la extensión en versión preliminar de PowerShell desde la versión 2019.12.0, así como en la extensión de PowerShell desde la versión 2020.3.0.
La forma más sencilla de replicar la experiencia de ISE en Visual Studio Code es activar el modo ISE. Para ello, abra la paleta de comandos (F1 O Ctrl+Mayús+P, o bien Cmd+Mayús+P en macOS) y escriba "modo ISE". Seleccione en la lista "PowerShell: Habilitar modo ISE".
Este comando aplica automáticamente la configuración que se describe a continuación. El resultado tiene el siguiente aspecto:
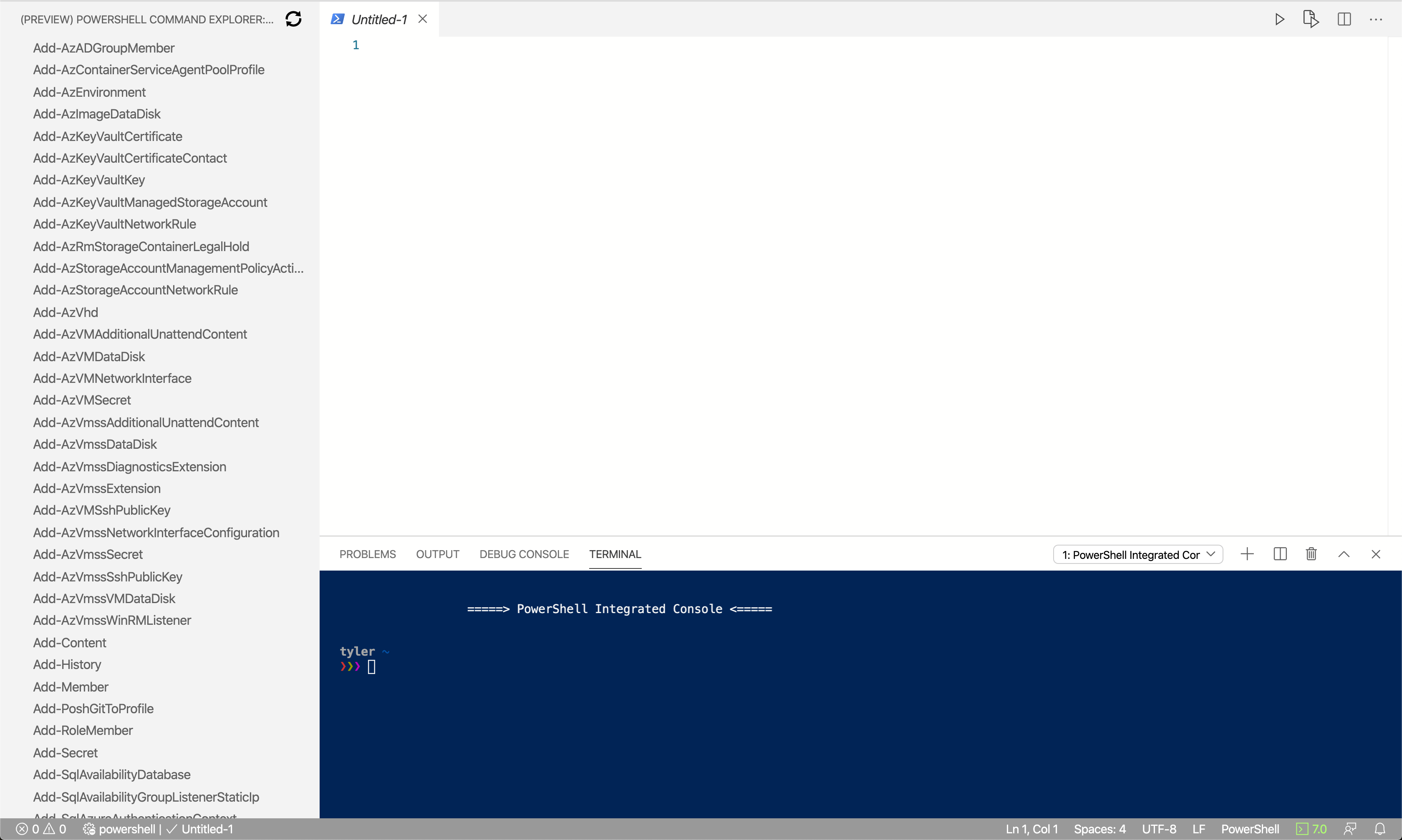
Opciones de configuración del modo ISE
El modo ISE realiza los cambios siguientes en la configuración de VS Code.
Enlaces de teclado
Función Enlace de ISE Enlace de VS Code Depurador de interrupción Ctrl+B F6 Ejecutar línea actual/texto resaltado F8 F8 Lista de fragmentos de código disponibles Ctrl+J Ctrl+Alt+J Nota
En VS Code también puede configurar sus propios enlaces de teclado.
Interfaz de usuario de tipo ISE simplificada
Si quiere simplificar la interfaz de usuario de Visual Studio Code para que se asemeje más a la interfaz de usuario del ISE, aplique estas dos configuraciones:
"workbench.activityBar.visible": false, "debug.openDebug": "neverOpen",Esta configuración oculta las secciones "Barra de actividades" y "Barra lateral de depuración" que se muestran dentro del cuadro rojo siguiente:
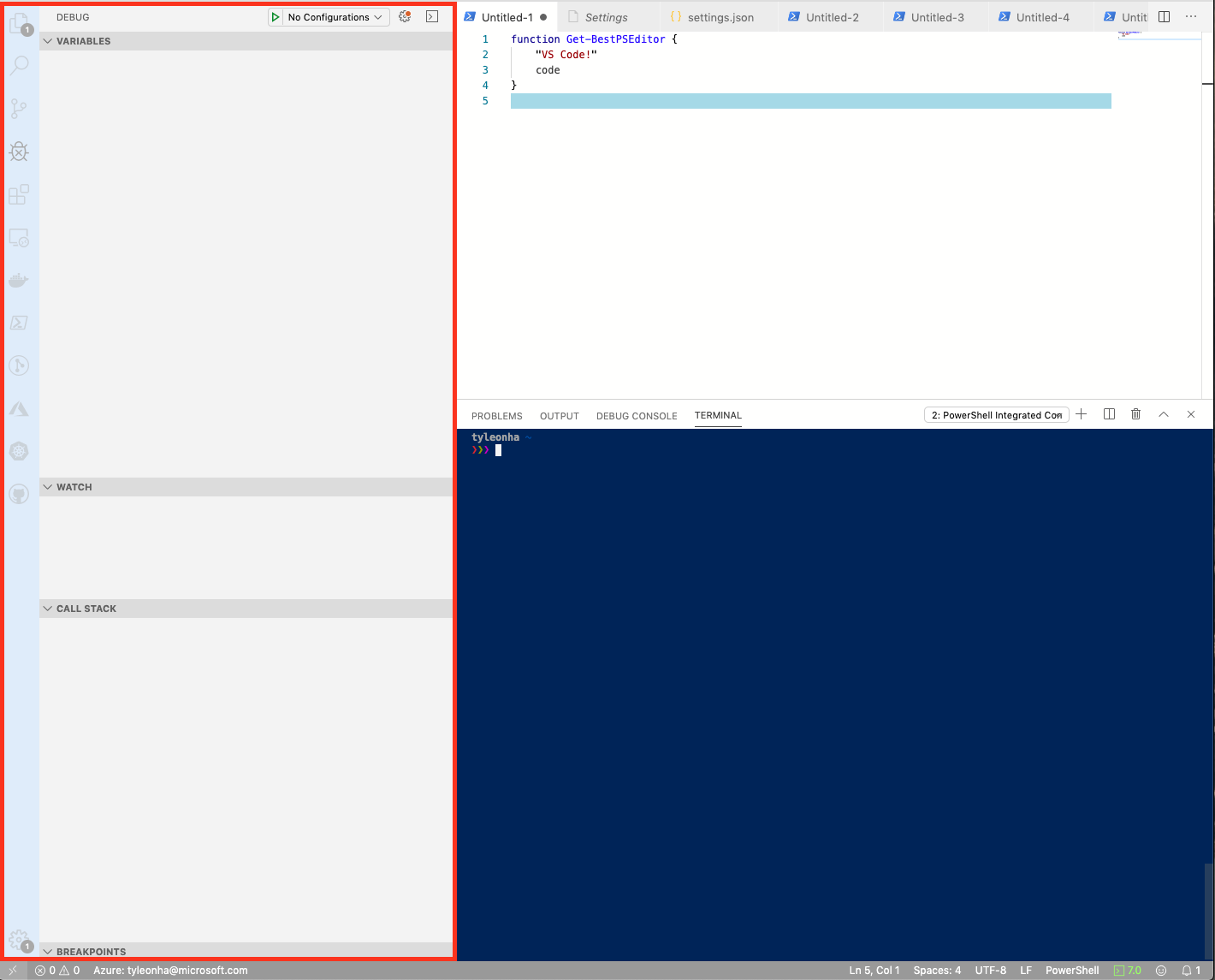
El resultado final tiene el siguiente aspecto:
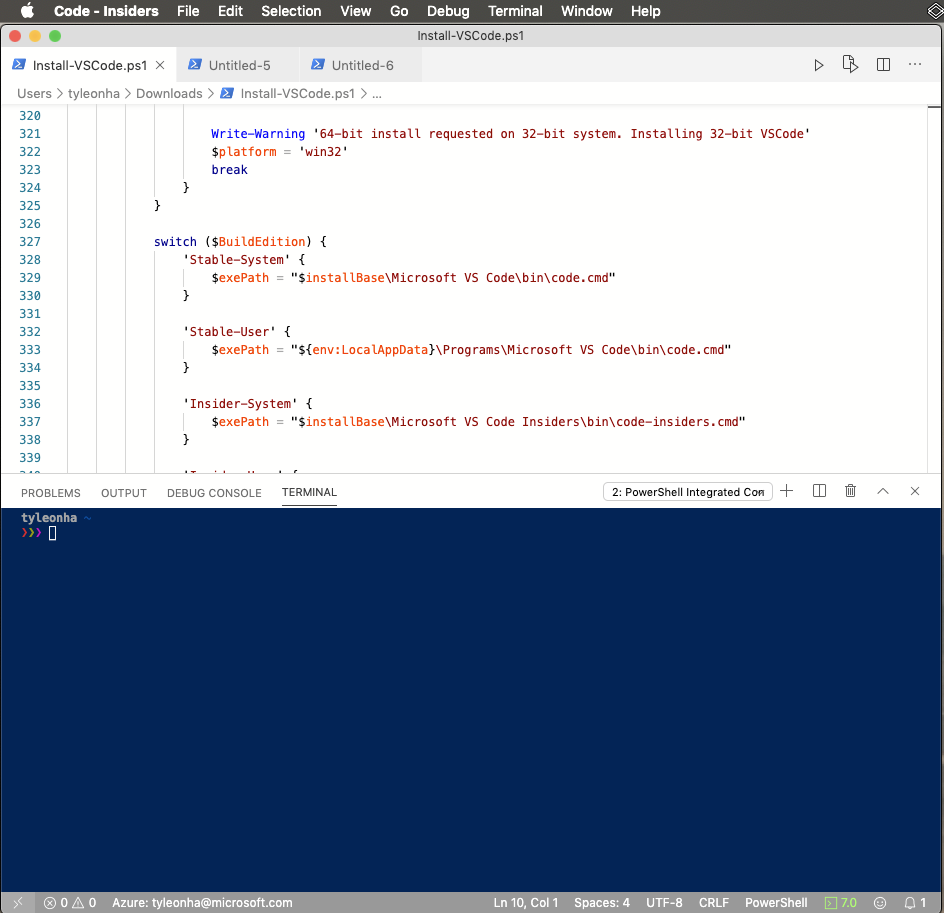
Finalización con tabulación
Para habilitar una finalización con tabulación más similar a ISE, agregue este parámetro:
"editor.tabCompletion": "on",Sin foco en la consola al ejecutar
Para mantener el foco en el editor cuando se ejecuta con F8:
"powershell.integratedConsole.focusConsoleOnExecute": falseEl valor predeterminado es
truecon fines de accesibilidad.No iniciar la consola integrada en el inicio
Para detener la consola integrada en el inicio, configure:
"powershell.integratedConsole.showOnStartup": falseNota
El proceso de PowerShell en segundo plano sigue iniciándose para proporcionar IntelliSense, análisis de scripts, navegación de símbolos, etc., pero la consola no se mostrará.
Suponer que los archivos son de PowerShell de manera predeterminada
Para tener archivos nuevos/sin título, regístrelos como de PowerShell de forma predeterminada:
"files.defaultLanguage": "powershell",Combinación de colores
Hay una serie de temas de ISE disponibles para VS Code para que el editor se parezca mucho más a ISE.
En la Paleta de comandos, escriba
themepara obtenerPreferences: Color Themey presione Entrar. En la lista desplegable, seleccionePowerShell ISE.Puede establecer en este tema en la configuración con:
"workbench.colorTheme": "PowerShell ISE",Explorador de comandos de PowerShell
Gracias al trabajo de @corbob, la extensión de PowerShell tiene un incipiente explorador de comandos propio.
En la Paleta de comandos, escriba
PowerShell Command Explorery presione Entrar.Abrir en el ISE
Si desea abrir un archivo en Windows PowerShell ISE de todos modos, abra la Paleta de comandos, busque "abrir en ISE" y, a continuación, seleccione PowerShell: Abrir el archivo actual en PowerShell ISE.
Otros recursos
- 4sysops tiene un excelente artículo sobre la configuración de VS Code para que sea más parecido al ISE.
- Mike F Robbins tiene una excelente publicación sobre la configuración de VS Code.
Sugerencias de VS Code
Paleta de comandos
La paleta de comandos es una forma cómoda de ejecutar comandos en VS Code. Abra la paleta de comandos con F1 O Ctrl+Mayús+P O Cmd+Mayús+P en macOS.
Para más información, vea la documentación sobre VS Code.
Ocultar el panel Consola de depuración
La extensión de PowerShell usa la interfaz de depuración integrada de VS Code para permitir la depuración de scripts y módulos de PowerShell. Sin embargo, la extensión no usa el panel Consola de depuración. Para ocultar la Consola de depuración, haga clic con el botón derecho en Consola de depuración y seleccione Ocultar "Consola de depuración".
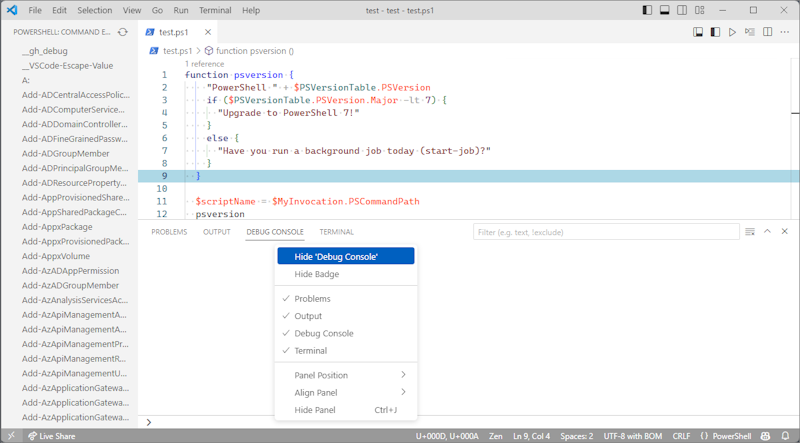
Para obtener más información sobre cómo depurar PowerShell con Visual Studio Code, consulte Uso de VS Code.
Más opciones de configuración
Si conoce más formas de hacer que VS Code resulte más familiar para los usuarios de ISE, haga su aportación a este documento. Si busca una configuración de compatibilidad pero no encuentra la manera de habilitarla, abra una incidencia y pregunte.
Siempre estamos encantados de aceptar solicitudes de incorporación de cambios y aportaciones.
Comentarios
Próximamente: A lo largo de 2024 iremos eliminando gradualmente GitHub Issues como mecanismo de comentarios sobre el contenido y lo sustituiremos por un nuevo sistema de comentarios. Para más información, vea: https://aka.ms/ContentUserFeedback.
Enviar y ver comentarios de
