Visualización de los datos de telemetría de inferencia del modelo de Azure Percept DK
Importante
Retirada de Azure Percept DK:
Actualización 22 de febrero de 2023: Una actualización de firmware para los componentes de accesorios Percept DK Vision y Audio (también conocidos como Vision y Audio SOM) ya está disponible aquí y permitirá que los componentes de accesorio sigan funcionando más allá de la fecha de retirada.
La versión preliminar pública de Azure Percept evolucionará para admitir nuevas plataformas de dispositivos perimetrales y experiencias de desarrollador. Como parte de esta evolución, Azure Percept DK y el accesorio Audio y los servicios auxiliares de Azure asociados para Percept DK se retirarán el 30 de marzo de 2023.
A partir del 30 de marzo de 2023, los servicios de Azure Percept DK y el accesorio Audio ya no serán compatibles con ningún servicio de Azure, incluidas las Azure Percept Studio, las actualizaciones del sistema operativo, las actualizaciones de contenedores, la visualización de secuencias web y la integración de Custom Vision. Microsoft ya no proporcionará soporte técnico al cliente ni ningún servicio auxiliar asociado. Para obtener más información, consulte la entrada de blog Aviso de retirada.
Siga esta guía para ver los datos de telemetría de inferencia del modelo de visión de Azure Percept DK en Azure IoT Explorer.
Requisitos previos
- Kit de desarrollo Azure Percept DK
- Suscripción de Azure
- Experiencia de instalación de Azure Percept DK: ya ha conectado el kit de desarrollo a una red Wi-Fi, creado una instancia de IoT Hub y conectado el kit a esta instancia.
- El modelo de IA de visión se ha implementado en Azure Percept DK
Ver datos de telemetría
Conecte el kit de desarrollo.
Descargue e instale Azure IoT Explorer. Si es un usuario de Windows, seleccione el archivo .msi.
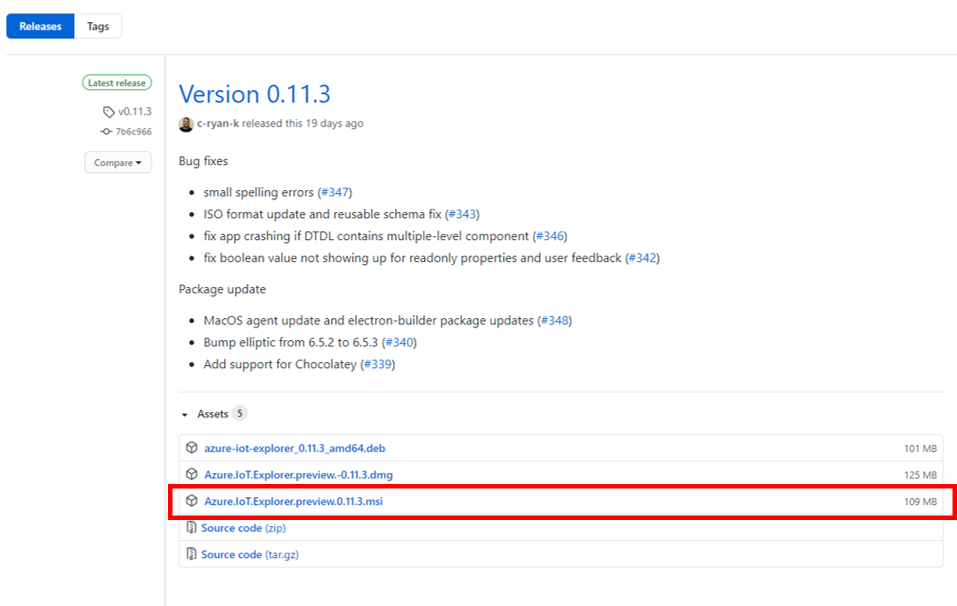
Conecte IoT Hub a Azure IoT Explorer:
Vaya a Azure Portal.
Seleccione Todos los recursos.
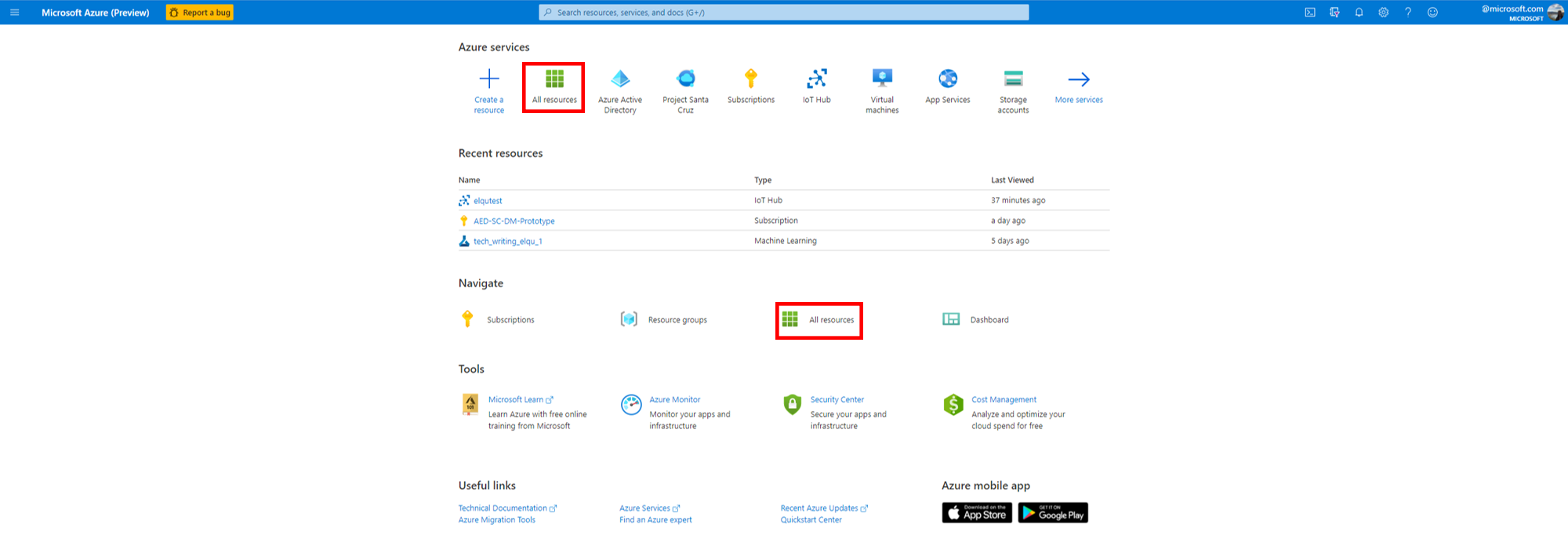
Seleccione la instancia de IoT Hub al que está conectado Azure Percept DK.
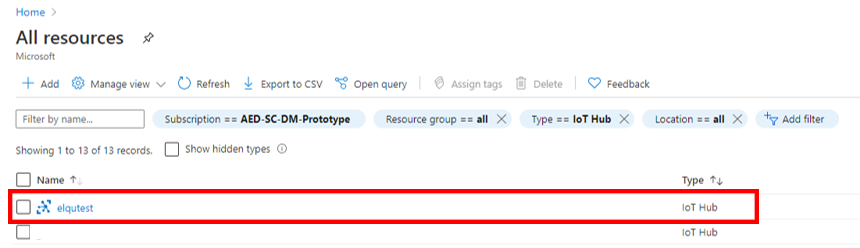
En la parte izquierda de la página de IoT Hub, seleccione Directivas de acceso compartido.
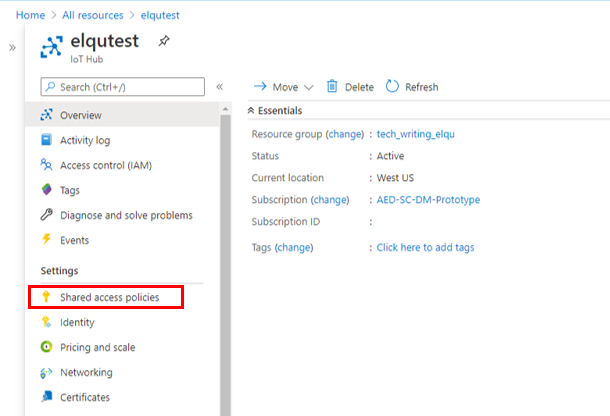
Haga clic en iothubowner.
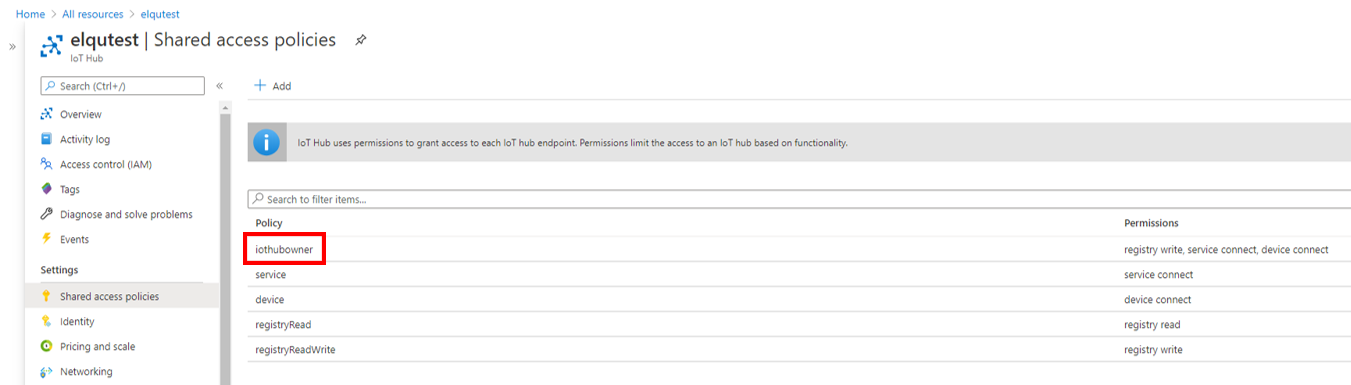
Haga clic en el icono de copia azul situado junto a Cadena de conexión (clave principal) .
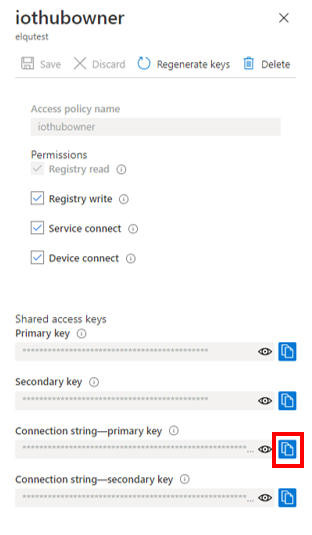
Abra Azure IoT Explorer y haga clic en + Agregar conexión.
Pegue la cadena de conexión en el cuadro Cadena de conexión de la ventana Agregar cadena de conexión y haga clic en Guardar.
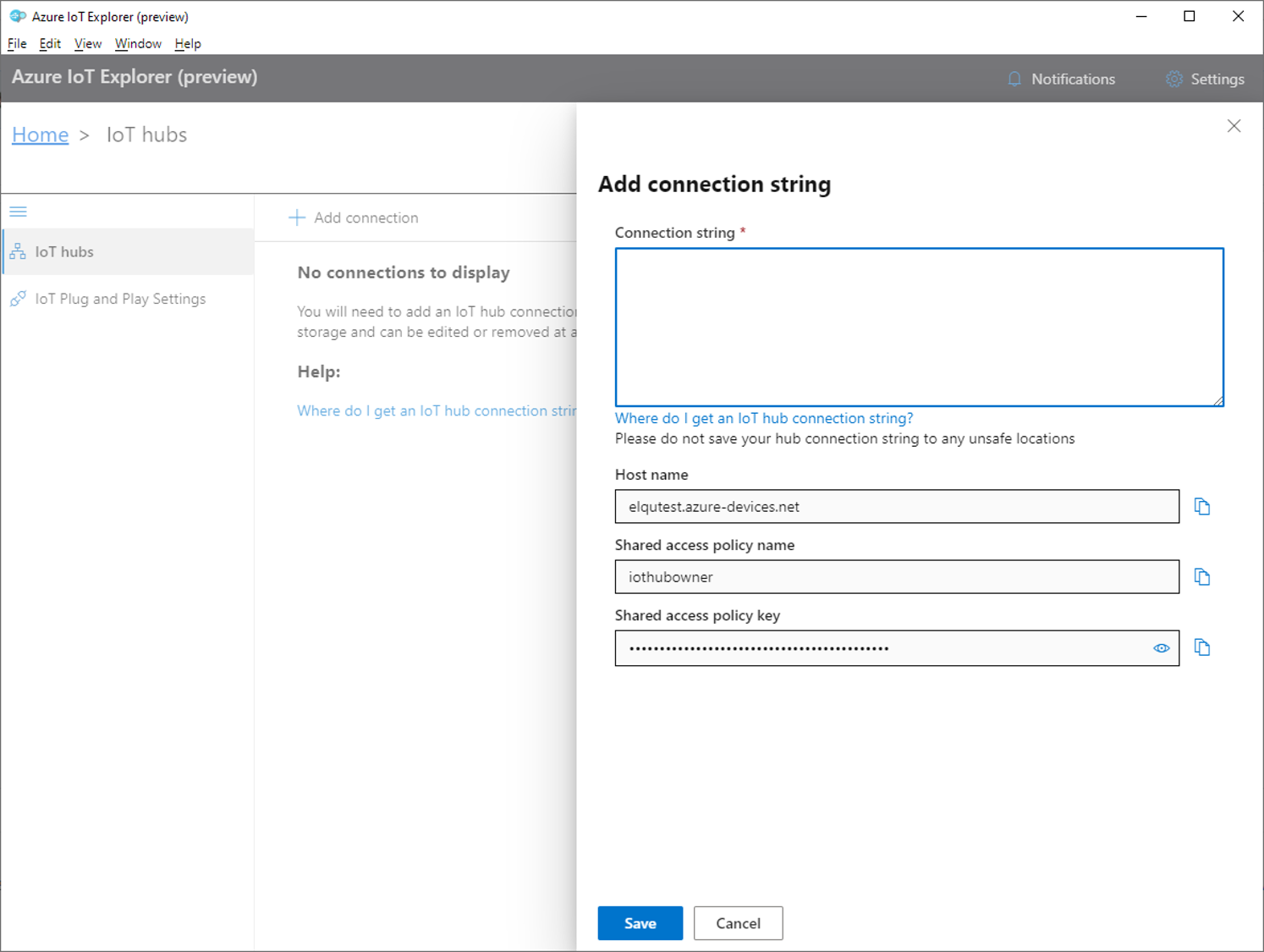
Señale el módulo de sistema de visión en un objeto para la inferencia del modelo.
Seleccione Telemetría.
Haga clic en Iniciar para ver los eventos de telemetría desde el dispositivo.
Pasos siguientes
Obtenga información sobre cómo ver la secuencia de vídeo de Azure Percept DK.