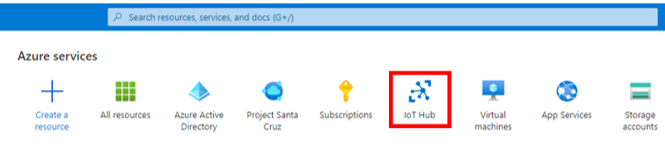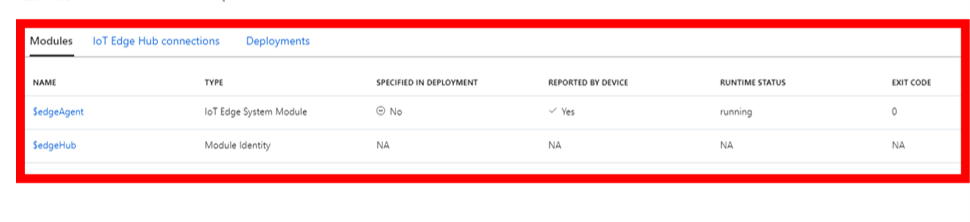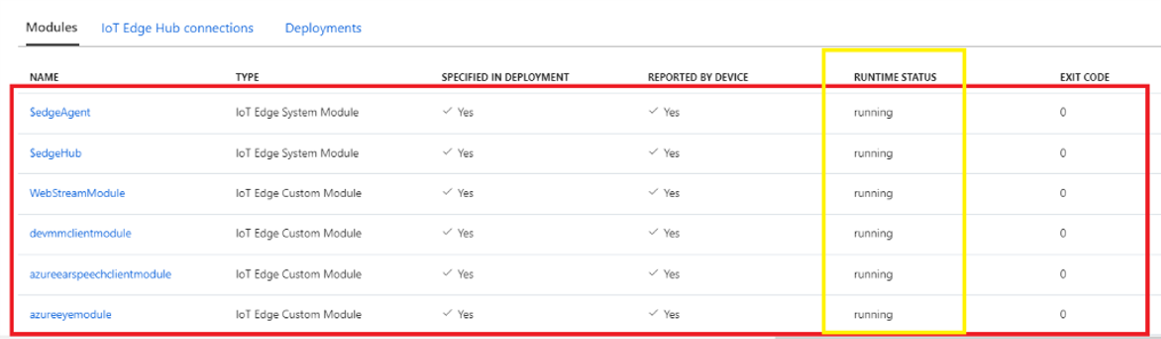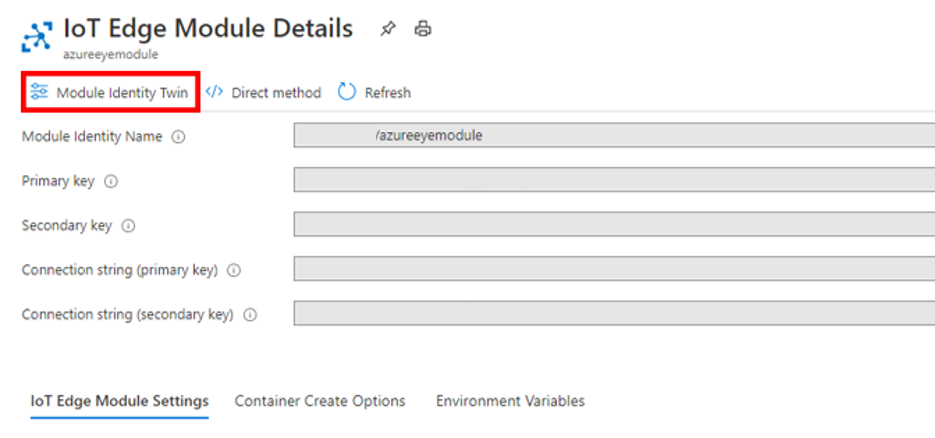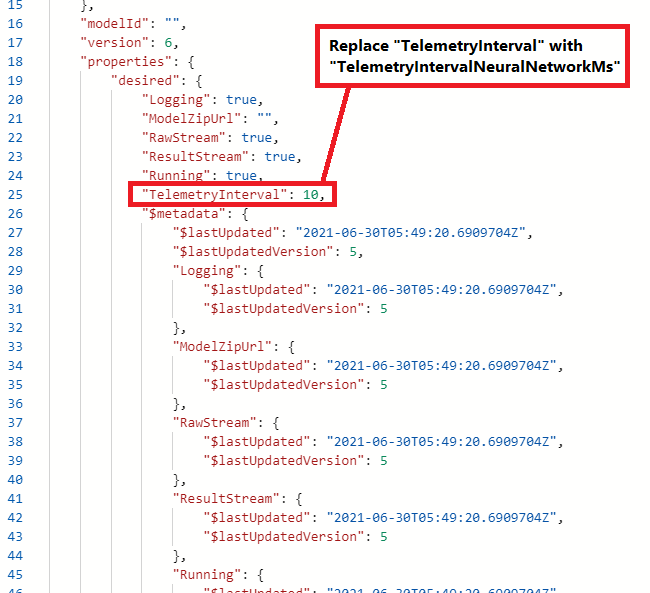Solución de problemas de Azure Percept Vision y de los módulos de visión
Importante
Retirada de Azure Percept DK:
Actualización 22 de febrero de 2023: Una actualización de firmware para los componentes accesorio Percept DK Vision y Audio (también conocido como Vision y Audio SOM) ya está disponible aquí y permitirá que los componentes de accesorio sigan funcionando más allá de la fecha de retirada.
La versión preliminar pública de Azure Percept evolucionará para admitir nuevas plataformas de dispositivos perimetrales y experiencias de desarrollador. Como parte de esta evolución, Azure Percept DK y el accesorio Audio y los servicios auxiliares de Azure asociados para Percept DK se retirarán el 30 de marzo de 2023.
A partir del 30 de marzo de 2023, los servicios de Azure Percept DK y el accesorio Audio ya no serán compatibles con ningún servicio de Azure, incluidas las Azure Percept Studio, las actualizaciones del sistema operativo, las actualizaciones de contenedores, la visualización de secuencias web y la integración de Custom Vision. Microsoft ya no proporcionará soporte técnico al cliente ni ningún servicio auxiliar asociado. Para obtener más información, consulte la entrada de blog Aviso de retirada.
En este artículo se proporciona información sobre cómo solucionar problemas de las soluciones de visión sin código en Azure Percept Studio.
Eliminación de un proyecto de visión
Vaya a la página Proyectos de Custom Vision.
Mantenga el mouse sobre el proyecto que quiere eliminar y seleccione el icono de la papelera para eliminar el proyecto.
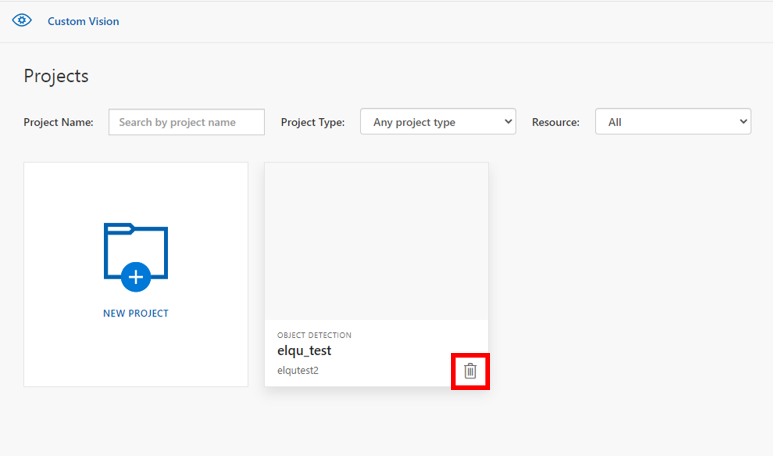
Comprobación de qué módulos hay en un dispositivo
Vaya a Azure Portal.
Seleccione el icono de Iot Hub.
Seleccione la instancia de Iot Hub al que está conectado el dispositivo de destino.
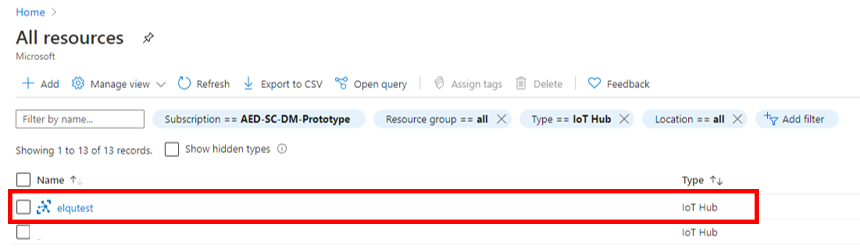
Seleccione IoT Edge y elija su dispositivo en la pestaña Id. de dispositivo.
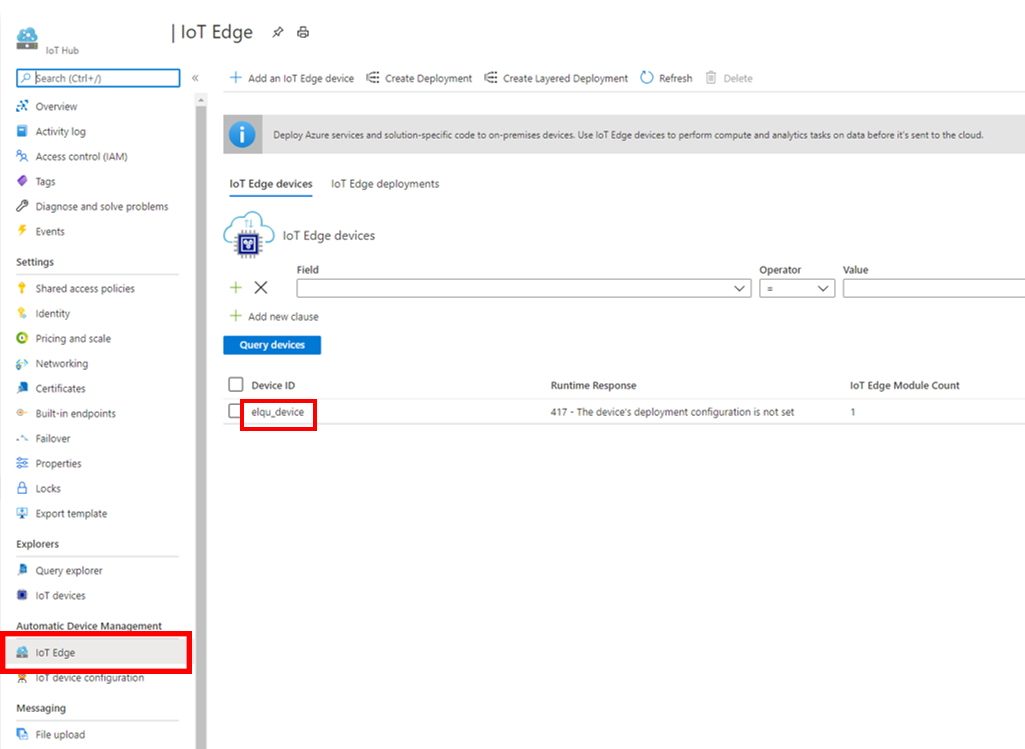
Los módulos de dispositivo aparecen en una lista en la pestaña Módulos.
Eliminar un dispositivo
Vaya a Azure Portal.
Seleccione el icono de Iot Hub.
Seleccione la instancia de Iot Hub al que está conectado el dispositivo de destino.
Seleccione IoT Edge y la casilla situada junto al identificador del dispositivo de destino. Seleccione Eliminar para eliminar el dispositivo.
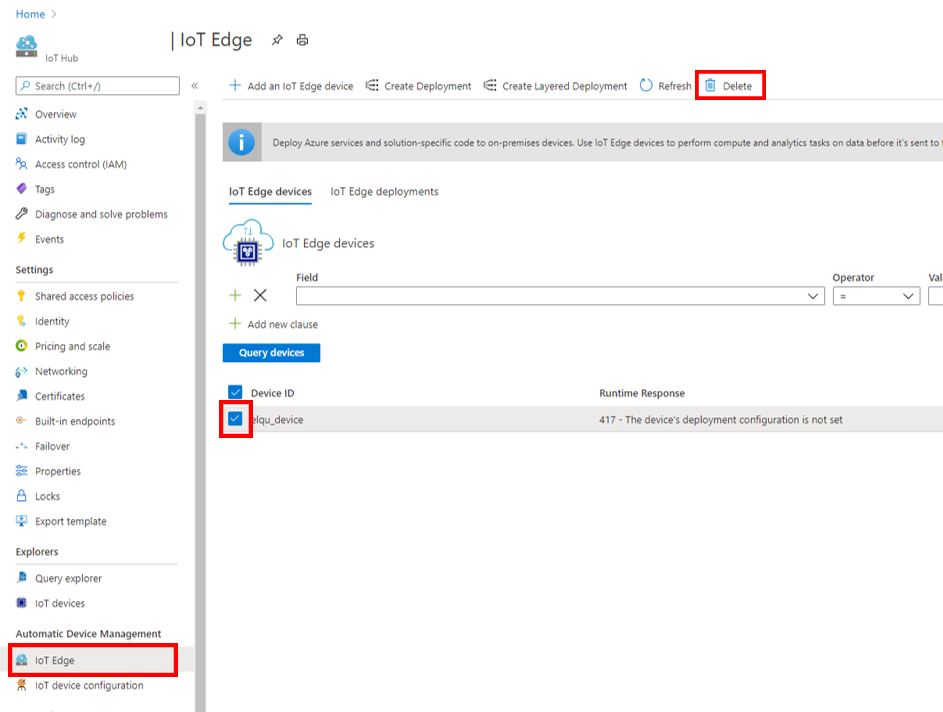
Comprobar el estado de runtime de azureeyemodule
Si hay un problema con WebStreamModule, asegúrese de que azureeyemodule, que realiza la inferencia de modelos de visión, se esté ejecutando. Para comprobar el estado del entorno de ejecución:
Inicie sesión en Azure Portal y vaya a Todos los recursos><su centro de IoT>>IoT Edge><su id. de dispositivo>.
Seleccione la pestaña Módulos para ver el estado del entorno de ejecución de todos los módulos instalados.
Si el estado del entorno de ejecución de azureeyemodule no aparece como En ejecución, seleccione Establecer módulos>azureeyemodule.
En la página Configuración del módulo, establezca Estado deseado como En ejecución y seleccione Actualizar.
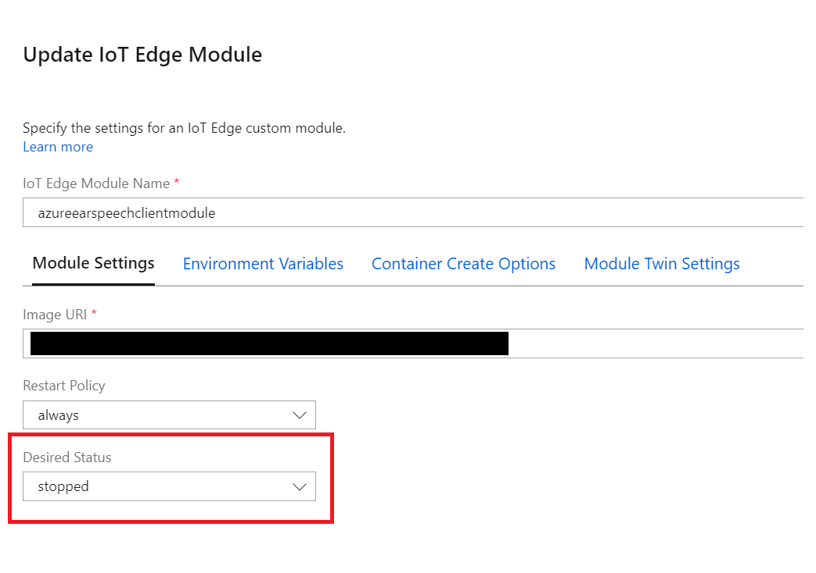
Cambio de la frecuencia con la que se envían los mensajes desde azureeyemodule
El nivel de suscripción puede afectar al número de mensajes que se pueden enviar desde el dispositivo a IoT Hub. Por ejemplo, el nivel Gratis limitará el número de mensajes a 8000 al día. Una vez alcanzado ese límite, azureeyemodule dejará de funcionar y es posible que reciba este error:
| Mensaje de error |
|---|
| El número total de mensajes en IotHub 'XXXXXXXXX' superó la cuota asignada. Número máximo de mensajes permitidos: ' 8000', número de mensajes actual: 'XXXX'. Las operaciones de envío y recepción se bloquean para este centro hasta el siguiente día UTC. Considere la posibilidad de aumentar las unidades de este centro para aumentar la cuota. |
Con el módulo gemelo azureeyemodule, es posible cambiar la velocidad del intervalo de la frecuencia con la que se envían los mensajes. El valor especificado para la velocidad del intervalo indica la frecuencia con la que se envía cada mensaje, en milisegundos. Cuanto mayor sea el número, más tiempo habrá entre cada mensaje. Por ejemplo, si establece la velocidad del intervalo en 12 000, significa que se enviará un mensaje cada 12 segundos. En el caso de un modelo que se ejecuta durante todo el día, esta velocidad genera 7200 mensajes al día, lo cual se encuentra en el límite del nivel Gratis. El valor que elija dependerá de la capacidad de respuesta que requiera que tenga el modelo de visión.
Nota
Cambiar la velocidad del intervalo de mensajes no afecta al tamaño de cada mensaje. El tamaño del mensaje depende de una serie de factores distintos, como el tipo de modelo y el número de objetos que se detectan en cada mensaje. Por lo tanto, es difícil determinar el tamaño del mensaje.
Siga estos pasos para actualizar el intervalo de mensajes:
Inicie sesión en Azure Portal y abra Todos los recursos.
En la página Todos los recursos, seleccione el nombre del centro de IoT que se aprovisionó en el kit de desarrollo durante la configuración.
En el lado izquierdo de la página IoT Hub, en Administración automática de dispositivos, seleccione IoT Edge. En la página de dispositivos de IoT Edge, busque el identificador de dispositivo de su kit de desarrollo. Seleccione el identificador de dispositivo de su kit de desarrollo para abrir su página de dispositivo de IoT Edge.
Seleccione azureeyemodule en la pestaña Módulos.
En la página azureeyemodule, abra Identidad de módulo gemela.
Desplácese hasta Propiedades.
Busque TelemetryInterval y reemplácelo por TelemetryIntervalNeuralNetworkMs.
Actualice el valor TelemetryIntervalNeuralNetworkMs (TelemetryIntervalNeuralNetworkMs) al valor necesario.
Seleccione el icono Save (Guardar).
Visualización de la secuencia de vídeo RTSP del dispositivo
Vea la secuencia de vídeo RTSP de su dispositivo en Azure Percept Studio o VLC Media Player.
Para abrir la secuencia RTSP en VLC Media Player, vaya a Media (Medios)>Open network stream (Abrir secuencia de red)>rtsp://[dirección IP del dispositivo]:8554/result.
Si un cuadro gris bloquea parcialmente la secuencia RTSP, es posible que esté intentando verla con una conexión de red deficiente. Compruebe que la conexión tiene suficiente ancho de banda para las secuencias de vídeo.
Pasos siguientes
Para obtener más información sobre la solución de problemas de la instancia de Azure Percept DK, consulte la guía general de solución de problemas.