Speed up your team's work by using swimlanes in your Kanban board
TFS 2017 | TFS 2015
Your Kanban board helps you visualize the flow of work as it moves from defined to completed. When you add swimlanes, you can also visualize the status of work that supports different service-level classes. You can create a swimlane to represent any other dimension that supports your tracking needs.
For example, you can create three swimlanes—Expedite, Standard, and Parked—to track high-priority work, standard work, and work that's currently blocked.
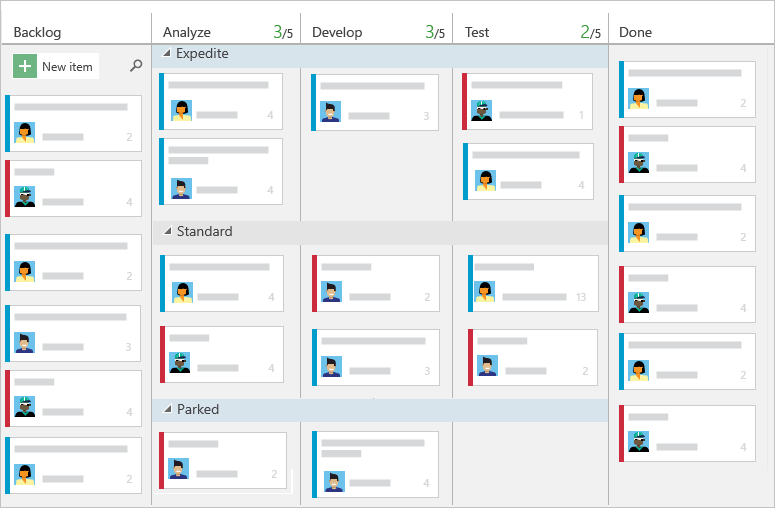
Tip
Type o to expand all swimlanes and u to collapse all swimlanes. To move the focus up or down, enter the ↑↓ up/down arrows. For more tips, see Keyboard shortcuts.
Prerequisites
- You must have a Kanban board you want to configure. When you add a team, you add a Kanban board for that team. To learn more, see About teams and Agile tools.
- To configure team settings, you must be added to the team administrator role or be a member of the Project Administrators security group. To get added, see Add a team administrator or Change project-level permissions.
- Users assigned Basic access or higher can exercise all backlog and board features.
- Users assigned Stakeholder access have limited access to backlog and board features. Stakeholders can edit work items on the board and add existing tags to a work item. They can't add work items to a board, can't drag-and-drop work items to update status or reorder cards, and can't update fields displayed on cards. For details, see About access levels.
Types of swimlanes
You can use swimlanes to sort work on your Kanban board to track items that you differentiate as follows:
- High priority items
- Service-level class
- Date-driven requirement
- Dependency for or from another team
- Blocked items
- Technical debt or other engineering work that's not a specific user story
Track work in swimlanes
Once you've set up your swimlanes, you can drag items into a swimlane and also reorder them within the lane.
Tip
When you have many swimlanes or cards on your board, you may encounter slow performance when dragging a card. We recommend that you use swimlanes in conjunction with card styles, tags, and board filters to manage your work items. If you have a lot of cards in the default lane, place that lane lower on the board to enhance performance when dragging a card to another swimlane.
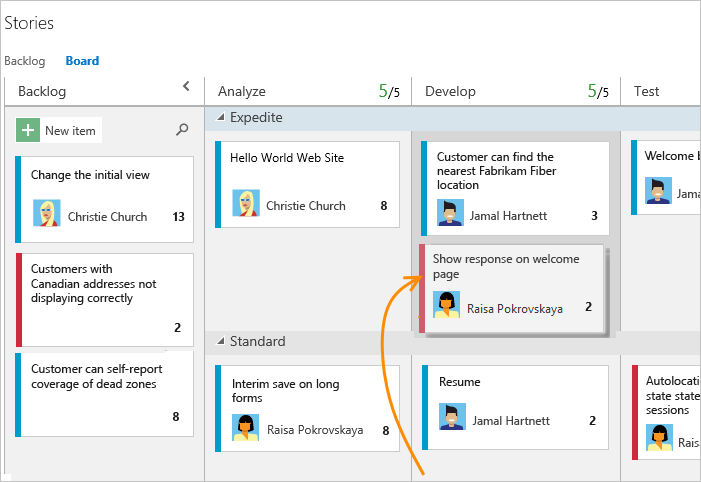
You can also focus on a single swimlane by collapsing all other lanes.
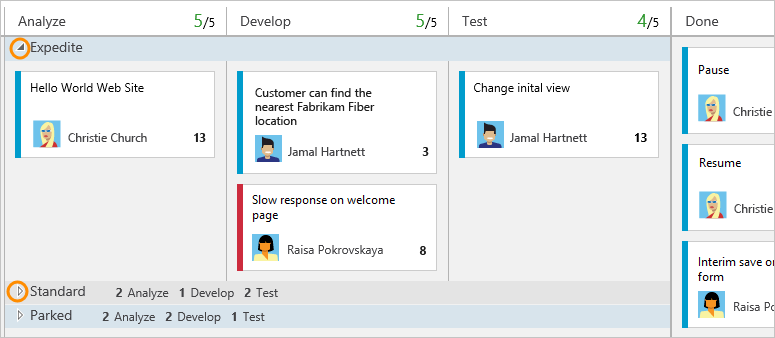
Important
Work items that appear on more than one team's Kanban board can yield results that don't meet your expectations because each team can customize its Kanban board columns and swimlanes. The values assigned to Kanban Board Column, Board Column Done, and Board Lane fields might differ from what you expect when another team updates the work item from a different board. To learn more, see Add, review, and update work items in Azure Boards.
Add or remove a swimlane
So, what swimlanes will support your tracking needs?
Once you've identified one or two, add them to your Kanban board.
Open your Kanban board. If you're not a team admin, get added as one. Only team and project admins can customize the Kanban board.
Choose the
 gear icon to open the common configuration settings dialog for the Kanban board.
gear icon to open the common configuration settings dialog for the Kanban board.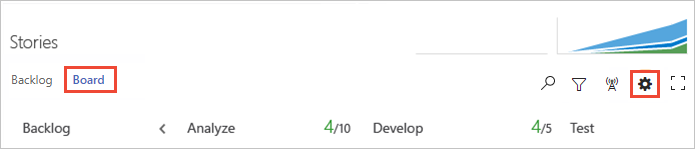
Choose Swimlanes, and then choose the
 plus icon, and enter the name of the swimlane you want to add.
plus icon, and enter the name of the swimlane you want to add.For TFS 2015.1 and later versions
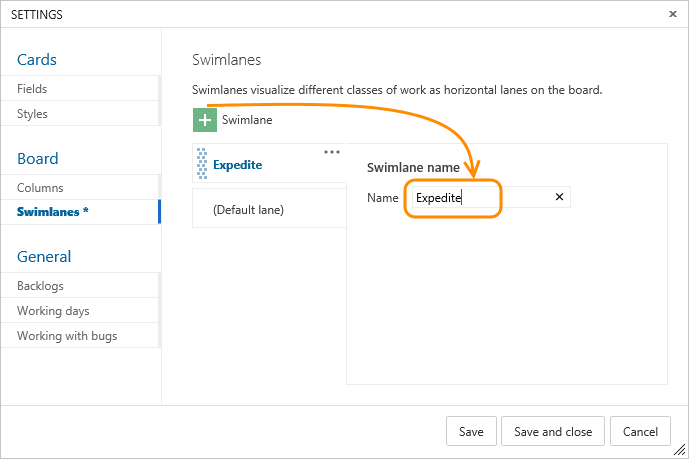
The default lane appears unlabeled on the Kanban board. You can rename it to anything you like, however, you can't delete it. Also, you can rename it directly from the Kanban board.For TFS 2015
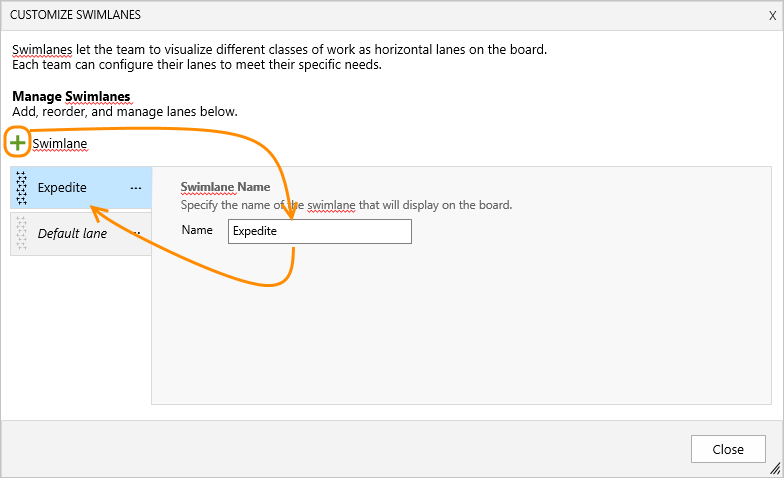
The default lane is automatically renamed to Standard when you add a second lane. You can rename it to anything you like, however, you can't delete it.To reorder your swimlanes, grab the lane and move it up or down.
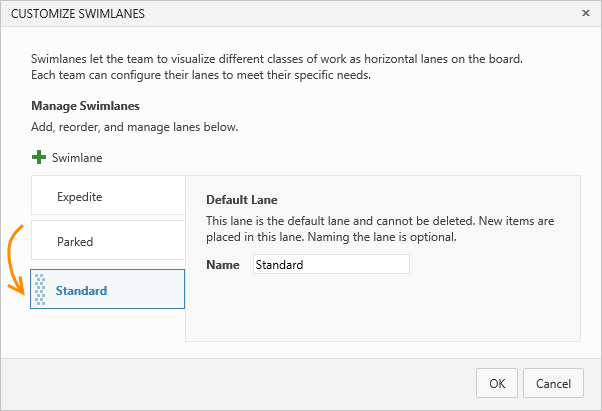
If you need to delete a lane, first move all items out of the lane. Then, choose the
 actions icon and select Delete.
actions icon and select Delete.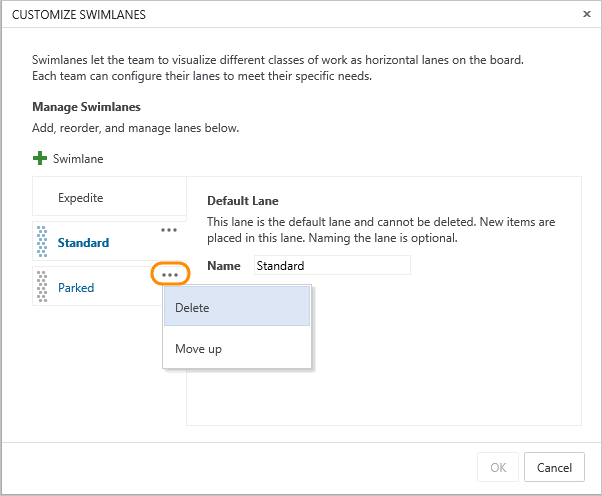
When done with your changes, choose Save.
Track moves across swimlanes
For TFS 2015.1 and later versions
You can track Kanban board swimlane moves by creating a query and using the Board Lane field.
For TFS 2015
Similar to the way column moves are tracked, swimlane moves are captured in the history field.
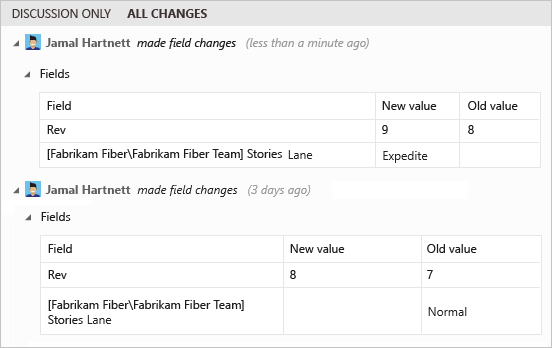
For TFS 2015 and earlier versions, you can't query for all items in a particular swimlane. To do such a query, you'd have to assign a value to a field, such as the Priority field, or tag each item in a similar way.
Related articles
As you can see, swimlanes provides another way to organize and visualize the flow of work using Kanban. Here are a few more options you have for customizing the look and feel of your Kanban board.
- About teams and Agile tools
- Query by assignment or workflow changes
- Add columns
- Split columns
- Customize cards
REST API resources
To programmatically interact with the Kanban board and other team settings, see the REST API, Boards reference.