Tutorial: Configuración de los parámetros de la directiva de Azure Information Protection que funcionan en conjunto
En este tutorial, aprenderá a:
- Configurar las opciones de directiva que funcionan conjuntamente
- Ver la configuración en acción
En lugar de dejar que sean los usuarios quienes etiqueten manualmente sus documentos y correos electrónicos, puede usar la configuración de directiva de Azure Information Protection para lo siguiente:
Garantizar un nivel básico de clasificación del contenido nuevo y editado
Formar a los usuarios acerca de las etiquetas y facilitarles la aplicación de la etiqueta correcta
Puede finalizar este tutorial en aproximadamente 15 minutos.
Para implementar el cliente clásico de AIP, abra una incidencia de soporte técnico para obtener acceso a la descarga.
Requisitos previos
Para completar este tutorial, necesita:
Una suscripción que incluya Azure Information Protection.
Se agrega el panel Azure Information Protection a Azure Portal y se publican una o varias etiquetas en la directiva global de Azure Information Protection.
Estos pasos se describen en el Inicio rápido: Adición de Azure Information Protection a Azure Portal y visualización de la directiva.
El cliente clásico de Azure Information Protection instalado en el equipo Windows (mínimo Windows 7 con Service Pack 1).
Ha iniciado sesión en las aplicaciones de Office desde una de las siguientes categorías:
Aplicaciones de Office (versiones publicadas en la tabla de las versiones admitidas de las aplicaciones de Microsoft 365 por canal de actualización) de entre las aplicaciones de Microsoft 365 Empresa o Microsoft 365 Empresa Premium, cuando se asigna al usuario una licencia de Azure Rights Management (también conocido como Azure Information Protection para Office 365)
Aplicaciones Microsoft 365 para empresas.
Office Professional Plus 2019.
Office Professional Plus 2016.
Office Professional Plus 2013 con Service Pack 1.
Office Professional Plus 2010 con Service Pack 2.
Para ver una lista completa de los requisitos previos para utilizar Azure Information Protection, consulte Requisitos de Azure Information Protection.
Comencemos. Continúe con Edición de la directiva de Azure Information Protection.
Edición de la directiva de Azure Information Protection
En lugar de dejar que sean los usuarios quienes etiqueten manualmente sus documentos y correos electrónicos, puede usar algunas de las opciones de configuración de la directiva para garantizar un nivel básico de clasificación.
Mediante Azure Portal, editaremos la directiva global para cambiar la configuración de directiva para todos los usuarios.
Abra una nueva ventana del explorador e inicie sesión en Azure Portal como administrador global. Después, vaya a Azure Information Protection.
Por ejemplo, en el cuadro de búsqueda de recursos, servicios y documentos: Comience a escribir information y seleccione Azure Information Protection.
Si no es el administrador global, utilice el siguiente vínculo para roles alternativos: Inicio de sesión en Azure Portal
Seleccione Clasificaciones>Directivas>Global para abrir la hoja Policy: Global.
Busque la configuración de la directiva después de las etiquetas, en la sección Configure settings to display and apply on Information Protection end users (Configuración de valores para mostrar y aplicar en los usuarios finales de Information Protection). La configuración podría tener valores diferentes a los que se muestran aquí:
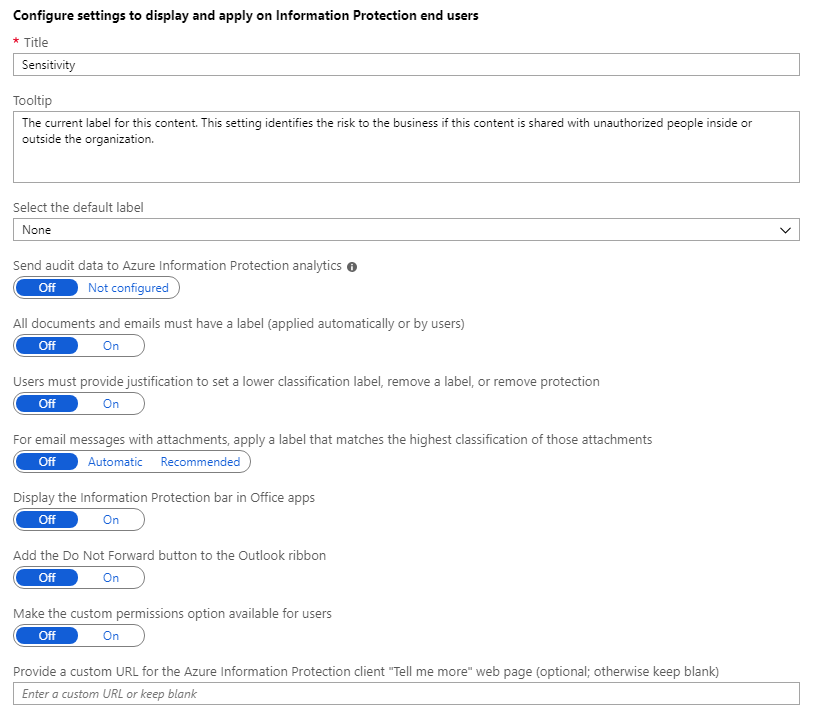
Cambie la configuración para que coincida con el valor de la tabla siguiente. Tome nota de los valores que cambian por si quisiera volver a cambiarlos cuando haya terminado este tutorial.
Setting Valor Información de Select the default label (Seleccionar la etiqueta predeterminada) General La etiqueta General es una de las etiquetas predeterminadas que Azure Information Protection puede crear automáticamente. Este paso se describe en el inicio rápido Creación y publicación de etiquetas. Si no tiene una etiqueta denominada General, seleccione otra etiqueta en la lista desplegable. Se aplicará automáticamente esta etiqueta a los documentos y correos electrónicos sin etiquetar como clasificación de base. Sin embargo, los usuarios pueden cambiar la etiqueta seleccionada por otra distinta. All documents and emails must have a label (Todos los documentos y correos electrónicos deben tener una etiqueta) Activado Esta opción se conoce a menudo como "etiquetado obligatorio" porque evita que los usuarios guarden documentos o envíen correos electrónicos que estén sin etiquetar. Junto con la etiqueta predeterminada, los documentos y correos electrónicos tendrán la etiqueta predeterminada que establezca o una etiqueta que elija. Para los mensajes de correo electrónico con datos adjuntos, aplicar una etiqueta que coincida con la clasificación más alta de los datos adjuntos Recomendado Esta opción pide a los usuarios que seleccionen una etiqueta de clasificación superior para sus mensajes de correo electrónico cuando adjuntan documentos que tienen una clasificación más alta que la etiqueta predeterminada seleccionada. Mostrar la barra de Information Protection en las aplicaciones de Office Activado El hecho de mostrar la barra de Information Protection facilita a los usuarios el proceso de ver y cambiar la etiqueta predeterminada. La configuración debería ser ahora similar a la siguiente:
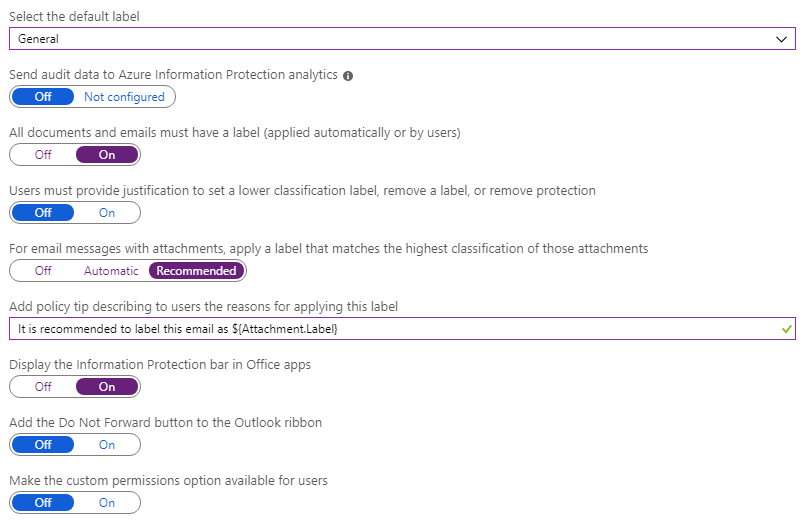
Seleccione Guardar en esta hoja Policy: Global y, si se le pide que confirme la acción, seleccione Aceptar.
Visualización de la configuración de directiva en acción
Para este tutorial, vamos a usar Word y Outlook para ver los cambios de la directiva en acción. Si estas aplicaciones ya estaban cargadas antes de cambiar la configuración de directiva, debe reiniciarlas para descargar los cambios.
Etiqueta predeterminada y barra de Information Protection
Abra un nuevo documento en Word. Verá que el documento se ha etiquetado automáticamente como General en lugar de esperar a que sean los usuarios quienes seleccionen una etiqueta.
Una vez que la barra de Information Protection aparece y muestra las etiquetas disponibles, para los usuarios es fácil ver la etiqueta seleccionada actualmente y cambiarla en caso de que no sea adecuada:
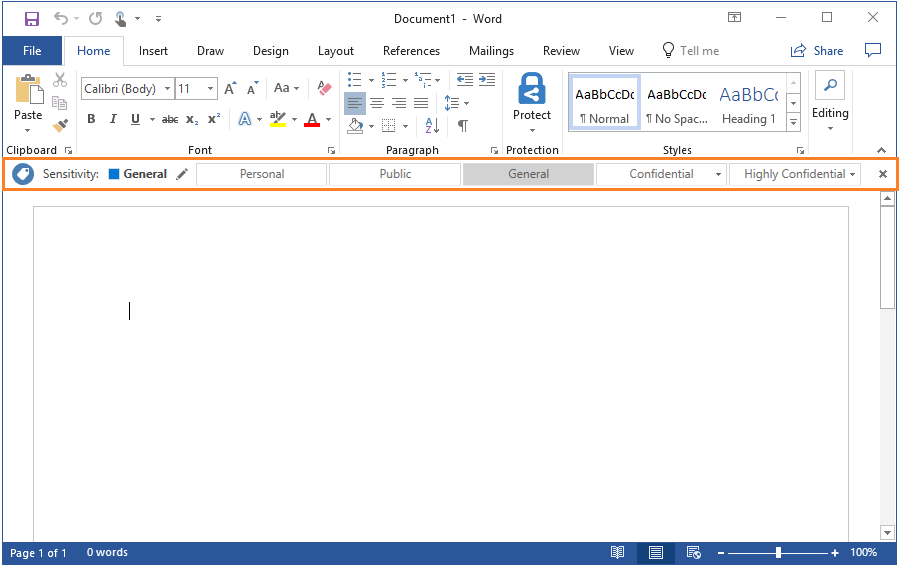
En lugar de cambiar la etiqueta, cierre la barra de Information Protection para ver cómo es la experiencia de no mostrar la barra:

La etiqueta General sigue seleccionada, pero es mucho menos evidente. También resulta menos intuitivo el hecho de seleccionar una etiqueta diferente. Para ello, los usuarios deben seleccionar el botón Proteger:
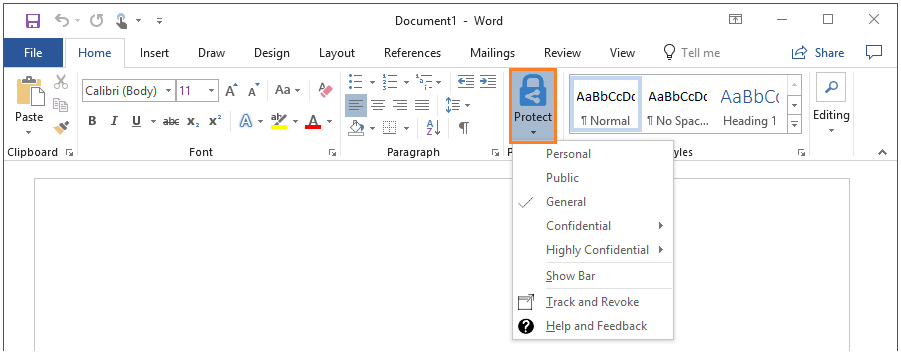
Ahora, en el menú desplegable, verá que la etiqueta General está seleccionada porque presenta una marca de verificación a su lado. Para cambiar la etiqueta seleccionada actualmente, los usuarios pueden seleccionar otra en la lista. Si los usuarios no están familiarizados con el etiquetado, es posible que no recuerden la activación del botón Proteger botón cada vez. También es posible que no sepan que se puede seleccionar otra etiqueta.
Para mostrar de nuevo la barra de Information Protection, seleccione Mostrar barra en el menú desplegable.
Sugerencia
Puede seleccionar otra etiqueta predeterminada para Outlook por medio de la configuración de cliente avanzada.
Etiquetado obligatorio
Puede cambiar la etiqueta General seleccionada actualmente a una etiqueta diferente, pero no puede quitarla. Dado que hemos cambiado el valor de All documents and emails must have a label (Todos los documentos y correos electrónicos deben tener una etiqueta) a Activado, el icono Eliminar etiqueta no está disponible en la barra de Information Protection.
Si no hubiésemos cambiado ese valor, este icono aparecería en la barra de Information Protection:
![]()
Junto con la etiqueta predeterminada, el etiquetado obligatorio garantiza que los documentos (y correos electrónicos) nuevos y editados tienen la clasificación de base que elija.
Si no se hubiera configurado una etiqueta predeterminada con el parámetro de etiquetado obligatorio, los usuarios siempre tendrían que seleccionar una etiqueta al guardar un documento sin etiqueta o enviar un correo electrónico sin etiqueta. Para muchos usuarios, estas solicitudes continuas pueden resultar frustrantes, y además generan un etiquetado menos preciso. El hecho de que se les pida que seleccionen una etiqueta cuando han terminado de trabajar en un documento o correo electrónico supone una interrupción en el proceso de trabajo, así que existe la tentación se seleccionar una etiqueta cualquiera para poder avanzar.
Recomendaciones para correos electrónicos con datos adjuntos
Para el documento de Word abierto, elija una etiqueta con una clasificación más alta que General. Por ejemplo, una de las subetiquetas del grupo Confidencial, tales como Confidencial \ Cualquiera (sin protección) . Guarde el documento de forma local y póngale cualquier nombre.
Inicie Outlook y cree un nuevo mensaje de correo electrónico. Tal como hemos visto con Word, el nuevo mensaje de correo electrónico se etiqueta automáticamente como General y se muestra la barra de Information Protection.
Agregue el documento de Word que acaba de etiquetar como adjunto al mensaje de correo electrónico. Verá una solicitud para que cambie la etiqueta del correo electrónico a la etiqueta Confidencial que coincide con el adjunto de Word. Puede aceptar la recomendación o descartarla.
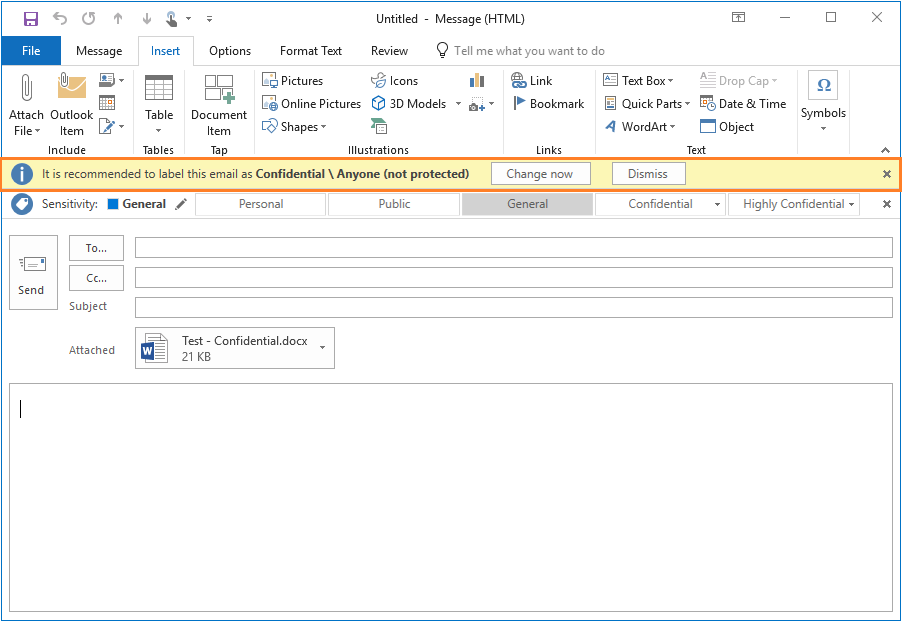
Si hace clic en Descartar, no se aplica la nueva etiqueta, pero verá que el correo electrónico sigue etiquetado con la etiqueta predeterminada que hemos configurado: General. Las etiquetas disponibles todavía están visibles para seleccionarlas como alternativa.
Si selecciona Cambiar ahora, el correo electrónico se vuelve a etiquetar en la subetiqueta Confidencial . Pero los usuarios todavía pueden cambiar la etiqueta antes de enviar el correo electrónico mediante la selección del icono Editar etiqueta:
![]()
La barra de Information Protection se muestra entonces de nuevo para que los usuarios seleccionen una etiqueta alternativa.
Dado que la etiqueta se activa antes de enviar el correo electrónico, no hay necesidad de enviar realmente el correo electrónico para ver cómo funciona esta configuración de directiva. Puede cerrar el correo electrónico sin enviarlo ni guardarlo.
Sin embargo, puede intentar repetir este ejercicio adjuntando también otro documento que tenga una clasificación más alta (una subetiqueta de grupo Extremadamente confidencial). A continuación, podrá ver cómo cambia la solicitud para aplicar la etiqueta de clasificación superior. Si prueba varios datos adjuntos con las subetiquetas que tienen la misma etiqueta primaria, debe definir una configuración de cliente avanzada para admitir su ordenación en Azure Portal.
Limpieza de recursos
Si no desea conservar los cambios realizados en este tutorial, haga lo siguiente:
Seleccione Clasificaciones>Directivas>Global para abrir la hoja Policy: Global.
Devuelva las opciones de la configuración de directiva que anotó a sus valores originales y, a continuación, seleccione Guardar.
Reinicie las aplicaciones de Word y Outlook para descargar estos cambios.
Pasos siguientes
Para más información sobre la edición de la configuración de directiva de Azure Information Protection, vea Configuración de directivas para Azure Information Protection.
La configuración de directiva que hemos cambiado ha ayudado a garantizar un nivel básico de clasificación, así como a animar a los usuarios a seleccionar una etiqueta adecuada. El siguiente paso es aumentar esta estrategia mediante la inspección del contenido de documentos y correos electrónicos y, a continuación, la recomendación o aplicación automática de una etiqueta adecuada. Para ello, puede configurar condiciones en las etiquetas. Para obtener más información, consulte Configuración de las condiciones para la clasificación automática y recomendada en Azure Information Protection.