Introducción a un ejemplo de colecciones de áreas de trabajo de Power BI
Con las colecciones de áreas de trabajo de Microsoft Power BI, puede integrar informes de Power BI directamente en las aplicaciones web o móviles. En este artículo, ofrecemos el ejemplo introductorio de las colecciones de áreas de trabajo de Power BI.
Importante
Las colecciones de áreas de trabajo de Power BI están en desuso y estarán disponibles hasta junio de 2018 o hasta cuando lo indique su contrato. Se recomienda planear la migración a Power BI Embedded para evitar la interrupción de la aplicación. Para más información sobre cómo migrar los datos a Power BI Embedded, consulte Migración de contenido de Colección de áreas de trabajo de Power BI a Power BI Embedded.
Antes de seguir avanzando, hay que guardar los siguientes recursos, pues ayudan a integrar los informes de Power BI en la aplicación de ejemplo y también sus propias aplicaciones.
- Aplicación web de área de trabajo de ejemplo
- Referencia de API de colecciones de áreas de trabajo de Power BI
- SDK de .NET de Power BI (disponible a través de NuGet)
- Ejemplo de inserción de informe de JavaScript
Nota
Para poder configurar y ejecutar el ejemplo introductorio de las colecciones de áreas de trabajo de Power BI, debe crear al menos una colección de área de trabajo en su suscripción de Azure. Para ver cómo crear una colección de áreas de trabajo en Azure Portal, consulte Introducción a las colecciones de áreas de trabajo de Power BI.
Configuración de la aplicación de ejemplo
Veamos la configuración del entorno de desarrollo de Visual Studio para acceder a los componentes necesarios para ejecutar la aplicación de ejemplo.
Descargue y descomprima el ejemplo Power BI Workspace Collections - Integrate a report into a web app (Colecciones de áreas de trabajo de Power BI - Integración de un informe en una aplicación web) en GitHub.
Abra PowerBI embedded.sln en Visual Studio. Es posible que tenga que ejecutar el comando Update-Package en la consola del Administrador de paquetes NuGet para actualizar los paquetes usados en esta solución.
Compile la solución.
Ejecute la aplicación de consola ProvisionSample . En la aplicación de consola del ejemplo, aprovisione un área de trabajo e importe un archivo PBIX.
Para aprovisionar una nueva área de trabajo, seleccione la opción 1, Collection management (Administración de colecciones), y luego seleccione la opción 6, Provision a new Workspace (Aprovisionar una nueva área de trabajo).
Para importar un nuevo informe, seleccione la opción 2, Report management (Administración de informes) y luego seleccione la opción 3, Import PBIX Desktop file into a workspace (Importar archivo PBIX de Desktop en un área de trabajo).
Escriba el nombre de su colección de área de trabajo y la clave de acceso. Puede obtenerlos en el Azure Portal. Para obtener más información sobre cómo obtener la clave de acceso, consulte Visualización de las claves de acceso de API de Power BI en Introducción a la versión preliminar de Microsoft Power BI Embedded.
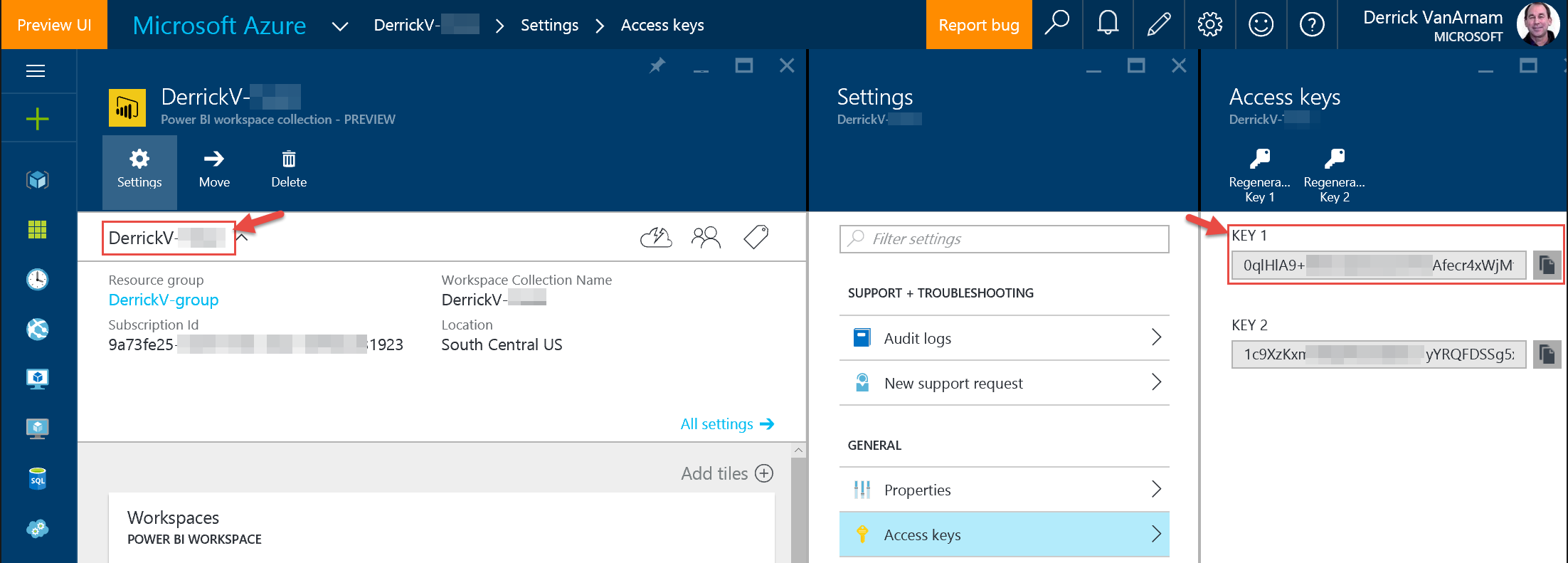
Copie y guarde el recién creado identificador del área de trabajo para utilizarlo más adelante en este artículo. Una vez creado el identificador del área de trabajo, puede encontrarlo el Azure Portal.
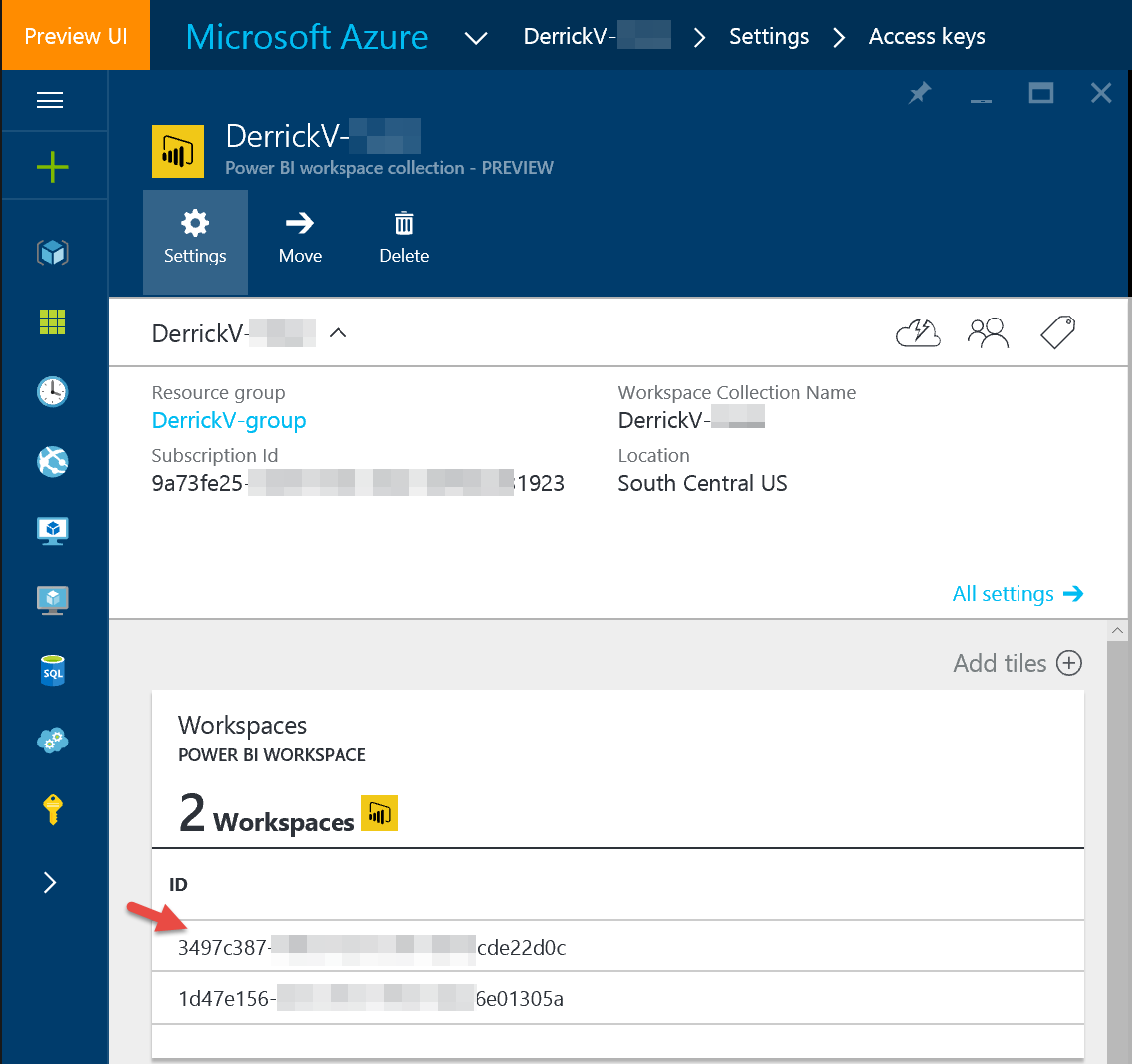
Para importar un archivo PBIX en el área de trabajo, seleccione la opción 6. Importe el archivo de escritorio PBIX en un área de trabajo existente. Si no tiene una archivo PBIX a mano, puede descargar la muestra de PBIX de análisis comercial.
Si se le solicita, escriba un nombre descriptivo para su Dataset.
Debería obtener una respuesta similar a la siguiente:
Checking import state... Publishing
Checking import state... Succeeded
Nota
Si el archivo PBIX contiene las conexiones de consulta directa, ejecute la opción 7 para actualizar las cadenas de conexión.
En este momento, tiene un informe PBIX de Power BI importado en su área de trabajo. Ahora, veamos cómo ejecutar la aplicación web de ejemplo introductorio de Colecciones de áreas de trabajo de Power BI.
Ejecución de la aplicación web de ejemplo
El ejemplo de aplicación web es una aplicación de ejemplo que representa los informes importados a su área de trabajo. Vea cómo configurar el ejemplo de aplicación web.
En la solución de Visual Studio PowerBI-embedded, haga clic con el botón derecho en la aplicación web EmbedSample y elija Establecer como proyecto de inicio.
En web.config, en la aplicación web EmbedSample, edite los valores de appSettings: AccessKey, nombre de WorkspaceCollection y WorkspaceId.
<appSettings> <add key="powerbi:AccessKey" value="" /> <add key="powerbi:ApiUrl" value="https://api.powerbi.com" /> <add key="powerbi:WorkspaceCollection" value="" /> <add key="powerbi:WorkspaceId" value="" /> </appSettings>Ejecute la aplicación web EmbedSample.
Una vez ejecutada la aplicación web EmbedSample, el panel de navegación izquierdo debe contener un menú Informes menú. Para ver el informe que ha importado, expanda Informes y haga clic en un informe. Por ejemplo, si ha importado la muestra de PBIX de análisis comercial, la aplicación web de muestra tendría el siguiente aspecto:
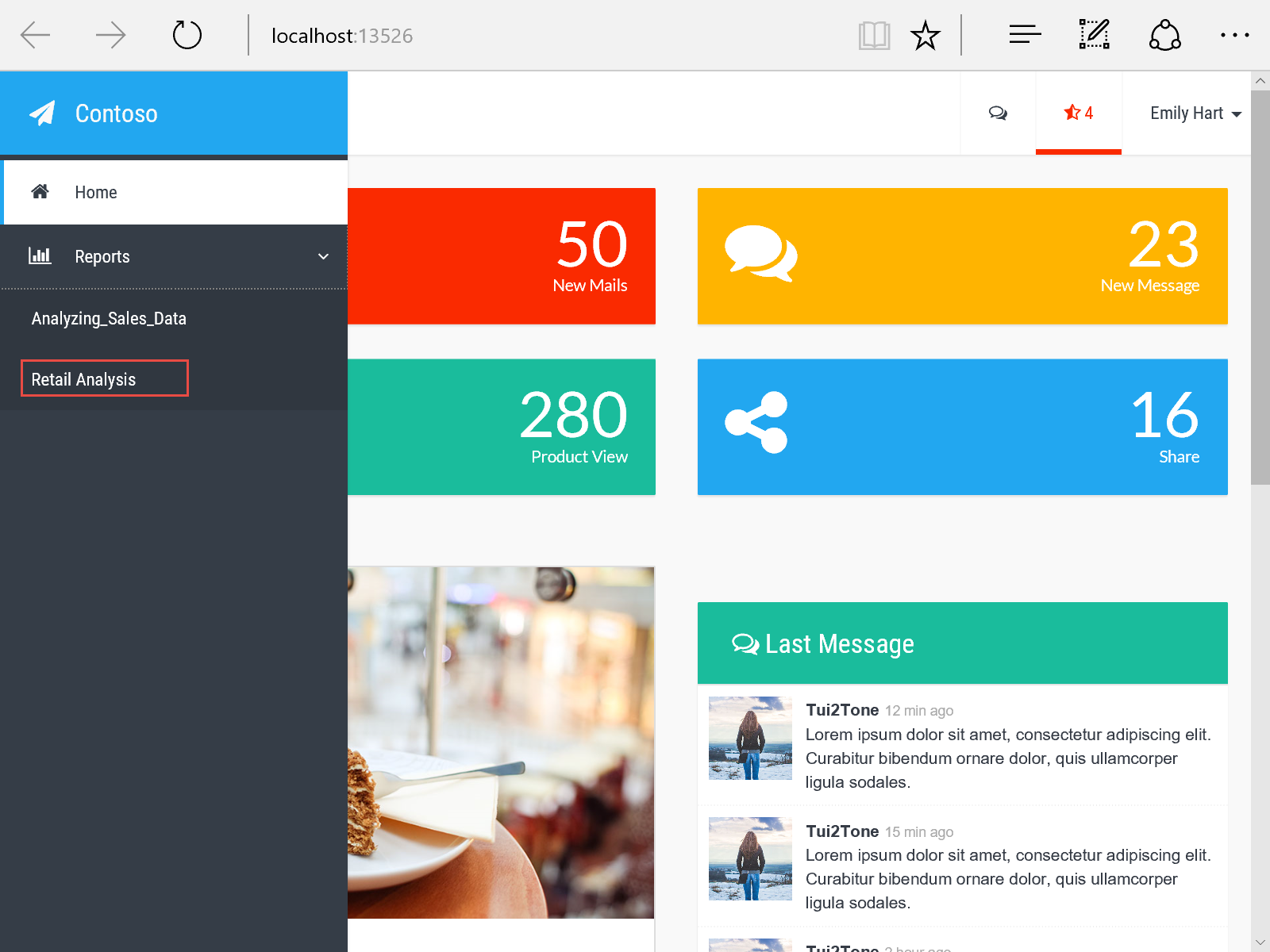
Tras hacer clic en un informe, la aplicación web EmbedSample debe tener un aspecto similar al siguiente:
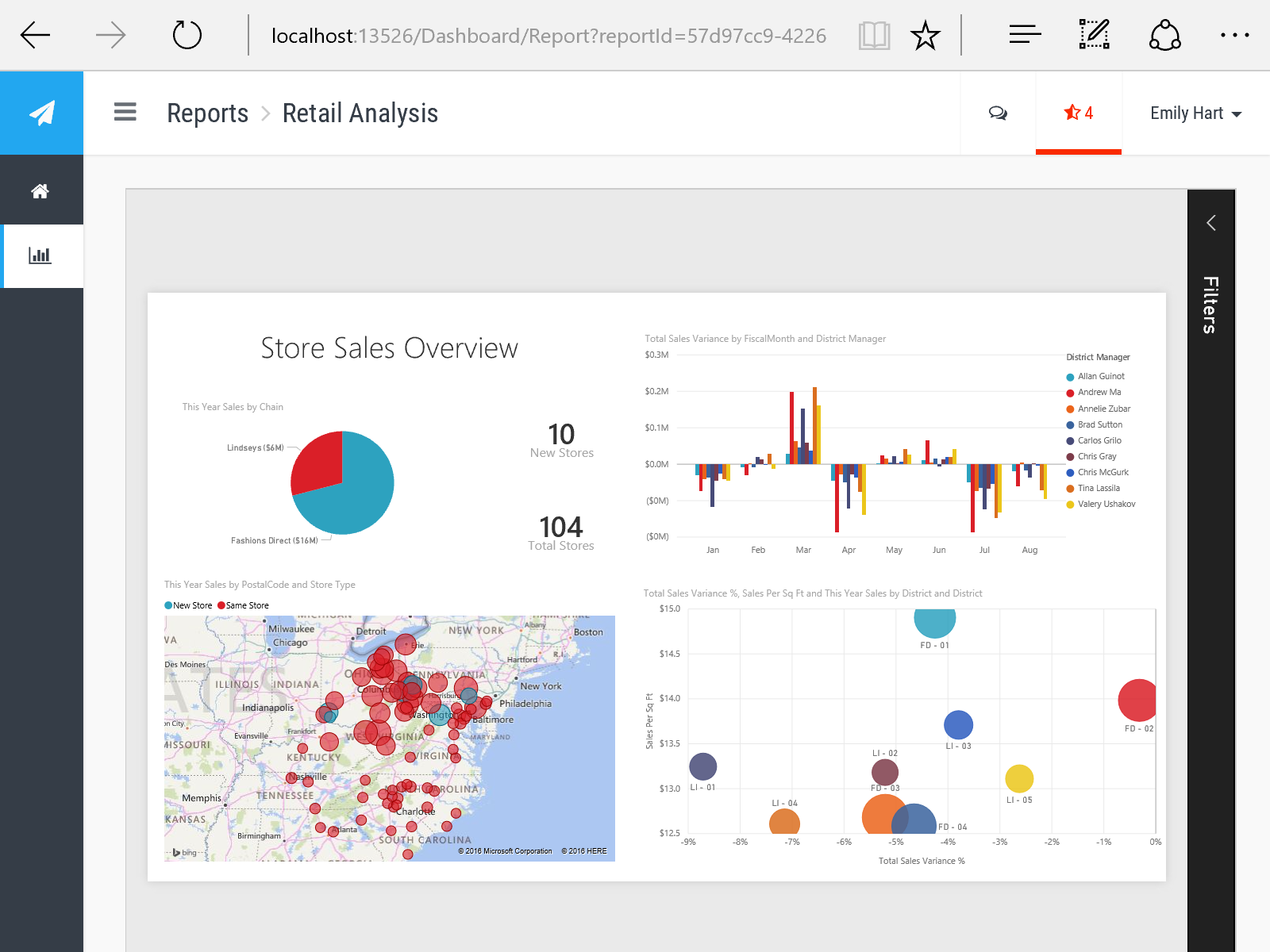
Exploración del código de ejemplo
El ejemplo de Colección de áreas de trabajo de Microsoft Power BI es una aplicación web de panel de ejemplo que muestra cómo integrar informes de Power BI en la aplicación. Usa un modelo de diseño Model-View-Controller (MVC) para demostrar las prácticas recomendadas. En esta sección se destacan las partes del ejemplo de código que puede explorar dentro de la solución de aplicación web PowerBI-embedded. El modelo Model-View-Controller (MVC) separa el modelado de dominio, la presentación y las acciones basadas en la entrada del usuario en tres clases distintas: Model, View y Control. Para más información sobre MVC, consulte Learn About ASP.NET (Más información sobre ASP.NET).
El ejemplo de código de Colección de áreas de trabajo de Microsoft Power BI se divide de la forma siguiente. Cada sección incluye el nombre de archivo de la solución PowerBI-embedded.sln para que pueda encontrar fácilmente el código en el ejemplo.
Nota
Esta sección es un resumen del código de ejemplo que muestra cómo se escribe el código. Para ver el ejemplo completo, cargue la solución PowerBI-embedded.sln en Visual Studio.
Modelo
El ejemplo incluye las clases ReportsViewModel y ReportViewModel.
ReportsViewModel.cs: representa los informes de Power BI.
public class ReportsViewModel
{
public List<Report> Reports { get; set; }
}
ReportViewModel.cs: representa un informe de Power BI.
public class ReportViewModel
{
public IReport Report { get; set; }
public string AccessToken { get; set; }
}
Cadena de conexión
La cadena de conexión debe tener el formato siguiente:
Data Source=tcp:MyServer.database.windows.net,1433;Initial Catalog=MyDatabase
No se pueden utilizar correctamente los atributos comunes de servidor y base de datos. Por ejemplo: Server=tcp:MyServer.database.windows.net,1433;Database=MyDatabase,
Ver
En la vista se administra la presentación de los informes de Power BI y de un informe de Power BI.
Reports.cshtml: recorre en iteración Model.Reports para crear un ActionLink. ActionLink se compone de los siguientes elementos:
| Parte | Descripción |
|---|---|
| Title | Nombre del informe. |
| QueryString | Vínculo al identificador del informe. |
<div id="reports-nav" class="panel-collapse collapse">
<div class="panel-body">
<ul class="nav navbar-nav">
@foreach (var report in Model.Reports)
{
var reportClass = Request.QueryString["reportId"] == report.Id ? "active" : "";
<li class="@reportClass">
@Html.ActionLink(report.Name, "Report", new { reportId = report.Id })
</li>
}
</ul>
</div>
</div>
Report.cshtml: establece Model.AccessToken y la expresión lambda para PowerBIReportFor.
@model ReportViewModel
...
<div class="side-body padding-top">
@Html.PowerBIAccessToken(Model.AccessToken)
@Html.PowerBIReportFor(m => m.Report, new { style = "height:85vh" })
</div>
Controller
DashboardController.cs: crea una clase PowerBIClient que pasa un token de aplicación. Se genera un token JSON Web Token (JWT) a partir de la clave de firma para obtener las credenciales. Las credenciales se usan para crear una instancia de PowerBIClient. Cuando tenga una instancia de PowerBIClient, puede llamar a GetReports() y GetReportsAsync().
CreatePowerBIClient()
private IPowerBIClient CreatePowerBIClient()
{
var credentials = new TokenCredentials(accessKey, "AppKey");
var client = new PowerBIClient(credentials)
{
BaseUri = new Uri(apiUrl)
};
return client;
}
ActionResult Reports()
public ActionResult Reports()
{
using (var client = this.CreatePowerBIClient())
{
var reportsResponse = client.Reports.GetReports(this.workspaceCollection, this.workspaceId);
var viewModel = new ReportsViewModel
{
Reports = reportsResponse.Value.ToList()
};
return PartialView(viewModel);
}
}
Task<ActionResult> Report(string reportId)
public async Task<ActionResult> Report(string reportId)
{
using (var client = this.CreatePowerBIClient())
{
var reportsResponse = await client.Reports.GetReportsAsync(this.workspaceCollection, this.workspaceId);
var report = reportsResponse.Value.FirstOrDefault(r => r.Id == reportId);
var embedToken = PowerBIToken.CreateReportEmbedToken(this.workspaceCollection, this.workspaceId, report.Id);
var viewModel = new ReportViewModel
{
Report = report,
AccessToken = embedToken.Generate(this.accessKey)
};
return View(viewModel);
}
}
Integración de un informe en la aplicación
Cuando tenga un informe, puede usar IFrame para insertar el informe de Power BI. Este es un fragmento de código de powerbi.js en el ejemplo colecciones de áreas de trabajo de Microsoft Power BI .
init: function() {
var embedUrl = this.getEmbedUrl();
var iframeHtml = '<iframe style="width:100%;height:100%;" src="' + embedUrl +
'" scrolling="no" allowfullscreen="true"></iframe>';
this.element.innerHTML = iframeHtml;
this.iframe = this.element.childNodes[0];
this.iframe.addEventListener('load', this.load.bind(this), false);
}
Filtro de informes incrustados en la aplicación
Puede filtrar un informe incrustado mediante una sintaxis de dirección URL. Para ello, agregue un parámetro de cadena de consulta $filter con un operador eq a la dirección URL de src de iFrame con el filtro especificado. Esta es la sintaxis de consulta de filtro:
https://app.powerbi.com/reportEmbed
?reportId=d2a0ea38-...-9673-ee9655d54a4a&
$filter={tableName/fieldName}%20eq%20'{fieldValue}'
Nota
{tableName/fieldName} no puede incluir espacios ni caracteres especiales. {fieldValue} acepta un único valor de categoría.
Consulte también
Escenarios comunes de Colección de áreas de trabajo de Microsoft Power BI
Authenticating and authorizing in Power BI Workspace Collections (Autenticación y autorización en las colecciones de áreas de trabajo de Power BI)
Inserción de un informe
Creación de un nuevo informe a partir de un conjunto de datos
Power BI Desktop
Ejemplo de inserción de JavaScript
¿Tiene más preguntas? Pruebe la comunidad de Power BI