Tutorial: Creación, depuración, implementación y actualización de una aplicación multiservicio en Service Fabric Mesh
Importante
Se ha retirado la versión preliminar de Azure Service Fabric Mesh. Ya no se permitirán nuevas implementaciones a través de la API de Service Fabric Mesh. La compatibilidad con las implementaciones existentes continuará hasta el 28 de abril de 2021.
Para más información, consulte este artículo sobre la retirada de la versión preliminar de Azure Service Fabric Mesh.
Este tutorial es la primera parte de una serie. Aprenderá a crear en Visual Studio una aplicación de Azure Service Fabric Mesh que tenga un servicio de front-end web de ASP.NET y un servicio de back-end de ASP.NET Core Web API. A continuación, depurará la aplicación en el clúster de desarrollo local. Publicará la aplicación en Azure y realizará cambios en su configuración y código, además de actualizarla. Por último, eliminará los recursos de Azure que no use para que no se le cobre por ellos.
Cuando haya terminado, habrá pasado la mayoría de las fases de la administración del ciclo de vida de la aplicación y habrá creado una aplicación que muestra una llamada de servicio a servicio en una aplicación de Service Fabric Mesh.
Si no desea crear manualmente la aplicación de tareas pendientes, puede descargar el código fuente de la aplicación completada y ir directamente a Depurar la aplicación localmente.
En la primera parte de la serie, se aprende a:
- Usar Visual Studio para crear una aplicación de Service Fabric Mesh que consta de un front-end web ASP.NET.
- Crear un modelo que representa los elementos de tareas pendientes.
- Crear un servicio back-end y recuperar los datos de él.
- Agregar un controlador y un objeto DataContext como parte del patrón de controlador de vista de modelos para el servicio back-end.
- Crear una página web para mostrar los elementos de tareas pendientes.
- Crear variables de entorno que identifican el servicio back-end.
En esta serie de tutoriales, se aprende a:
- Crear una aplicación de Service Fabric Mesh en Visual Studio
- Depurar una aplicación de Service Fabric Mesh que se ejecuta en el clúster de desarrollo local
- Implementar una aplicación de Service Fabric Mesh
- Actualizar una aplicación de Service Fabric Mesh
- Limpiar los recursos de Service Fabric Mesh
Service Fabric Mesh se encuentra actualmente en versión preliminar. Las versiones preliminares están a su disposición con la condición de que acepte los términos de uso adicionales. Es posible que algunos de los aspectos de esta característica cambien antes de ofrecer disponibilidad general.
Requisitos previos
Antes de empezar este tutorial:
Si no tiene una suscripción a Azure, puede crear una cuenta gratuita antes de empezar.
Asegúrese de que se haya configurado el entorno de desarrollo, que incluye la instalación del entorno de ejecución de Service Fabric, el SDK, Docker y Visual Studio 2017.
Creación de un proyecto de Service Fabric Mesh en Visual Studio
Ejecute Visual Studio, seleccione Archivo>Nuevo>Proyecto...
En el cuadro Buscar del cuadro de diálogo Nuevo proyecto de la parte superior, escriba mesh. Seleccione la plantilla Service Fabric Mesh Application (Aplicación de Service Fabric mesh). (Si no la ve, asegúrese de que ha instalado el SDK de Mesh y la versión preliminar de las herramientas de VS según se describe en Configuración del entorno de desarrollo.
En el cuadro Nombre, escriba todolistapp y en el cuadro Ubicación, establezca como ruta de acceso a la carpeta la ubicación en que desea que se almacenen los archivos del proyecto.
Asegúrese de que la opción Create directory for solution (Crear directorio para la solución) esté activada y haga clic en Aceptar para crear el proyecto de Service Fabric mesh.
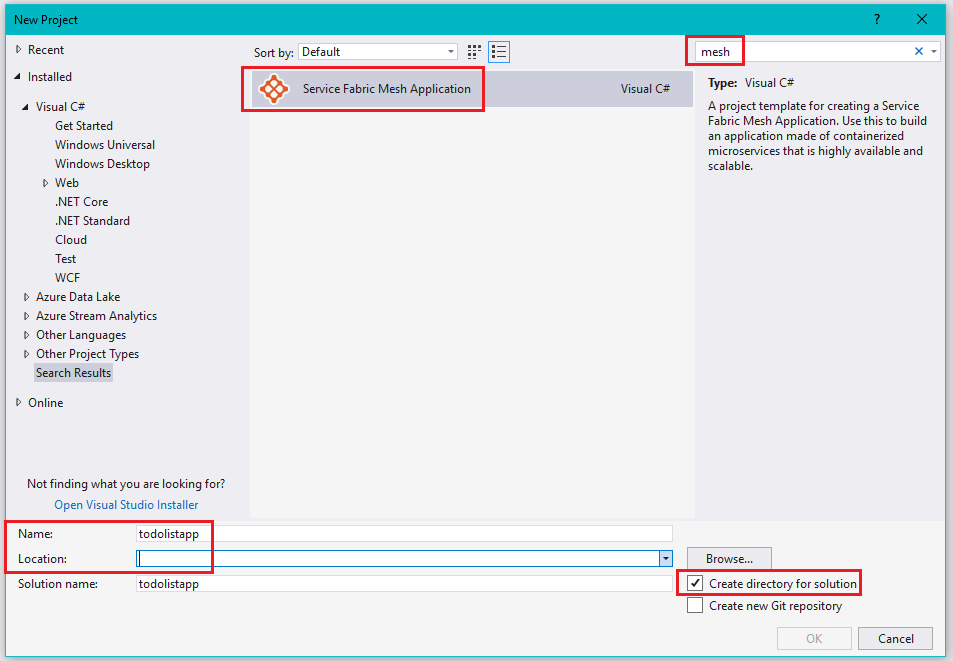
Luego verá el cuadro de diálogo Nuevo servicio de Service Fabric.
Creación del servicio front-end web
En el cuadro de diálogo Nuevo servicio de Service Fabric, seleccione el tipo de proyecto ASP.NET Core y asegúrese de que en Container OS (SO de contenedor) se ha seleccionado Windows.
En Service Name (Nombre de servicio), seleccione WebFrontEnd. Presione Aceptar para crear el servicio ASP.NET Core.
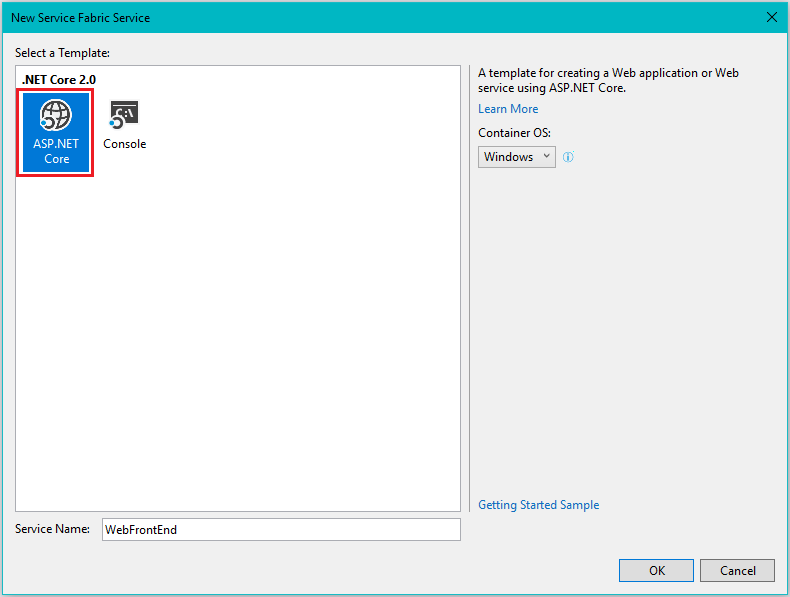
A continuación verá el cuadro de diálogo Aplicación web ASP.NET Core. Seleccione Aplicación web y, después, haga clic en Aceptar.
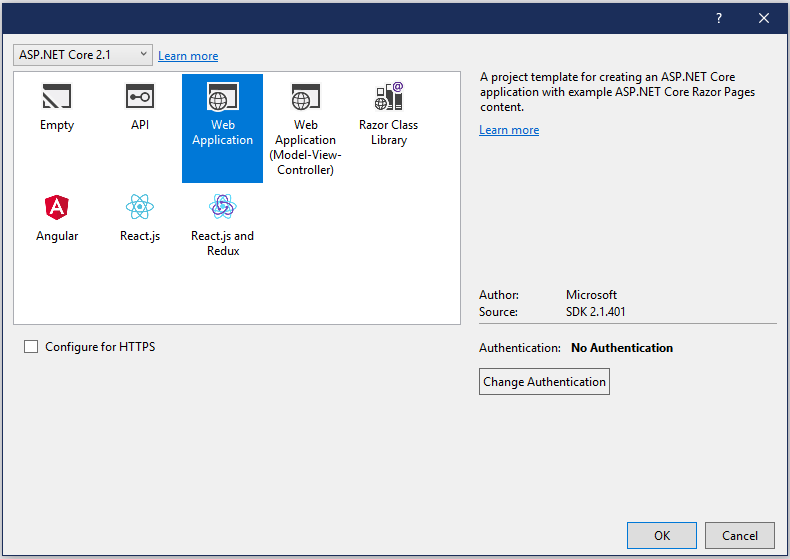
Ya tiene una aplicación de Service Fabric Mesh. A continuación, cree el modelo para la información de tareas pendientes.
Creación del modelo de elementos de tareas pendientes
Por simplicidad, las tareas pendientes se almacenan en una lista en memoria. Cree una biblioteca de clases para los elementos de tareas pendientes y una lista que los contenga. En Visual Studio, que actualmente tiene la solución todolistapp cargada, seleccione Archivo>Agregar>Nuevo proyecto.
En el cuadro Buscar del cuadro de diálogo Agregar nuevo proyecto en la parte superior, escriba C# .net core class. Seleccione la plantilla Biblioteca de clases (.NET Core) .
En el cuadro Nombre, escriba Model. Haga clic en Aceptar para crear la biblioteca de clases.
En el Explorador de soluciones, en Modelo, haga clic con el botón derecho en Class1.cs y elija Cambiar nombre. Cambiar el nombre de la clase ToDoItem.cs. Si aparece un aviso en el que se le pregunta si desea cambiar el nombre de todas las referencias, haga clic en Sí.
Reemplace el contenido del elemento class ToDoItem vacío por:
public class ToDoItem
{
public string Description { get; set; }
public int Index { get; set; }
public bool Completed { get; set; }
public ToDoItem(string description)
{
Description = description;
Index = 0;
}
public static ToDoItem Load(string description, int index, bool completed)
{
ToDoItem newItem = new ToDoItem(description)
{
Index = index,
Completed = completed
};
return newItem;
}
}
Esta clase representa elementos de tareas pendientes.
En Visual Studio, haga clic con el botón derecho en la biblioteca de clases Model y seleccione Agregar>Clase... para crear una lista que contenga los elementos de tareas pendientes. Aparecerá el cuadro de diálogo Agregar un nuevo elemento. En Nombre, seleccione ToDoList.cs y haga clic en Agregar.
En ToDoList.cs, reemplace el elemento class ToDoList vacío por:
public class ToDoList
{
private List<ToDoItem> _items;
public string Name { get; set; }
public IEnumerable<ToDoItem> Items { get => _items; }
public ToDoList(string name)
{
Name = name;
_items = new List<ToDoItem>();
}
public ToDoItem Add(string description)
{
var item = new ToDoItem(description);
_items.Add(item);
item.Index = _items.IndexOf(item);
return item;
}
public void Add(ToDoItem item)
{
_items.Add(item);
item.Index = _items.Count - 1;
}
public ToDoItem RemoveAt(int index)
{
if (index >= 0 && index < _items.Count)
{
var result = _items[index];
_items.RemoveAt(index);
// Reorder items
for (int i = index; i < _items.Count; i++)
{
_items[i].Index = i;
}
return result;
}
else
{
throw new IndexOutOfRangeException();
}
}
}
A continuación, cree el servicio de Service Fabric que realizará el seguimiento de los elementos de tareas pendientes.
Creación del servicio back-end
En la ventana del Explorador de soluciones de Visual Studio, haga clic con el botón derecho en todolistapp y haga clic en Agregar>Nuevo servicio de Service Fabric...
Aparece el cuadro de diálogo Nuevo servicio de Service Fabric. Seleccione el tipo de proyecto ASP.NET Core y asegúrese de que en OS Container (SO de contenedor) se ha seleccionado Windows. En Service Name (Nombre de servicio), seleccione ToDoService. Haga clic en Aceptar para crear el servicio ASP.NET Core.
A continuación, aparece el cuadro de diálogo Nueva aplicación web ASP.NET Core. En dicho cuadro de diálogo, seleccione API y, después, Aceptar, y un proyecto del servicio se agrega a la solución.
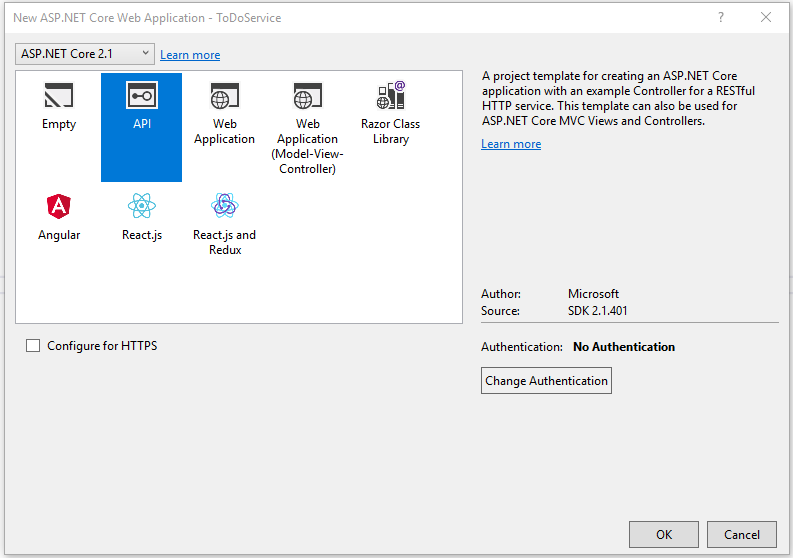
Dado que el servicio back-end no proporciona ninguna interfaz de usuario, desactive la opción de iniciar el explorador cuando se inicia el servicio. En el Explorador de soluciones, haga clic con el botón derecho en ToDoService y seleccione Propiedades. En la ventana de propiedades que aparece, seleccione la pestaña Depurar de la izquierda y desactive la opción Iniciar explorador. Presione CTRL+S para guardar el cambio.
Dado que este servicio mantiene la información de tareas pendientes, agregue una referencia a la biblioteca de clases Model. En el Explorador de soluciones, haga clic con el botón derecho en ToDoService y seleccione Agregar>Referencia... Aparecerá el cuadro de diálogo Administrador de referencias.
En Administrador de referencias, seleccione la casilla de Model y haga clic en Aceptar.
Adición de un contexto de datos
A continuación, cree un contexto de datos que coordine cómo se sirven los datos del modelo de datos.
Para agregar la clase del contexto de datos, en el Explorador de soluciones, haga clic con el botón derecho en ToDoService y, después, en Agregar>Clase.
En el cuadro de diálogo Agregar un nuevo elemento que aparece, asegúrese de que está seleccionada Clase, en Nombre seleccione DataContext.cs y haga clic en Agregar.
En DataContext.cs, reemplace el contenido del elemento class DataContext vacío por:
public static class DataContext
{
public static Model.ToDoList ToDoList { get; } = new Model.ToDoList("Azure learning List");
static DataContext()
{
// Seed to-do list
ToDoList.Add(Model.ToDoItem.Load("Learn about microservices", 0, true));
ToDoList.Add(Model.ToDoItem.Load("Learn about Service Fabric", 1, true));
ToDoList.Add(Model.ToDoItem.Load("Learn about Service Fabric Mesh", 2, false));
}
}
Este contexto de datos mínimos rellena algunos elementos de tareas pendientes de ejemplo y proporciona acceso a ellos.
Adición de un controlador
Al crear el proyecto ToDoService, la plantilla proporcionó un controlador predeterminado que controla las solicitudes HTTP y crea la respuesta HTTP. En el Explorador de soluciones, en ToDoService, abra la carpeta Controllers para ver el archivo ValuesController.cs.
Haga clic con el botón derecho en ValuesController.cs y, después, en Cambiar nombre. Cambie el nombre del archivo ToDoController.cs. Si aparece un aviso acerca del cambio de nombre de todas las referencias, haga clic en Sí.
Abra el archivo ToDoController.cs y reemplace el contenido de class ToDoController por:
[Route("api/[controller]")]
public class ToDoController : Controller
{
// GET api/todo
[HttpGet]
public IEnumerable<Model.ToDoItem> Get()
{
return DataContext.ToDoList.Items;
}
// GET api/todo/5
[HttpGet("{index}")]
public Model.ToDoItem Get(int index)
{
return DataContext.ToDoList.Items.ElementAt(index);
}
//// POST api/values
//[HttpPost]
//public void Post([FromBody]string value)
//{
//}
//// PUT api/values/5
//[HttpPut("{id}")]
//public void Put(int id, [FromBody]string value)
//{
//}
// DELETE api/values/5
[HttpDelete("{index}")]
public void Delete(int index)
{
}
}
En este tutorial no se implementa la adición, eliminación, etc.: Nos centramos en la comunicación con otro servicio.
Creación de la página web que muestra los elementos de tareas pendientes
Con el servicio back-end implementado, escriba el código del sitio web que mostrará los elementos de tareas pendientes que proporciona. Los siguientes pasos se realizan en el proyecto WebFrontEnd.
La página web que muestra los elementos de tareas pendientes necesita acceder a la clase ToDoItem y a la lista. En el Explorador de soluciones, agregue una referencia al proyecto Model, para lo que debe hacer clic con el botón derecho en WebFrontEnd y seleccionar Agregar>Referencia... Aparecerá el cuadro de diálogo Administrador de referencias.
En Administrador de referencias, haga clic en la casilla de Model y haga clic en Aceptar.
En el Explorador de soluciones, abra la página Index.cshtml, para lo que debe ir a WebFrontEnd>Pages>Index.cshtml. Abra index.cshtml.
Reemplace el contenido de todo el archivo por el siguiente código HTML que define una tabla sencilla que muestra los elementos de tareas pendientes:
@page
@model IndexModel
@{
ViewData["Title"] = "Home page";
}
<div>
<table class="table-bordered">
<thead>
<tr>
<th>Description</th>
<th>Done?</th>
</tr>
</thead>
<tbody>
@foreach (var item in Model.Items)
{
<tr>
<td>@item.Description</td>
<td>@item.Completed</td>
</tr>
}
</tbody>
</table>
</div>
Haga clic en el icono desplegable del archivo Index.cshtml en el Explorador de soluciones y, después, abra Index.cshtml.cs.
En la parte superior de Index.cshtml.cs, agregue using System.Net.Http;
Reemplace el contenido de public class IndexModel por:
public class IndexModel : PageModel
{
public Model.ToDoItem[] Items = new Model.ToDoItem[] { };
public void OnGet()
{
HttpClient client = new HttpClient();
using (HttpResponseMessage response = client.GetAsync(backendUrl).GetAwaiter().GetResult())
{
if (response.StatusCode == System.Net.HttpStatusCode.OK)
{
Items = Newtonsoft.Json.JsonConvert.DeserializeObject<Model.ToDoItem[]>(response.Content.ReadAsStringAsync().Result);
}
}
}
private static string backendDNSName = $"{Environment.GetEnvironmentVariable("ToDoServiceName")}";
private static Uri backendUrl = new Uri($"http://{backendDNSName}:{Environment.GetEnvironmentVariable("ApiHostPort")}/api/todo");
}
Creación de variables de entorno
La dirección URL del servicio back-end es necesaria para comunicarse con ese servicio. Para este tutorial, el siguiente fragmento de código (que se ha define anteriormente como parte de IndexModel) lee las variables de entorno para crear la dirección URL:
private static string backendDNSName = $"{Environment.GetEnvironmentVariable("ToDoServiceName")}";
private static Uri backendUrl = new Uri($"http://{backendDNSName}:{Environment.GetEnvironmentVariable("ApiHostPort")}/api/todo");
La dirección URL está formada por el nombre del servicio y el puerto. Toda esta información se encuentra en el archivo service.yaml, que se encuentra en el proyecto ToDoService.
Importante
En los siguientes pasos se van a modificar los archivos YAML. Para aplicar sangría a las variables del archivo service.yaml se deben usar espacios, no tabulaciones, ya que si se usan estas, no se compilará. Visual Studio puede insertar tabulaciones cuando se crean las variables de entorno. Reemplace todas las tabulaciones por espacios. Aunque verá errores en la salida de depuración de compilación, la aplicación aún se iniciará, pero no lo hará hasta que convierta las pestañas en espacios y recompile. Para asegurarse de que no hay pestañas en el archivo service.yaml, puede hacer que el espacio en blanco esté visible en el editor de Visual Studio con Editar> espacioen blanco de vistaavanzada>. Tenga en cuenta que los archivos service.yaml se procesan mediante la configuración regional en inglés. Si necesita usar un separador decimal, utilice el punto en lugar de la coma, por ejemplo.
Vaya al Explorador de soluciones, al proyecto ToDoService y abra Service Resources>service.yaml.
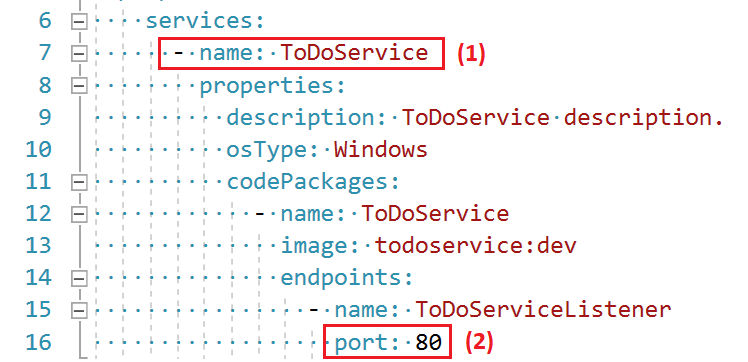
El nombre del servicio ToDoService se encuentra en services:. Consulte (1) en la ilustración anterior.
- El puerto
80se encuentra enendpoints:. Consulte (2) en la ilustración anterior. Será probable que el número de puerto del proyecto no coincida.
Después hay que definir las variables de entorno que representan el nombre del servicio y el número de puerto en el proyecto WebFrontEnd, para que pueda llamar al servicio back-end.
En Explorador de soluciones, vaya a WebFrontEnd>Service Resources>service.yaml para definir las variables que especifican la dirección del servicio back-end.
En el archivo service.yaml, agregue las siguientes variables bajo environmentVariables: (primero deberá quitar # para quitar la marca de comentario environmentVariables:). El espaciado es importante, así que alinee las variables que agregue con las otras variables bajo environmentVariables:. Es muy importante que el valor de ApiHostPort coincida con el valor del puerto de ToDoServiceListener que se veía anteriormente en el archivo service.yaml de ToDoService.
- name: ApiHostPort
value:
- name: ToDoServiceName
value: ToDoService
Sugerencia
Hay dos maneras de especificar el valor para ToDoServiceName:
- Solo el nombre del servicio, que se resolverá tanto en un escenario de depuración en Windows 10 como al implementar el servicio en Azure Service Fabric Mesh.
- Nombre completo como servicename.appname. Esto solo funcionará al depurar en Windows 10. Es un procedimiento recomendado usar solo el nombre del servicio para la resolución del servicio.
El archivo service.yaml del proyecto WebFrontEnd debe ser parecido al siguiente, aunque su valor de ApiHostPort probablemente será diferente:

Ya está listo para compilar e implementar la imagen de la aplicación de Service Fabric Mesh, junto con el servicio web back-end, en el clúster local.
Pasos siguientes
En esta parte del tutorial, ha aprendido a:
- Crear una aplicación de Service Fabric Mesh que consta de un front-end web ASP.NET.
- Crear un modelo que representa los elementos de tareas pendientes.
- Crear un servicio back-end y recuperar los datos de él.
- Agregar un controlador y un objeto DataContext como parte del patrón de controlador de vista de modelos para el servicio back-end.
- Crear una página web para mostrar los elementos de tareas pendientes.
- Crear variables de entorno que identifican el servicio back-end.
Avance hasta el siguiente tutorial: