Tutorial: Uso de Azure Security Center para supervisar las máquinas virtuales
Azure Security Center puede ayudarle a conocer mejor los procedimientos de seguridad de los recursos de Azure. Security Center ofrece una supervisión integrada de la seguridad. que puede detectar las amenazas que podrían pasar desapercibidas. En este tutorial, aprenderá no solo a usar Azure Security Center, sino también a:
- Configuración de una recolección de datos
- Configurar directivas de seguridad
- Ver y corregir problemas de estado de la configuración
- Revisar las amenazas que se detecten
Introducción a Security Center
Security Center identifica posibles problemas de configuración de máquinas virtuales (VM) y amenazas de seguridad dirigidas. Aquí se incluyen las máquinas virtuales que no tienen grupos de seguridad de red, los discos sin cifrar y ataques de RDP por fuerza bruta. Esta información se muestra en el panel de Security Center en forma de gráficos fáciles de leer.
Para acceder al panel de Security Center, en el Azure Portal, en el menú, seleccione Security Center. Desde ahí, puede ver el estado de la seguridad de su entorno de Azure, buscar las recomendaciones actuales y ver el estado actual de las alertas de amenaza. Todos los gráficos de alto nivel se pueden expandir para ver más detalles.
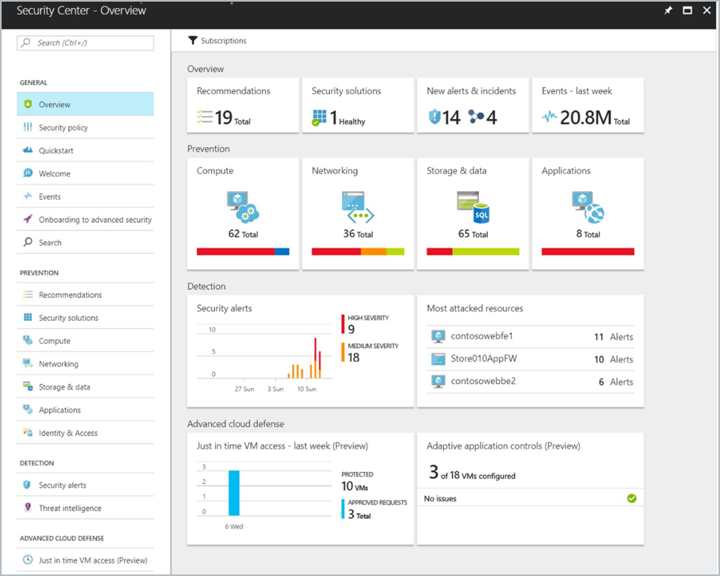
Security Center no se limita a la detección de datos para proporcionar recomendaciones para solucionar los problemas que identifica. Por ejemplo, si se implementa una máquina virtual sin un grupo de seguridad de red conectado, Security Center mostrará una recomendación con los pasos que se pueden dar para aplicarla. Obtenga la corrección automatizada sin salir del contexto de Security Center.
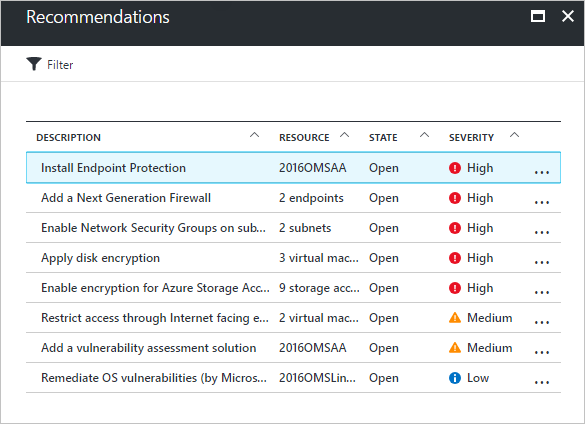
Configuración de una recolección de datos
Para poder ver las configuraciones de seguridad de máquinas virtuales, es preciso configurar la recolección de datos de Security Center, Esto implica activar la recopilación de datos que instala automáticamente Microsoft Monitoring Agent en todas las máquinas virtuales en su suscripción.
- En el panel de Security Center, haga clic en Directiva de seguridad y, luego, seleccione su suscripción.
- En Recopilación de datos, en Aprovisionamiento automático, seleccione Activado.
- En Configuración del área de trabajo predeterminada, deje Use workspace(s) created by Security center (predeterminado) (Usar áreas de trabajo creadas por Security Center).
- En Eventos de seguridad, mantenga la opción predeterminada Común.
- Haga clic en Guardar en la parte superior de la página.
El agente de recopilación de datos de Security Center se instala en todas las máquinas virtuales y se inicia la recolección de datos.
Configuración de una directiva de seguridad
Las directivas de seguridad se utilizan para definir los elementos para los que Security Center recopila datos y hace recomendaciones. Se pueden aplicar diferentes directivas de seguridad a distintos conjuntos de recursos de Azure. Aunque de forma predeterminada los recursos de Azure se evalúan con respecto a todos los elementos de la directiva, es posible desactivar elementos individuales de la directiva tanto para todos los recursos de Azure como para un solo grupo de recursos. Para más información acerca de las directivas de seguridad de Security Center, consulte Establecimiento de directivas de seguridad en Azure Security Center.
Para configurar una directiva de seguridad para una suscripción entera:
- En el panel de Security Center, haga clic en Directiva de seguridad y, luego, seleccione su suscripción.
- En la hoja Directiva de seguridad, seleccione Directiva de seguridad.
- En la hoja Directiva de seguridad - Directiva de seguridad, active o desactive los elementos de la directiva que desee aplicar a la suscripción.
- Cuando haya terminado de seleccionar la configuración, seleccione Aceptar en la parte superior de la hoja.
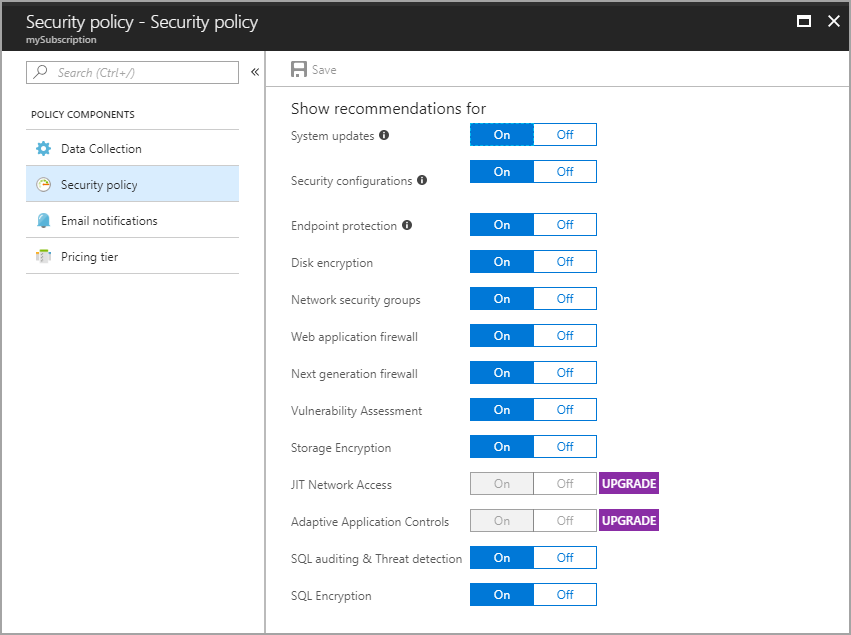
Visualización del estado de configuración de una máquina virtual
Después de que haya activado la recolección de datos y establecido una directiva de seguridad, Security Center empieza a proporcionar alertas y recomendaciones. Cuando se implementan las máquinas virtuales, se instala el agente de recopilación de datos. Después, Security Center se rellena con datos de las nuevas máquinas virtuales. Para obtener información detallada acerca del estado de configuración de las máquinas virtuales, consulte Protección de las máquinas virtuales en Azure Security Center.
A medida que se recopilan datos, se agrega el estado de los recursos de cada máquina virtual y de los recursos de Azure relacionados, y esta información se presenta en un gráfico fácil de leer.
Para ver el estado de los recursos, siga estos pasos:
- En el panel de Security Center, en Prevención, seleccione Proceso.
- En la hoja Proceso, seleccione VM y equipos. Esta vista proporciona un resumen del estado de configuración de todas las máquinas virtuales.
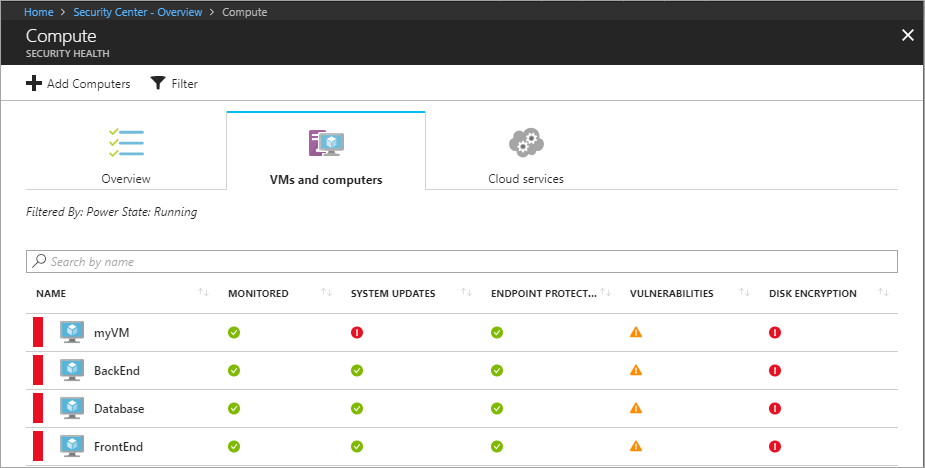
Para ver todas las recomendaciones existentes para una máquina virtual, seleccione la máquina en cuestión.
Corrección de los problemas de configuración
Una vez que Security Center comienza a llenarse con datos de configuración, se realizan recomendaciones en función de la directiva de seguridad configurada. Por ejemplo, si se ha configurado una máquina virtual sin un grupo de seguridad de red asociado, una recomendación sería crear uno.
Para ver una lista de todas las recomendaciones:
- En el panel de Security Center, seleccione Recomendaciones.
- Seleccione una recomendación concreta. Aparece una lista de todos los recursos a los que se aplica la recomendación.
- Para aplicar una recomendación, seleccione el recurso.
- Siga las instrucciones de los pasos de corrección.
En muchos casos, Security Center proporciona pasos que se pueden dar para poner en práctica recomendación sin salir de Security Center. En el ejemplo siguiente, Security Center detecta un grupo de seguridad de red que tiene una regla de entrada sin restricciones. En la página de la recomendación, puede hacer clic en el botón Editar reglas de entrada. Aparecerá la interfaz de usuario necesaria para modificar la regla.
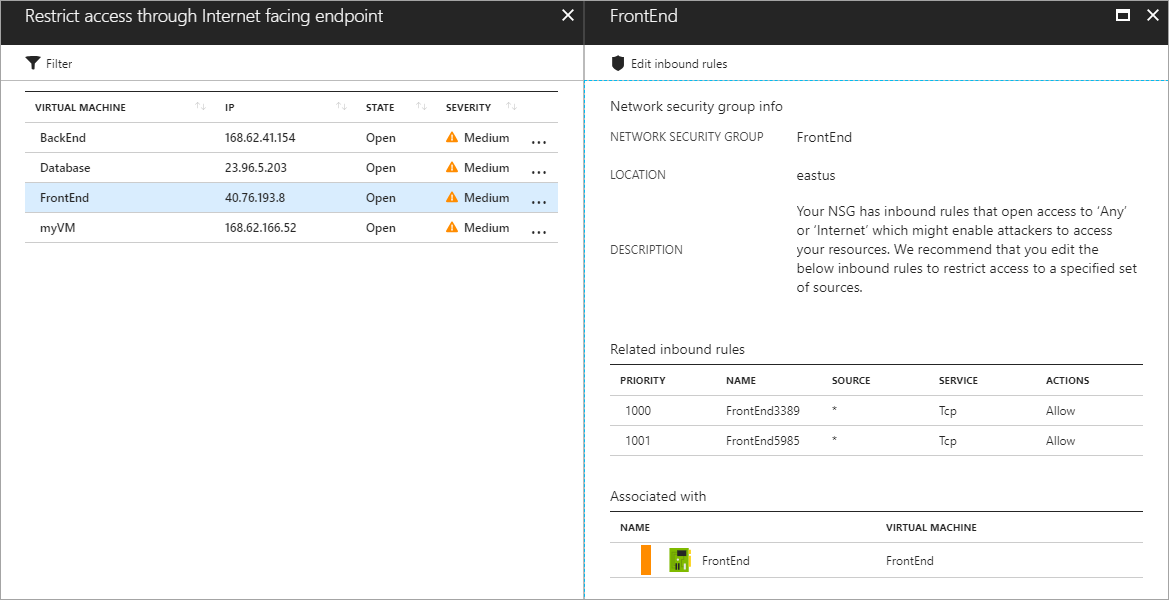
A medida que se corrigen las recomendaciones, se marcan como resueltas.
Visualización de amenazas detectadas
Además de las recomendaciones de configuración de recursos, Security Center muestra alertas de detección de amenazas. La característica de alertas de seguridad agrega los datos recopilados de cada máquina virtual, de los registros de redes de Azure y de las soluciones de asociados conectados para detectar las amenazas de seguridad de los recursos de Azure. Para obtener información más detallada acerca de las funcionalidades de detección de amenazas de Security Center, consulte ¿Cómo detecta Security Center las amenazas?.
Para poder usar la característica de alertas de seguridad, es preciso aumentar el plan de tarifa de Security Center de Gratis a Estándar. Al pasar a este plan de tarifa superior, podrá disfrutar de una evaluación gratuita.
Para cambiar el plan de tarifa:
- En el panel de Security Center, haga clic en Directiva de seguridad y, luego, seleccione su suscripción.
- Seleccione Plan de tarifa.
- Seleccione Estándar y, a continuación, haga clic en Guardar en la parte superior de la hoja.
Cuando haya cambiado el plan de tarifa, el gráfico de alertas de seguridad empezará a llenarse cuando se detecten amenazas de seguridad.
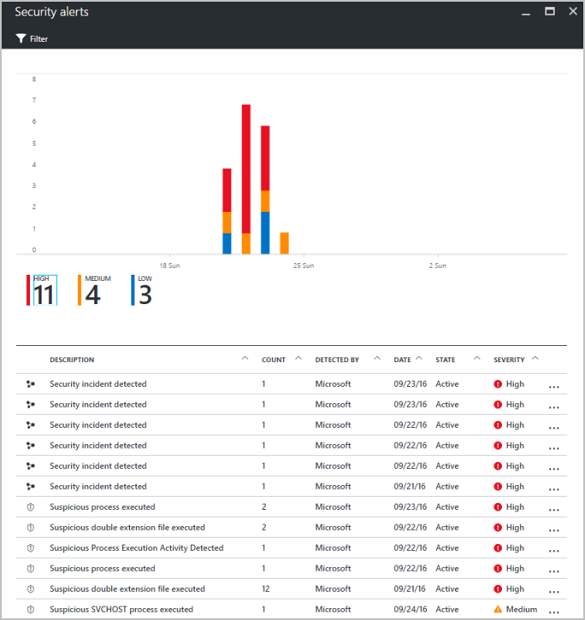
Seleccione cualquiera de las alertas para ver información acerca de ella. Por ejemplo, puede ver una descripción de la amenaza, la hora a la que se detectó, todos los intentos de amenaza y la corrección recomendada. En el ejemplo siguiente, se detectó un ataque de RDP por fuerza bruta con 294 intentos de RDP infructuosos. Se proporciona una corrección recomendada.
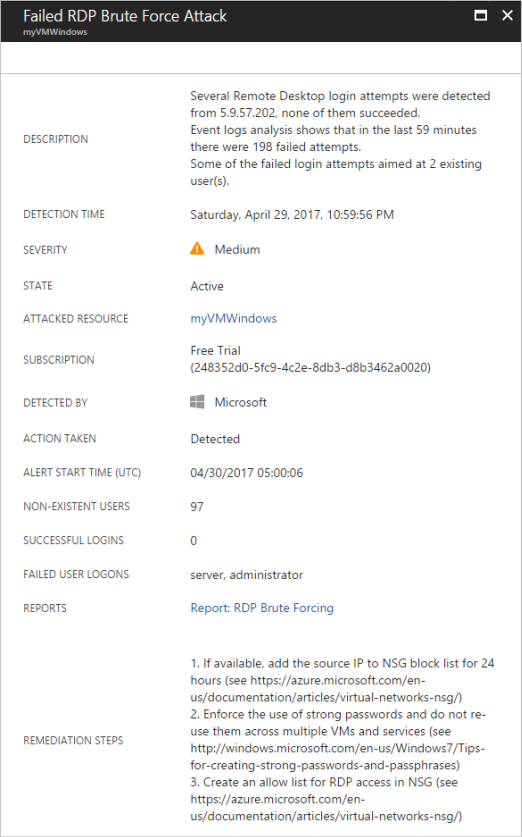
Pasos siguientes
En este tutorial, configurará Azure Security Center y, luego, revisó las máquinas virtuales de Security Center. Ha aprendido a:
- Configuración de una recolección de datos
- Configurar directivas de seguridad
- Ver y corregir problemas de estado de la configuración
- Revisar las amenazas que se detecten
Avance hasta el siguiente tutorial para obtener más información cómo crear una canalización de CI/CD con Jenkins, GitHub y Docker.