Tutorial: Adición de un minigráfico a un informe (Generador de informes)
En este tutorial, crea un informe de la tabla básico basado en datos de ventas de ejemplo y, a continuación, agrega un minigráfico a una celda de la tabla.
Hay disponible una versión mejorada del informe que crea en este tutorial como ejemplo SQL Server 2014 Report Builder informe. Para obtener más información sobre cómo descargar este informe de ejemplo y otros, consulte Report Builder informes de ejemplo. La siguiente ilustración muestra un informe de ejemplo similar al que creará.
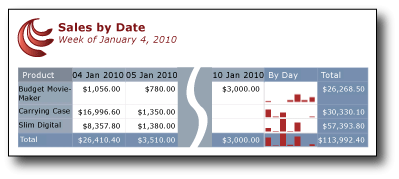
En el vídeo How to: Create a Sparkline in a Table (Report Builder Video) se muestra cómo crear un informe similar con minigráficos.
Aprendizaje
En este tutorial, aprenderá a realizar las siguientes tareas:
Otros pasos opcionales
Tiempo estimado para completar este tutorial: 30 minutos.
Requisitos
Para más información sobre los requisitos, consulte Requisitos previos para los tutoriales (Generador de informes).
1. Crear un informe con una tabla
Para crear un informe
Haga clic en Inicio, seleccione Programas, microsoft SQL Server 2012 Report Builder y, a continuación, haga clic en Report Builder.
Se abre el cuadro de diálogo Introducción.
Nota:
Si el cuadro de diálogo Introducción no aparece, en el botón Report Builder, haga clic en Nuevo.
En el panel de la izquierda, compruebe que está seleccionada la opción Nuevo informe .
En el panel de la derecha, haga clic en Asistente para tabla o matriz.
En la página Elegir un conjunto de datos , seleccione Crear un conjunto de datosy, después, haga clic en Siguiente. Se abre la página Elegir una conexión a un origen de datos .
Nota:
Este tutorial no necesita datos específicos; solo necesita una conexión a una base de datos de SQL Server 2014. Si ya tiene una conexión de origen de datos enumerada en Conexiones de origen de datos, puede seleccionarla e ir al paso 10. Para más información, consulte Maneras alternativas de obtener una conexión de datos (Generador de informes).
Haga clic en Nueva. Se abre el cuadro de diálogo Propiedades del origen de datos .
En Nombre, escriba Ventas de productocomo nombre del origen de datos.
En Seleccionar un tipo de conexión, compruebe que está seleccionado Microsoft SQL Server .
En Cadena de conexión, escriba el texto siguiente:
Origen de datos=<nombreDeServidor>
El nombre del servidor> de expresiones<, por ejemplo Report001, especifica un equipo en el que está instalada una instancia del motor de base de datos de SQL Server. Dado que los datos del informe no se extraen de una base de datos de SQL Server, no necesita incluir el nombre de una base de datos. Para analizar la consulta se utiliza la base de datos predeterminada en el servidor especificado.
Haga clic en Credenciales. Escriba las credenciales necesarias para tener acceso al origen de datos externo.
Haga clic en OK.
Volverá a encontrarse en la página Elegir una conexión a un origen de datos .
Para comprobar que se puede conectar al origen de datos, haga clic en Probar conexión.
Aparece un mensaje que indica que la conexión se ha creado correctamente.
Haga clic en OK.
Haga clic en Next.
2. Crear una consulta en el Asistente para tablas
En un informe puede usar un conjunto de datos compartido que tenga una consulta predefinida o crear un conjunto de datos incrustado para usarlo exclusivamente en ese informe. En este tutorial, creará un conjunto de datos incrustado.
Nota:
En este tutorial, la consulta contiene los valores de datos, de forma que no necesita un origen de datos externo. Esto hace que la consulta requiera bastante tiempo. En un entorno empresarial, la consulta no contendría los datos. Esto es solo con fines de aprendizaje.
Para crear una consulta
En la página Diseñar una consulta , el diseñador de consultas relacionales está abierto. En este tutorial, usará el diseñador de consultas basado en texto.
Haga clic en Editar como texto. El diseñador de consultas basado en texto muestra un panel de consulta y un panel de resultados.
Escriba la consulta Transact-SQL siguiente en el cuadro Consulta.
SELECT CAST('2010-01-04' AS date) as SalesDate, 'Accessories' as Subcategory, 'Carrying Case' as Product, CAST(16996.60 AS money) AS Sales, 68 as Quantity UNION SELECT CAST('2010-01-05' AS date) as SalesDate, 'Accessories' as Subcategory, 'Carrying Case' as Product, CAST(1350.00 AS money) AS Sales, 18 as Quantity UNION SELECT CAST('2010-01-10' AS date) as SalesDate, 'Accessories' as Subcategory, 'Carrying Case' as Product, CAST(1147.50 AS money) AS Sales, 17 as Quantity UNION SELECT CAST('2010-01-04' AS date) as SalesDate, 'Accessories' as Subcategory, 'Budget Movie-Maker' as Product, CAST(1056.00 AS money) AS Sales, 44 as Quantity UNION SELECT CAST('2010-01-05' AS date) as SalesDate, 'Accessories' as Subcategory, 'Slim Digital' as Product, CAST(1380.00 AS money) AS Sales, 18 as Quantity UNION SELECT CAST('2010-01-05' AS date) as SalesDate,'Accessories' as Subcategory, 'Budget Movie-Maker' as Product, CAST(780.00 AS money) AS Sales, 26 as Quantity UNION SELECT CAST('2010-01-07' AS date) as SalesDate, 'Accessories' as Subcategory, 'Budget Movie-Maker' as Product, CAST(3798.00 AS money) AS Sales, 9 as Quantity UNION SELECT CAST('2010-01-08' AS date) as SalesDate, 'Camcorders' as Subcategory, 'Budget Movie-Maker' as Product, CAST(10400.00 AS money) AS Sales, 13 as Quantity UNION SELECT CAST('2010-01-09' AS date) as SalesDate, 'Camcorders' as Subcategory, 'Budget Movie-Maker' as Product, CAST(3000.00 AS money) AS Sales, 60 as Quantity UNION SELECT CAST('2010-01-10' AS date) as SalesDate, 'Digital' as Subcategory, 'Budget Movie-Maker' as Product, CAST(7234.50 AS money) AS Sales, 39 as Quantity UNION SELECT CAST('2010-01-06' AS date) as SalesDate, 'Digital' as Subcategory, 'Carrying Case' as Product, CAST(10836.00 AS money) AS Sales, 84 as Quantity UNION SELECT CAST('2010-01-07' AS date) as SalesDate, 'Digital' as Subcategory, 'Slim Digital' as Product, CAST(2550.00 AS money) AS Sales, 17 as Quantity UNION SELECT CAST('2010-01-04' AS date) as SalesDate, 'Digital' as Subcategory, 'Slim Digital' as Product, CAST(8357.80 AS money) AS Sales, 44 as Quantity UNION SELECT CAST('2010-01-08' AS date) as SalesDate, 'Digital SLR' as Subcategory, 'Slim Digital' as Product, CAST(18530.00 AS money) AS Sales, 34 as Quantity UNION SELECT CAST('2010-01-06' AS date) as SalesDate, 'Digital SLR' as Subcategory, 'Slim Digital' as Product, CAST(26576.00 AS money) AS Sales, 88 as QuantityEn la barra de herramientas del diseñador de consultas, haga clic en Ejecutar ( ! ).
La consulta se ejecuta y muestra el conjunto de resultados para los campos SalesDate, Subcategory, Product, Salesy Quantity.
Haga clic en Next.
En la página Organizar campos , arrastre Sales hasta Valores.
La función Sum agregaSales . El valor es [Sum(Sales)].
Arrastre Product hasta Grupos de filas.
Arrastre SalesDate hasta Grupos de columnas.
Haga clic en Next.
En la página Elegir el diseño , en Opciones, compruebe que esté seleccionada la opción Mostrar subtotales y totales generales .
El panel Vista previa del asistente muestra una tabla con tres filas. Al ejecutar el informe, cada fila se mostrará de la siguiente forma:
La primera fila aparecerá una vez en la tabla para mostrar los encabezados de columna.
La segunda fila se repetirá una vez en cada producto y mostrará el nombre del producto, el total por día y el total de línea.
La tercera fila aparecerá una vez en la tabla para mostrar los totales generales.
Haga clic en Next.
En la página Elegir un estilo , en el panel Estilos , seleccione Pizarra.
El panel Vista previa muestra un ejemplo de la tabla con ese estilo.
Haga clic en Finalizar
La tabla se agrega a la superficie de diseño. La tabla tiene tres columnas y tres filas.
Busque en el panel Agrupación. Si no ve el panel Agrupación, en el menú Vista , haga clic en Agrupación. El panel Grupos de filas muestra un grupo de filas: Product. El panel Grupos de columnas muestra un grupo de columnas: SalesDate. Los datos detallados son todos los datos recuperados por la consulta del conjunto de datos.
Haga clic en Ejecutar para obtener la vista previa del informe.
3. Agregar un minigráfico
Para agregar un minigráfico a una tabla
Haga clic en Diseño para volver a la vista de diseño.
Seleccione la columna Total en su tabla.
Haga clic con el botón derecho, señale Insertar columnay, después, haga clic en Izquierda.
En la nueva columna, haga clic con el botón derecho en la fila [Producto], seleccione la pestaña Insertar cinta de opciones y, a continuación, haga clic en Minigráfico.
Asegúrese de que el primer minigráfico de la fila Columna está seleccionado y, a continuación, haga clic en Aceptar.
Haga clic en el minigráfico para mostrar el panel Datos del gráfico.
Haga clic en el signo más (+) en el cuadro Valores y, a continuación, haga clic en Ventas.
Los valores del campo Sales son ahora los valores para el minigráfico.
Haga clic en el signo más (+) en el cuadro Grupos de categorías y, a continuación, haga clic en SalesDate.
Haga clic en Ejecutar para obtener una vista previa del informe.
Tenga en cuenta que hay minigráficos en cada fila de la tabla, pero no son correctos. Las barras de los gráficos no están alineadas entre sí. Solo hay cuatro barras en la segunda fila de datos, por lo que las barras son más anchas que las de la primera fila, que tiene seis. No puede comparar los valores para cada producto por día. Tienen que estar alineados entre sí.
Además, observe que para cada fila, la barra más alta de esa fila es el alto de la fila. Esto también es engañoso, porque los valores más grandes de cada fila no son iguales: el valor más grande de Budget Movie-Maker es de 10 400 USD, pero el mayor valor de Slim Digital es de 26 576 USD más que el doble de grande. Además, las barras más grandes de esas dos filas tienen aproximadamente el mismo alto. También es necesario realizar esto para ajustarse a los demás minigráficos.
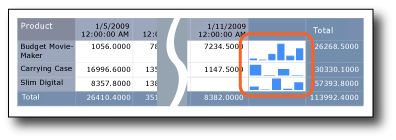
4. Alinear los minigráficos vertical y horizontalmente
Los minigráficos son difíciles de leer cuando no usan todas las mismas medidas. Los ejes horizontal y vertical de cada uno tienen que coincidir con el resto.
Para establecer la alineación de los minigráficos en la tabla
Haga clic en Diseño para volver a la vista de diseño.
Haga clic con el botón derecho en el minigráfico y, después, haga clic en Propiedades del eje vertical.
Active la casilla Alinear ejes en .
Tablix1 aparecerá en la lista. Es la única opción. Establece el alto de las barras en cada minigráfico con respecto a los demás.
Haga clic en OK.
Haga clic con el botón derecho en el minigráfico y, después, haga clic en Propiedades del eje horizontal.
Active la casilla Alinear ejes en .
Tablix1 aparecerá en la lista. Es la única opción. Establece el ancho de las barras en cada minigráfico con respecto a los demás. Si algunos minigráficos tienen menos barras que otros, dichos minigráficos tendrán espacios en blanco correspondientes a los datos que faltan.
Haga clic en OK.
Para volver a obtener una vista previa de un informe, haga clic en Ejecutar .
Observe que todas las barras están ahora alineadas con las barras de las demás filas.
5. (Opcional) Dar formato a los datos como moneda
De manera predeterminada, los datos de resumen del campo Sales se muestran en forma de número general. Aplíquele el formato adecuado para mostrar el número como moneda. Alterne Estilos de marcador de posición para mostrar los cuadros de texto con formato y el texto de marcador de posición como valores de ejemplo.
Para dar formato a un campo de moneda
Haga clic en Diseño para cambiar a la vista de diseño.
Haga clic en la celda de la segunda fila (en la fila de encabezados de columna) de la columna SalesDate y arrastre para seleccionar todas las celdas que contienen
[Sum(Sales)].En la pestaña Inicio , en el grupo Número , haga clic en el botón Moneda . Las celdas cambian para mostrar la moneda con formato.
Si la configuración regional es Inglés (Estados Unidos), el texto de ejemplo predeterminado es [ $12,345.00]. Si no ve un valor de moneda de ejemplo, haga clic en Estilos de marcador de posición en el grupo Números y, a continuación, haga clic en Valores de ejemplo.
Haga clic en Ejecutar para obtener una vista previa del informe.
Los valores de resumen de Sales se muestran como moneda.
6. (Opcional) Dar formato a los datos como fechas
De manera predeterminada, en el campo SalesDate se muestra información de fecha y hora. Puede darle formato para mostrar solo la fecha.
Para dar formato a un campo de fecha como el formato predeterminado
Haga clic en Diseño para volver a la vista de diseño.
Haga clic en la celda que contiene
[SalesDate].En la cinta de opciones, en la pestaña Inicio , en el grupo Número , en la lista desplegable, seleccione Fecha.
La celda muestra la fecha de ejemplo [1/31/2000] . Si no ve un valor de fecha de ejemplo, haga clic en Estilos de marcador de posición en el grupo Números y, después, haga clic en Valores de ejemplo.
Haga clic en Ejecutar para obtener la vista previa del informe.
Los valores SalesDate se muestran en el formato de fecha predeterminado.
7. (Opcional) Cambiar el ancho de columna
De forma predeterminada, cada celda de una tabla contiene un cuadro de texto. Un cuadro de texto se expande verticalmente para alojar el texto cuando se representa la página. En el informe representado, cada fila se expande hasta el alto del cuadro de texto más alto representado de la fila. El alto de la fila en la superficie de diseño no tiene efecto alguno en el alto de la fila en el informe representado.
Para reducir la cantidad de espacio vertical que ocupa cada fila, expanda el ancho de columna para dar cabida en una línea al contenido previsto de los cuadros de texto de la columna.
Para cambiar el ancho de las columnas
Haga clic en Diseño para volver a la vista de diseño.
Haga clic en la tabla para que los identificadores de columna y de fila aparezcan encima y al lado de la tabla.
Las barras grises situadas en la parte superior y en el lado de la tabla son los identificadores de fila y de columna.
Sitúe el cursor en la línea que hay entre los controladores de columna para que cambie a una flecha doble. Arrastre las columnas hasta que tengan el tamaño deseado. Por ejemplo, expanda la columna de Product para que el nombre del producto se muestre en una línea.
Haga clic en Ejecutar para obtener una vista previa del informe.
8. (Opcional) Agregar un título de informe
Los títulos de informe aparecen en la parte superior. Puede situar el título del informe en un encabezado de informe o, si el informe no lo utiliza, en un cuadro de texto en la parte superior del cuerpo del informe. En este tutorial, deberá utilizar el cuadro de texto que se coloca automáticamente en la parte superior del cuerpo del informe.
El texto se puede mejorar aún más aplicando estilos de fuente, tamaños y colores diferentes a las frases y caracteres individuales. Para más información, consulte Aplicación de formato al texto en un cuadro de texto (Generador de informes y SSRS).
Para agregar un título de informe
En la superficie de diseño, haga clic en Haga clic para agregar título.
Escriba Ventas del productoy después haga clic fuera del cuadro de texto.
Haga clic con el botón secundario en el cuadro de texto que contiene Ventas del producto y haga clic en Propiedades de cuadro de texto.
En el cuadro de diálogo Propiedades de cuadro de texto , haga clic en Fuente.
En la lista Tamaño , seleccione 18 pt.
En la lista Color , seleccione Maroon.
Seleccione Negrita.
Haga clic en OK.
9. Guardar el informe
Guarde el informe un servidor de informes o en su equipo. Si no guarda el informe en el servidor de informes, varias características de Reporting Services , como los elementos de informe y los subinformes, no estarán disponibles.
Para guardar el informe en un servidor de informes
En el botón Generador de informes , haga clic en Guardar como.
Haga clic en Sitios y servidores recientes.
Seleccione o escriba el nombre del servidor de informes donde tiene el permiso para guardar los informes.
Aparecerá el mensaje "Conectando con el servidor de informes". Una vez completada la conexión, se mostrará el contenido de la carpeta de informes que el administrador del servidor de informes especificó como ubicación predeterminada para los informes.
En Nombre, reemplace el nombre predeterminado por Ventas de producto.
Haga clic en Save(Guardar).
El informe se guarda en el servidor de informes. El nombre del servidor de informes al que está conectado aparecerá en la barra de estado en la parte inferior de la ventana.
Para guardar el informe en el equipo
En el botón Generador de informes , haga clic en Guardar como.
Haga clic en Escritorio, Mis documentoso Mi PCy vaya a la carpeta donde quiere guardar el informe.
En Nombre, reemplace el nombre predeterminado por Ventas de producto.
Haga clic en Save(Guardar).
Pasos siguientes
Esto concluye el tutorial para crear un informe de tabla con minigráficos. Para obtener más información sobre los minigráficos, consulte Minigráficos y barras de datos (Report Builder y SSRS).
Consulte también
Tutoriales (Generador de informes)
Generador de informes en SQL Server 2014