VMM R2 RC
Información general acerca de System Center Virtual Machine Manager 2008 R2 RC
Paul Schnackenburg
Resumen:
- Nuevas características de VMM 2008 R2
- Agregar capacidades de clústeres
- Nuevos cmdlets de Windows PowerShell
- Seguridad mejorada basada en funciones
Contenido
Una introducción rápida
Requisitos del sistema
Nuevas características de VMM 2008 R2
La consola de VMM 2008 R2
Plantillas de máquina virtual y el portal de autoservicio
Conversiones FaV
Alta disponibilidad, organización por clústeres en VMM 2008 R2
Conducción de VMM desde la línea de comandos con Windows PowerShell
Integración con Operations Manager 2007
Seguridad en VMM 2008 R2
Conclusión
La virtualización de servidores está cambiando fundamentalmente el modo de visualizar los servicios de TI. No es difícil imaginar un futuro en el que los servidores se creen de forma automática y dinámica para tareas específicas y se obtenga acceso a ellos a través de conmutadores de red virtual, con sus datos en un almacenamiento virtual. Es posible que dichos servidores nunca tengan contacto con una tarjeta de circuito impreso única o CPU física. Esta funcionalidad todavía no está aquí, pero la virtualización de servidores está definitivamente orientada en esa dirección.
Cuando se trabaja con la virtualización de servidores, la mayoría de los profesionales de TI rápidamente se dan cuenta de que el mayor desafío para ellos no es comprender la tecnología. Sino, los principales problemas que tienen que enfrentar relacionados con la administración de todas las máquinas virtuales, como la manera de evitar la dispersión del servidor virtual, la manera de hacer un seguimiento de las ubicaciones de los servidores, la manera de mantener la seguridad y la manera de convertir los servidores físicos actuales en el mundo virtual. Respuesta de Microsoft para administrar los servidores virtuales es System Center Virtual Machine Manager 2008 R2, o VMM. En este artículo se explica qué hace VMM, cómo se adapta a un centro de datos virtualizado y qué características se esperan en la versión R2. Este artículo fue escrito con el candidato a la versión comercial (RC) de VMM R2 que se ejecuta en el RC (compilación 7100) de Windows Server 2008 R2.
Una introducción rápida
VMM administra un centro de datos virtualizado al controlar los hosts Hyper-V, los hosts de Virtual Server 2005 R2 y los hosts de VMware ESX a través de VMware vCenter Server; VMM puede administrar varios servidores vCenter. Aunque no es posible administrar Citrix XenServer en R2, esa capacidad está a la vista.
Al igual que todas las aplicaciones del servidor nuevo de Microsoft, VMM 2008 R2 se basa completamente en Windows PowerShell. Esto significa que tiene tres formas de interactuar con VMM 2008 R2: a través de la línea de comandos de Windows PowerShell, la consola y el portal de autoservicio basado en Web. VMM 2008 R2 también facilita el paso crucial de conversión de física a virtual (FaV) con un asistente sencillo que incorpora un pequeño agente al servidor que será virtualizado. También es útil la característica de ubicación inteligente de VMM, que sugiere el mejor host para una nueva máquina virtual (VM) o para una importación FaV, según el tipo de servidor y carga en las máquinas hosts. Debido a que VMM forma parte de System Center, existen puntos de integración específicos entre VMM y System Center Operations Manager 2007 R2. El rendimiento y optimización de recursos (PRO) permiten hacer un control basado en las directivas de las aplicaciones y los recursos para cada máquina virtual.
Requisitos del sistema
VMM 2008 R2 sólo se ejecuta en Windows Server 2008 x64, original o R2. Puede ejecutar VMM 2008 R2 como una máquina virtual, que funciona correctamente en instalaciones más pequeñas. Sin embargo, no debería iniciar una Quick Migration ni una Live Migration desde adentro de VMM para la máquina virtual que ejecuta VMM puesto que podría obtener resultados inesperados y se podría bloquear la máquina virtual.
Si ejecuta los componentes de VMM en el mismo hardware de servidor, se recomiendan de 2 GB a 4 GB de RAM (para cinco a 10 hosts y 11 a 20 hosts, respectivamente) y una CPU de doble núcleo. Si administrará alrededor de 150 hosts en el mismo lugar, aumente la escala de RAM hasta 8 GB y considere la posibilidad de dividir las diversas funciones en varios servidores. El tamaño máximo de una instalación de VMM probada es de 400 hosts y 8.000 máquinas virtuales. La principal preocupación en entornos grandes es Microsoft SQL Server: VMM necesita SQL Server y viene con SQL Server Express integrado, pero la base de datos de SQL Service Express está limitada a 4 GB. Además, si desea integrarse con Operations Manager 2007 para informes, deberá usar una versión completa de SQL Server. SQL Server 2005 y SQL Server 2008 son compatibles, ya sea la edición Standard o Enterprise, en las versiones de 32 o 64 bits. Otros requisitos de software son Windows PowerShell 1.0 o 2.0, Windows Remote Management (WinRM) 1.1 o 2.0, .NET Framework 3.0 o 3.0 Service Pack (SP) 1 e Internet Information Services (IIS) 7.0 o 7.5, todos están incluidos en Windows Server 2008 y Windows Server 2008 R2. También necesita el kit de instalación automatizada de Windows (WAIK) 1.1, que se incluye en el medio de VMM 2008. VMM necesita instalarse en un dominio de Windows Server 2003 o Windows Server 2008 y puede instalar automáticamente su agente en hosts en el bosque. Si tiene un host independiente en una red perimetral (los hosts en clústeres no se admiten en redes perimetrales), puede instalar manualmente el agente VMM. Durante la instalación, seleccione Este host está en una red perimetral, que le permite escribir una clave utilizada para cifrar el archivo SecurityFile.txt. A continuación, se copia este archivo en el servidor VMM y se usa cuando agrega el host.
Las funciones que pueden dividirse entre los servidores son el servidor VMM principal, la consola, la base de datos, el portal de autoservicio y el servidor de biblioteca. Se puede ejecutar la consola en las versiones de cliente y servidor de Windows. El servidor de biblioteca no es más que uno o más recursos compartidos de archivo, y el requisito principal es tener suficiente espacio en disco para controlar el almacenamiento de la máquina virtual, el disco duro virtual (VHD) y los archivos multimedia de CD o DVD de ISO requeridos. Si utiliza el clúster de conmutación por error en Windows Server 2008, estos recursos compartidos (y, por lo tanto, la biblioteca) se pueden hacer altamente disponibles. Para las corporaciones distribuidas geográficamente, estos recursos compartidos pueden almacenarse en las sucursales para que se puedan crear máquinas virtuales a partir de los recursos compartidos locales en lugar de copiarse a través de vínculos WAN. VMM indiza el contenido de recursos compartidos de biblioteca una vez por hora, por lo tanto, si copia algo en un recurso compartido de biblioteca fuera de VMM podría llevar hasta una hora para que éste aparezca en VMM.
Las máquinas de host compatibles son Virtual Server 2005 R2 SP1 o Virtual Server 2005 R2 x64 SP1 en Windows Server 2003 y Hyper-V en Windows Server 2008 o R2. (VMM indica cualquier actualización de Hyper-V que falte y sugiere qué actualizaciones de Knowledge Base instalar.) Para VMware, vCenter Server 2.5 o 2.0.1 es compatible con ESX Server 3.5, 3.0.2 y 3i. vSphere 4 aún no se admite. También se admite el servidor Hyper-V libre e independiente; la versión R2 elimina las limitaciones de la versión anterior (no admite clúster, máximo de 32 GB de RAM y 4 CPU). Hyper-V Server R2 admite clústeres de host, Quick Migration y Live Migration, 8 CPU de núcleo cuádruple y 1 terabyte de memoria.
Para comprobar los valores de configuración de hardware y software de un servidor posible, use el Virtual Machine Manager 2008 Configuration Analyzer (VMMCA) libre. Aunque no duplica las comprobaciones de requisitos previos del programa de instalación, examina la máquina local o una máquina remota para conocer las configuraciones óptimas para la función del servidor VMM, la consola del administrador o el portal de autoservicio. Una vez que haya instalado VMM, el VMMCA también se analiza los posibles hosts basados en Windows, vCenter Server y los candidatos de FaV para asegurarse de que estén configurados correctamente.
Si agrega un nuevo host a VMM que no tenga Hyper-V (Windows 2008) o Virtual Server 2005 (Windows 2003) instalado, VMM lo instalará automáticamente.
Las pequeñas y medianas empresas deben considerar seriamente VMM Workgroup Edition; admite sólo cinco hosts (con máquinas virtuales ilimitadas), pero es una gran cantidad debido al precio.
Nuevas características de VMM 2008 R2
El objetivo principal de las nuevas características de VMM 2008 R2 es admitir las nuevas características de Hyper-V en Windows Server 2008 R2. Una característica nueva de Hyper-V es Live Migration, la respuesta de Microsoft para vMotion de VMware, que permite mover una máquina virtual en ejecución desde el host de un clúster a otro sin que los clientes perciban algún tipo de tiempo de inactividad. Live Migration requiere almacenamiento compartido accesible para todos los hosts del clúster porque los archivos VHD reales no se mueven. En la versión original de Hyper-V, cada VHD tenía que almacenarse en un número de unidad lógica (LUN) independiente, lo que limita la flexibilidad. Windows Server 2008 R2 Hyper-V presenta volúmenes compartidos de clúster (CSV), una característica que permite que varios hosts tengan acceso al mismo LUN compartido. VMM aprovecha por completo esta capacidad.
Las redes también reciben una revisión en R2, con la adición de Virtual Machine Queue (VMQ) y TCP Chimney, que deben mejorar el rendimiento de la red para las máquinas virtuales. Los adaptadores de red que admiten VMQ pueden crear una cola para cada tarjeta de interfaz de red virtual (NIC) y, a continuación, canalizar esa cola directamente a la memoria de la máquina virtual. Esto significa que los paquetes se enrutan directamente desde el hipervisor a la máquina virtual, y así se evita el procesamiento en la pila de virtualización. TCP Chimney ha estado disponible en Windows Server desde el módulo de red escalable para Windows Server 2003, pero la capacidad de descarga de TCP no funcionó para las máquinas virtuales hasta Windows Server 2008 R2. Los cálculos de TCP se descargan de la pila de red a una NIC, lo que, con la compatibilidad de hardware adecuada, genera un mayor rendimiento y una carga inferior en la CPU del host.
Otra nueva característica interesante le permite agregar y quitar VHD de máquinas virtuales mientras se están ejecutando. VMM admite ahora el sistema de archivo en clúster (CFS) de Sanbolic, también conocido como el sistema de archivos Melio, una opción popular para el almacenamiento de red del área de almacenamiento (SAN). En entornos grandes, es más importante la compatibilidad de VMM 2008 R2 para Veritas Storage Foundation 5.1 para Windows (SFW), una solución que proporciona una vista holística de almacenamiento en una empresa. Se hace un inventario de todo el almacenamiento conectado directo de iSCSI SAN y Fibre Channel SAN; una consola central muestra las conexiones de almacenamiento y uso para cada servidor. Un volumen de SFW se limita al almacenamiento de una máquina virtual en VMM 2008 R2.
La consola de VMM 2008 R2
La consola de VMM 2008 R2 es similar a las consolas en otros productos de System Center. El ámbito de lo que está viendo está en el panel izquierdo (hosts, máquinas virtuales, biblioteca, trabajos y administración). La mitad superior del panel central muestra una lista de objetos, según el ámbito y las propiedades de los objetos seleccionados en la mitad inferior. El panel derecho contiene acciones aplicables al ámbito actual, como se muestra en la Figura 1.
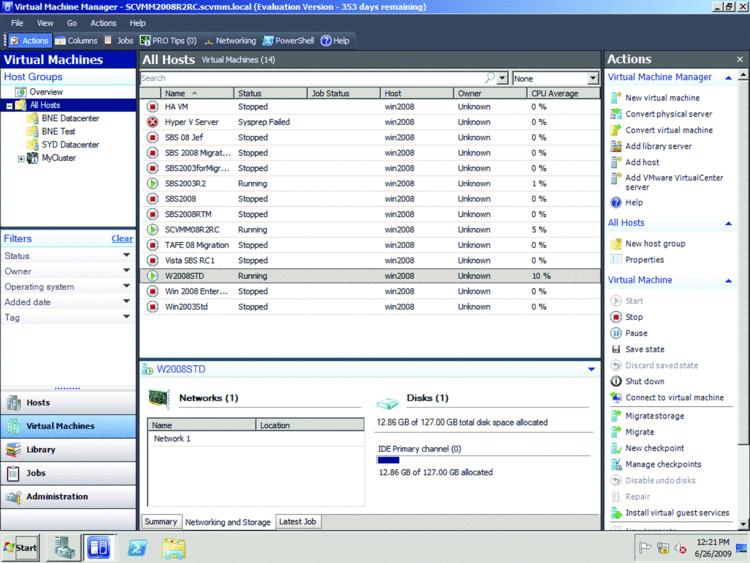
Figura 1 La consola VMM principal con foco en máquinas virtuales.
Tenga en cuenta que si elimina una máquina virtual en el administrador de Hyper-V, los VHD todavía estarán presentes, se elimina sólo la configuración. Si elimina una máquina virtual a través de VMM, sin embargo, la configuración y los VHD reales se eliminan. De forma predeterminada, VMM 2008 R2 no permite que varios usuarios se conecten a una máquina virtual mediante el control remoto para la máquina virtual (VMRC). Puede cambiar esta configuración en la ficha Remoto de las propiedades de host para que VMRC funcione en entornos de formación y demostración. Si tiene un gran número de máquinas virtuales, puede usar filtros rápidos para mostrar sólo los que se han detenido, están en pausa o tienen un error.
Una de mis características favoritas en VMM 2008 R2 es la cola de trabajos (se muestra en la Figura 2), en donde se enumera cada tarea que se asigna a VMM, junto con su estado. Esto es especialmente importante porque algunas tareas, como FaV, pueden tardar varias horas. Otra gran característica de VMM 2008 R2 es la opción para ver todas las máquinas virtuales en uno o varios hosts y sus conexiones de red en un diagrama visual, como se muestra en la Figura 3.
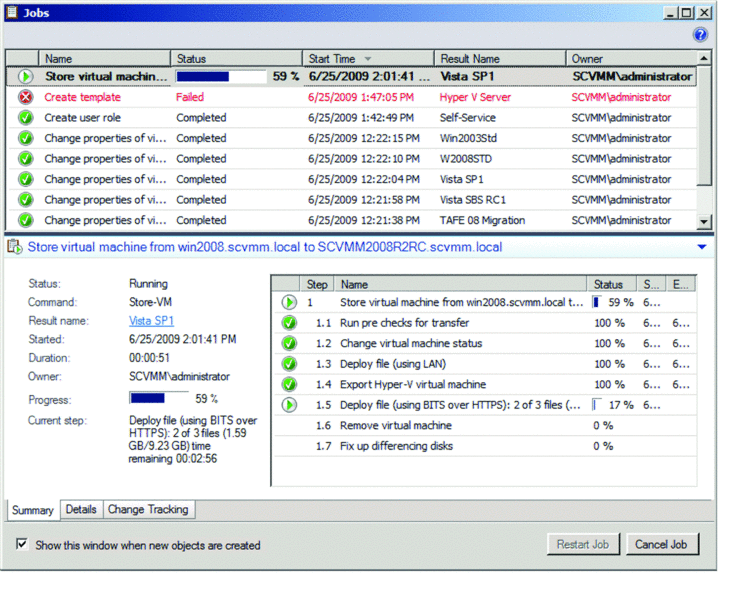
Figura 2 La cola de trabajos muestra cada tarea y su estado.
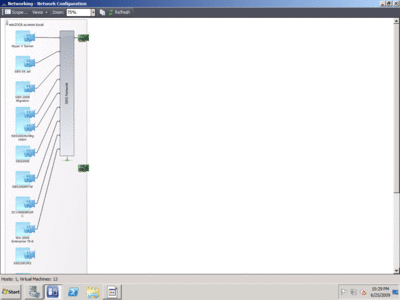
Figura 3 Diagrama de hosts de VM y sus conexiones.
Plantillas de máquina virtual y el portal de autoservicio
El flujo de trabajo para generar las plantillas que se usan en la creación de máquinas virtuales comienza con una máquina virtual existente e implementada. Cuando crea una plantilla, se destruye la máquina virtual original, por lo tanto, si desea mantenerla, comience por clonarla cuando está detenida o guardada. A continuación, cree un perfil de hardware para definir la configuración de hardware que desea aplicar a la nueva máquina virtual. Un perfil de sistema operativo invitado establece el nombre de la organización, la contraseña del administrador local, las claves de producto, la zona horaria, la pertenencia del dominio y el sistema operativo. Con estos componentes en su lugar, puede combinar la máquina virtual de línea de base, el hardware y los perfiles de sistema operativo invitado para crear una nueva plantilla. Por último, para crear una nueva máquina virtual basada en esta plantilla, simplemente seleccione la plantilla y un host en el cual alojar la máquina virtual. La posibilidad de combinar estos componentes diferentes proporciona un enfoque muy flexible para crear una biblioteca de máquinas virtuales predefinidas. Tenga en cuenta que la copia de archivos de la biblioteca puede tardar bastante.
Los usuarios del portal de autoservicio deben instalar el control de VMware ActiveX para tener acceso a las máquinas virtuales de VMware, ya sea al habilitar Secure Sockets Layer (SSL) en la máquina host o al instalar al cliente de infraestructura virtual en la máquina cliente (que contiene el control ActiveX). Si está implementando una máquina virtual a un host de servidor VMware ESX, VMM 2008 R2 le permite seleccionar de los grupos de puerto de VMware definidos en los modificadores virtuales. Un grupo de puertos es un conjunto de parámetros que identifica una conexión de red determinada (es decir, VLAN ID); al tener esto definido, una máquina virtual que se transfiere desde un host a otro encontrará exactamente la misma configuración de red en su nuevo host ESX.
La revisión es una tarea tan importante en el mundo virtual como en el mundo físico. Sin embargo, mientras que los servidores de producción física rara vez están sin conexión durante cualquier período de tiempo, los servidores virtuales a menudo se usan para tareas específicas, intermitentes o en momentos de carga máxima y, a continuación, se desactivan. Esta diferencia significa que los servidores virtuales pueden estar desactualizados cuando se ponen en línea y, por lo tanto, representan un riesgo de seguridad. Para garantizar que las máquinas virtuales reciban las actualizaciones necesarias, puede usar Microsoft Offline Virtual Machine Servicing Tool 2.0.1 gratis. Esta herramienta inicia automáticamente los servidores almacenados en la biblioteca, descarga cualquier actualización desde Windows Server Update Services (WSUS) o System Center Configuration Manager (SCCM) y, a continuación, devuelve los servidores a la biblioteca.
Conversiones FaV
Puede hacer una conversión FaV mientras el sistema de destino está en línea, si tiene el Servicio de instantáneas de volumen. Por lo tanto, los sistemas operativos de Windows Server 2003 y posteriores, incluidos Windows Vista y Windows XP, admiten conversiones de FaV en línea. Con Windows 2000 Server, las conversiones de FaV se realizan sin conexión: el servidor se reinicia en Windows PE y, a continuación, se carga en el host designado.
Para las conversiones de FaV en línea, se inserta un pequeño agente al sistema de destino. El agente hace un inventario del sistema y presenta los problemas que deben solucionarse antes de que comience el proceso de conversión. También debe definir qué volúmenes desea convertir a archivos VHD; como siempre, los VHD de tamaño fijo son preferibles a los dinámicos en un entorno de producción. Una vez que defina a qué redes virtuales desea conectar el servidor y dónde alojar la nueva máquina virtual, se inicia la transferencia. El Asistente para convertir el servidor físico es mucho más fácil de usar que el Virtual Server Migration Toolkit original. Me parece genial trabajar con él y muy confiable. Recuerde que puede hacer una conversión de FaV en una máquina virtual si, por ejemplo, desea mover una máquina virtual de un host ESX a un host Hyper-V. También puede usar la tarea de migración para convertir máquinas virtuales de VMware que desea alojar en un host Hyper-V o Virtual Server.
Seleccionar la mejor máquina host para una determinada máquina virtual depende de varios factores, incluidos los requisitos de carga de trabajo y rendimiento de la máquina virtual, así como las otras máquinas virtuales en el host. VMM 2008 R2 lo ayuda a hacer coincidir las máquinas virtuales a los hosts con Intelligent Placement, que tiene en cuenta los datos de rendimiento desde la máquina virtual (y si se ha integrado con Operations Manager 2007, los datos históricos también) y, a continuación, clasifica cada host disponible con 1 a 5 estrellas para facilitarle la elección del mejor host. VMM usa dos algoritmos diferentes para esta evaluación: maximización de recursos (llena cada host por vez con tantas máquinas virtuales como se puedan ejecutar cómodamente) y equilibrio de carga (propagación de las máquinas virtuales entre los hosts). Intelligent Placement tiene en cuenta el procesador y el uso de memoria así como también los datos de disco y red.
Alta disponibilidad, organización por clústeres en VMM 2008 R2
Una vez que un ejercicio costoso para cargas de trabajo específicas está en entornos empresariales, la organización por clústeres y la alta disponibilidad se hacen muy comunes en muchas empresas. Y se vuelven fundamentales con la virtualización de servidores: si se desconecta un único servidor físico, eso está mal; pero, si un host con 20 máquinas virtuales se desconecta, es un desastre que representa un "momento para buscar un nuevo trabajo". Por lo tanto, incluso no considere un centro de datos virtualizado sin una planificación para la organización por clústeres. Afortunadamente, crear clústeres se hace mucho más fácilmente en Windows Server 2008 y la disponibilidad de almacenamiento compartido de iSCSI a precios bastante asequibles pone esta tecnología al alcance de incluso pequeñas empresas. Al escribir este artículo, me di cuenta de que tuve que crear un clúster pequeño para probar realmente VMM. Una máquina antigua de Windows Server 2003 con software de destino iSCSI libre de Starwind (se limita a 2 TB), junto con algunas NIC de gigabit económicas y un modificador de cinco puertos crearon mi SAN. A continuación, sólo era cuestión de agregar dos cuadros de Windows Server 2008 R2 Enterprise e instalar Hyper-V y la organización por clústeres. Ahora tuve mi propio centro de datos altamente disponible.
El blog de Jose Barreto proporciona instrucciones paso a paso para configurar diferentes tipos de clústeres, incluido cómo usar Windows Storage Server 2008 x64, que solía estar disponible únicamente para los OEM pero recientemente se ha ofrecido a suscriptores de TechNet Plus y MSDN. Incluye software de destino iSCSI de Microsoft, otra opción para configurar rápidamente una SAN.
Si necesita trabajar en el hardware de un host determinado en un clúster o aplicar actualizaciones, ahora puede colocar un host en modo de mantenimiento. Si Live Migration está disponible, puede elegir evacuar todas las máquinas virtuales altamente disponibles a otros hosts del clúster; otras máquinas virtuales se colocan en un estado guardado. También puede elegir guardar el estado de todas las máquinas virtuales. Mientras que un host está en modo de mantenimiento, no se pueden crear nuevas máquinas virtuales en el host y el host no se muestra como disponible durante la ubicación de VM. Tenga en cuenta que al retirar el host del modo de mantenimiento, las máquinas virtuales no regresan automáticamente al host si se migraron mediante Live Migration, ni se inician las máquinas virtuales que están en un estado guardado.
Mover una máquina virtual de un host a otro supone un problema interesante: ¿Qué ocurre si los modelos de CPU son diferentes? El sistema operativo dentro de la máquina virtual se podría haber "adaptado" a un determinado conjunto de instrucciones de CPU disponibles; cuando se mueve a un entorno diferente, podría bloquearse muy bien cuando descubre que la CPU es diferente. La versión original de Hyper-V supera este problema al requerir que cada host del clúster tenga un procesador idéntico. VMM 2008 R2 tiene una nueva configuración para limitar las características de CPU para la migración. Esta configuración permite el movimiento de VM entre los hosts dentro de la misma marca de procesador (Intel o AMD), pero no entre marcas.
Otra característica de clústeres nueva en VMM 2008 R2 es la migración de SAN. Al migrar una máquina virtual en un clúster, VMM comprueba que cada nodo pueda ver el LUN y crea automáticamente un recurso de disco del clúster para el LUN. Si una máquina virtual se almacena en un LUN dedicado en una SAN, puede elegir migrarla desde la SAN. La migración en un clúster tiene sentido en un entorno de prueba donde puede configurar una máquina virtual como un host independiente y realizar actualizaciones y la configuración antes de moverla a la producción en una SAN. VMM 2008 R2 agrega también compatibilidades para el enmascaramiento de LUN por lo que cada destino iSCSI puede tener varios LUN, lo que significa que más iSCSI SAN deberían funcionar con VMM.
La migración rápida de almacenamiento es otra adición a VMM R2. Le permite mover los VHD asociados con una máquina virtual desde cualquier almacenamiento a cualquier otro almacenamiento visible para los hosts Hyper-V con un tiempo de inactividad mínimo en Windows Server 2008 R2. Esta adición lleva el número total de tipos de migración en VMM 2008 R2 a siete, como se muestra en la Figura 4.
| Figura 4 Tipos de migración en VMM 2008 R2 |
| Escriba | Plataformas requeridas | Notas |
| Migración rápida | Clústeres Hyper-V en Windows 2008 o 2008 R2 | El estado de la VM se guarda para la transferencia: tiempo de inactividad general acerca de 1 minuto |
| Live Migration | Hyper-V R2 | No hay interrupción del servicio |
| vMotion | ESX 3.0/3.5 | No hay interrupción del servicio |
| Migración de SAN | Servidor virtual, Hyper-V | El estado de la VM se guarda para la transferencia: tiempo de inactividad general acerca de 1 minuto |
| Migración de LAN/basada en la red | Servidor virtual, Hyper-V, ESX | En Windows 2003/2008 esto puede tardar de minutos hasta horas, en 2008 R2 el tiempo de inactividad es de aproximadamente 1 minuto |
| Almacenamiento vMotion | ESX 3.5 | No hay interrupción del servicio |
| Migración rápida de almacenamiento | Hyper-V R2 | El estado de la VM se guarda para la transferencia: tiempo de inactividad general acerca de 1 minuto |
Conducción de VMM desde la línea de comandos con Windows PowerShell
Hay más de 170 cmdlets específicos de VMM y todo lo que puede hacer en la GUI también lo puede hacer desde la línea de comandos. En VMM 2008 R2, las transferencias de archivos dentro y fuera de la biblioteca (por encima del protocolo de 2.5 BITS) siempre están cifradas mediante SSL; en R2, puede mejorar el rendimiento mediante la opción AllowUnencryptedTransfers con los cmdlets Set-LibraryServer y Set-VMHostGroup al establecer la opción en la interfaz de usuario. Si tanto el host como los servidores de biblioteca están establecidos para permitirla, las transferencias de archivos no están cifradas. En un entorno de alta seguridad, debe permitir transferencias de archivos sin cifrar sólo si su entorno está protegido por otra tecnología, como seguridad de protocolo de Internet (IPSec). Si el recurso compartido de biblioteca se almacena en un servidor de host, nunca se cifran las transferencias de archivos locales en el mismo servidor.
Otro par de cmdlets nuevos, Enable-VMHost y Disable-VMHost, colocan un host dentro y fuera del modo de mantenimiento. Usa el nuevo parámetro MoveWithinCluster al colocar un host en modo de mantenimiento para migrar todas las máquinas virtuales altamente disponibles en el host a otro host en el mismo clúster. La opción LimitCPUForMigration se usa con los cmdlets New-HardwareProfile, Set-HardwareProfile, New-VM, Set-VM y Set-Template para permitir el movimiento de las máquinas virtuales entre los hosts con distintos modelos de CPU. El botón Ver secuencia de comandos, disponible al final de cada asistente en VMM, ahora abre la secuencia de comandos en el Bloc de notas, lo que permite editar y guardar fácilmente.
Otra nueva opción en VMM 2008 R2 es el aprovisionamiento rápido, que usa la plantilla de la biblioteca pero un archivo VHD local en el host (o en un VHD clonado en una SAN) donde está creando la nueva máquina virtual. Esta opción sólo está disponible desde la línea de comandos con el nuevo parámetro UseLocalVirtualHardDisk para New-VM. Dos secuencias de comandos nuevas de Windows PowerShell se incluyen para esta tarea: RapidProvisionVM.ps1 y RapidProvisionVMwithAnswerFile.ps1
Integración con Operations Manager 2007
Necesita Operations Manager 2007 u Operations Manager 2007 R2 para habilitar la siguiente funcionalidad en VMM 2008 R2:
- Supervisión de estado para las máquinas virtuales y los hosts
- Vistas de diagrama del entorno virtualizado
- Rendimiento y optimización de recursos (PRO)
- Generación de informes de VMM
PRO se implementa a través de los módulos de administración (MP) especiales habilitados para PRO que recopilan datos sobre máquinas virtuales, hosts y aplicaciones, así como también sobre el rendimiento de hardware, para identificar las oportunidades para optimizar el entorno virtual. Cada host y máquina virtual debe tener también el agente de Operations Manager 2007 instalado. Cualquier alerta que se destine a una clase de PRO genera una sugerencia de PRO en VMM; puede configurar estas sugerencias para la implementación automática o manual. El MP de VMM 2008, que incluye la funcionalidad básica de PRO, se instala automáticamente al ejecutar la opción de Configurar Operations Manager. Para que la integración de PRO funcione correctamente, debe habilitar la ejecución remota de secuencias de comandos en Windows PowerShell en cada servidor de administración de Operations Manager 2007.
Seguridad en VMM 2008 R2
VMM 2008 R2 toma un enfoque basado en funciones para la seguridad con tres funciones predefinidas: Administrador, administrador delegado y usuario de autoservicio. Cada función tiene un perfil que define el conjunto de operaciones disponibles que puede realizar. Estas funciones se aplican a un ámbito de objetos y cuentas de usuario de Active Directory, y se asignan grupos a cada función.
El rol de administrador puede realizar todas las acciones en todos los objetos; al menos un administrador debe ser miembro de esta función. Un administrador delegado tiene derechos de administrador completo en todos los objetos en el ámbito definido por los grupos de hosts y servidores de biblioteca asignados a la función. Un administrador delegado no puede, sin embargo, modificar la configuración global de VMM ni agregar o quitar miembros de la función de administrador y no tiene acceso a portal de autoservicio. Al diseñar seguridad alrededor de VMM, debe usar la función Administrador delegado ampliamente; idealmente, sólo una o varias cuentas deben ser de administradores completos.
Los usuarios de autoservicio pueden administrar sus propias máquinas virtuales a través del portal web con una vista simplificada de sólo sus propias máquinas virtuales visibles y un conjunto específico de acciones que pueden llevar a cabo. Las acciones disponibles que puede asignar son crear, iniciar, detener, pausar y reanudar, punto de control, quitar, administrador local, conexión remota y apagar (consulte la Figura 5). Curiosamente, los usuarios de autoservicio también pueden tener acceso a Windows PowerShell para controlar sus máquinas virtuales. Como en versiones anteriores de VMM, a cada plantilla de VM se le puede asignar un costo específico (dado que algunas máquinas virtuales probablemente usan significativamente más recursos que otras) y se puede dar una cuota a cada usuario de autoservicio. El costo se aplica si se ejecuta o no la máquina virtual, pero almacenar una máquina virtual en la biblioteca significa que su costo ya no se aplica a la cuota del usuario. Un usuario de autoservicio también puede transferir la posesión de una máquina virtual a otro usuario que sea miembro de la función de usuario de autoservicio.
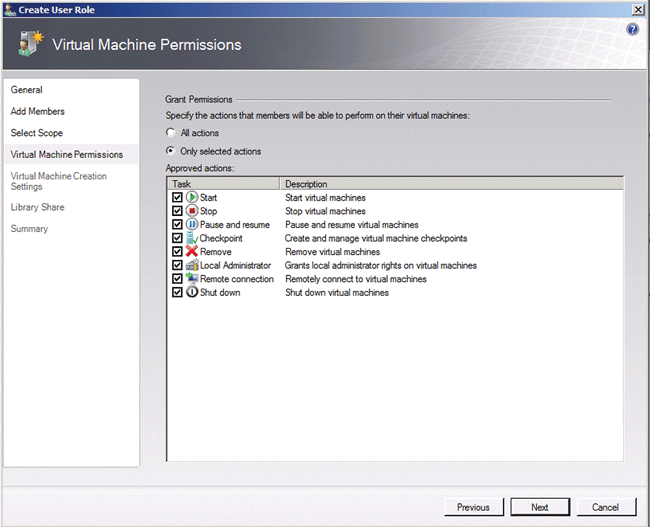
Figura 5 Acciones disponibles para los usuarios de autoservicio.
Cuando un usuario de autoservicio implementa una máquina virtual, automáticamente se asigna a un host; los usuarios finales no tienen visibilidad de este proceso, ni ven dónde se almacenan los archivos ISO y de plantilla reales a su disposición.
VMM 2008 R2 funciona de forma distinta a VMM 2008 con respecto a la seguridad de Hyper-V. VMM 2008 reemplaza por completo cualquier permiso específico asignado en Hyper-V con su propio conjunto de permisos. VMM 2008 R2, sin embargo, conserva los cambios en las definiciones de función y pertenencias. La seguridad de Hyper-V usa la API del administrador de autorización, también conocido como AzMan; en VMM 2008 R2, cuando agrega un host Hyper-V, VMM crea su propio almacenamiento de autorización AzMan, HyperVAuthStore.xml. El registro se actualiza para señalar el nuevo almacenamiento y VMM importa las funciones y pertenencias de cualquier usuario de Hyper-V initialstore.xml. VMM 2008 no adopta ninguno de estos pasos: simplemente omite el Hyper-V initalstore.xml.
Más información
Actualización 1 de System Center Virtual Machine Manager 2008 Configuration Analyzer
Offline Virtual Machine Servicing Tool 2.0.1
Visión general de distintos tipos de migraciones en VMM
La cuenta del sistema local es la cuenta predeterminada para el servicio VMM; si utiliza una cuenta de dominio de Active Directory, debe ser miembro de la función SysAdmin en SQL Server. Si está usando la característica de grupos restringidos a través de la directiva de grupo en Active Directory, no se permite que las cuentas de máquina (tales como sistema local) sean miembro del grupo de administradores locales y, por lo tanto, debe usar una cuenta normal de Active Directory. Si está usando una cuenta de Active Directory, asegúrese de que no sea la misma cuenta usada para la comunicación con SQL Server y no la use para ningún otro propósito en los equipos host. Además, no puede usar esta cuenta para agregar o quitar hosts Hyper-V o de servidor virtual en VMM.
Si está integrando con Operations Manager 2007 mediante PRO, la cuenta de servicio VMM debe ser miembro de la función de administrador en Operations Manager 2007; el programa de instalación VMM agrega automáticamente la cuenta de servicio al grupo de administradores locales en el servidor de administración de raíz de Operations Manager 2007. Si este no es el grupo que su organización usa para rellenar la función de administrador en Operations Manager 2007, debe agregar manualmente la cuenta de servicio al grupo correcto.
Habilitar la comunicación con hosts ESX y vCenter Server requiere alguna configuración. Cuando agrega un servidor vCenter, VMM agrega cada host ESX como Correcto (limitado). Para habilitar las transferencias de archivos de cada host, habilite el inicio de sesión SSH raíz en cada host. De forma predeterminada, VMM administra entornos de VMware en modo seguro, lo que requiere autenticación del certificado SSL de hosts de servidor ESX. Puede desactivar esta configuración cuando agrega el vCenter Server. Una vez habilitada la transferencia de archivo, puede importar las plantillas de VMware existentes en la biblioteca VMM para crear máquinas virtuales en los hosts ESX.
Conclusión
System Center Virtual Machine Manager 2008 R2 es un producto muy eficaz que se genera sobre la eficacia de Hyper-V. Es encantador de usar. En entornos de virtualización mixtos o sólo de Microsoft con más de un puñado de hosts, no hay mucho que pensar con VMM, le facilitará la vida en gran medida. En las tiendas de VMware, sospecho que VMM será más difícil de vender; si ha creado un centro de datos virtualizado basado en una sola plataforma, tiene que haber un motivo muy convincente para volver a hacer el diseño. Por otro lado, VMware debe estar preocupado: Hyper-V R2 ahora es similar a ESX; VMM como herramienta de administración es muy eficaz (R2 es la tercera versión completa de VMM publicado en los últimos tres años) y agregar los otros productos de System Center proporciona una perspectiva más profunda en entornos físicos y virtuales que cualquier cosa que VMware ofrezca. Y la ecuación de costos está definitivamente del lado de Microsoft: Después de todo, no todas las ganancias de Microsoft tienen que provenir de la plataforma de virtualización y las herramientas de administración asociadas, mientras que las de VMware sí dependen de ello.
Paul Schnackenburg ha trabajado en TI desde los días de 286 equipos. Trabaja a tiempo parcial como profesor de TI y maneja su propio negocio, Expert IT Solutions, en Sunshine Coast, Australia. Tiene las certificaciones MCSE, MCT, MCTS y MCITP y se especializa en Windows Server, Hyper-V y soluciones de intercambio para empresas. Comuníquese con él en paulschnack@ozemail.com.au.