Centro de compatibilidad de
77 sugerencias para Windows 7
Editado por Keith Ward
Resumen:
- Agilizar Windows 7
- Sea más eficiente con Windows 7
- Los mejores métodos abreviados de Windows 7
- Protección de Windows 7
Contenido
Desplácese a y desde
el explorador y
Símbolo del sistema
Adoptar
y soporte técnico de
Paquetes
Configure el control de cuenta
de usuario (UAC)
60 Obtenga más Windows
PowerShell
Windows 7 puede ser el producto más anticipado de Microsoft en la historia. Está basado en los aspectos positivos de Windows Vista y elimina muchos aspectos negativos de ese sistema operativo. También agrega nuevas funcionalidades, todo en un paquete que tiene menos necesidad de recursos que su predecesor.
Y ya sea que esté o no actualizando desde Vista o lo haya omitido totalmente y esté actualizando desde Windows XP, necesitará saber cómo sacarle el máximo provecho en su entorno. En esta columna se presentan 77 sugerencias y trucos para potenciar sus capacidades.
1. Elija su edición. La mayoría de los usuarios empresariales no necesitan la edición más cara Ultimate Edition; quédese con la edición Professional a menos que necesite específicamente BitLocker.
2. ¿Está actualizando? Adquiera 64 bits. Como la segunda versión principal de Windows totalmente compatible con 64 bits, la arquitectura x64 definitivamente ha llegado al escritorio. No adquiera nuevo hardware de 32 bits a menos que se trate de un ultraportátil.
3.Utilice el modo de Windows XP. Sí, es sólo una PC virtual integrada con una copia completa de Windows XP, pero ¡es una PC virtual integrada con una copia completa de Windows XP! Éste es el primer uso profundamente inteligente de la virtualización de escritorio que hemos visto y una manera excelente de cambiar a Windows 7 sin abandonar la compatibilidad completa de Windows XP.
4.Utilice Windows PowerShell v2. Más que un simple shell, esta es la herramienta de administración que siempre ha deseado: Procesamiento paralelo y distribuido para tareas administrativas. Administre literalmente 100 equipos tan fácilmente como administra uno con la nueva característica de comunicación remota. Windows PowerShell v2 se incluye por primera vez en Windows 7 y dentro de seis meses estará disponible para versiones anteriores de Windows.
5. Utilice AppLocker. Hemos aprobado las Directivas de restricción de software desde Windows XP y AppLocker finalmente permite realizar listas blancas de aplicaciones. Utilícelo para mejorar o incluso reemplazar su software antivirus, y de esta forma se asegura que ejecutará únicamente el software que desea ejecutar.
6. Desplácese hacia y desde el explorador y Símbolo de sistema. El clásico PowerToy de Windows, Abrir símbolo del sistema aquí, ya forma parte integral del explorador de Windows 7. Mantenga presionada la tecla MAYÚS, a continuación, haga clic con el botón secundario en una carpeta para agregar esta opción al menú de propiedad. Mientras esté en un símbolo del sistema, si desea abrir una ventana del explorador con el foco de la ventana en el directorio actual, introduzca inicio.
7. Problemas de registro. La Grabadora de pasos de problemas (PSR) es una gran novedad que ayuda a solucionar los problemas de un sistema (consulte la Figura 1). En ocasiones, puede que la asistencia remota no sea posible. Sin embargo, si una persona escribe psr en su búsqueda instantánea, se iniciará la grabadora. Ahora pueden realizar las acciones necesarias para reproducir el problema y con cada clic se grabará la pantalla y el paso. Incluso se pueden agregar comentarios. Una vez finalizada, la PSR compila todo en un archivo MHTML y lo comprime para que se pueda enviar por correo electrónico para que el administrador de red (o el solucionador de problemas de la familia, según cómo se utilice) lo analice.

Figura 1 La Grabadora de pasos de problemas acelera considerablemente la solución de problemas. (Haga clic en la imagen para aumentarla)
8. Realice videos de aprendizaje. Utilice una herramienta como Camtasia para grabar tutoriales de vídeo cortos, de dos a tres minutos, para ayudar a los usuarios a buscar características reubicadas, utilizar la nueva barra de tareas, etc. Haga que se entusiasmen con Windows 7 y prepárelos para él.
9. Comience a pensar acerca de Windows Server 2008 R2. Algunas de las características más atractivas de Windows 7, como BranchCache, funcionan junto con el nuevo sistema operativo de servidor. La ruta de actualización R2 es bastante sencilla, por lo que hay pocas razones para no aprovechar las sinergias si puede permitirse licencias de actualización.
10. Prepare los equipos XP. No hay ninguna actualización in situ de Windows XP a Windows 7, por lo tanto, comience a planear la migración de los datos de usuario ahora, antes de la implementación de actualización de Windows 7.
11. Considere realizar instalaciones limpias. Incluso cuando actualice equipos de Windows Vista, considere realizar una instalación limpia en lugar de una actualización in situ. Sí, es más molesto, pero podrá tener un equipo sin tantos problemas a largo plazo.
12. Considere adquirir un seguro de actualización. Incluso si nunca lo ha comprado antes, considérelo para sus nuevas licencias de Windows 7. Acceda a Microsoft Desktop Optimization Pack (MDOP), que incluye App-V, MED-V y otras tecnologías interesantes, vale la pena la bonificación.
13. Encuentre nuevas herramientas. En el Panel de control hay un único vínculo de solución de problemas que le dirigirá a todas las herramientas de diagnósticos en el sistema. Sin embargo, hay herramientas adicionales no instaladas de forma predeterminada. Seleccionar el vínculo "Ver todo" en la esquina superior izquierda le ayudará a ver qué paquetes de solución de problemas son locales y cuáles están en línea. Si encuentra una herramienta que no tiene, puede tomarla desde aquí.
14. Comprenda la infraestructura de escritorio virtual (VDI). Windows 7 desempeña un papel importante en la estrategia de VDI de Microsoft, donde los equipos con Windows 7 virtualizado están alojados en un servidor de virtualización central mediante una licencia especial abierta de "Enterprise Centralized Desktop". Lea y averigüe si puede sacar provecho de esta estrategia nueva.
15. Prepárese para DirectAccess. DirectAccess facilita a los usuarios obtener un acceso remoto a sus recursos de Office, sin una VPN. DirectAccess abre también equipos remotos de forma más completa para la directiva de grupo, pero se requiere Windows 7 y Windows 2008 R2.
16. Utilice Administración y mantenimiento de imágenes de implementación (DISM). Si desea rápidamente enumerar o administrar paquetes, características o controladores de Windows, utilice la utilidad de línea de comandos DISM. La palabra "imágenes" en el nombre puede llevarlo a pensar erróneamente que ésta es sólo una herramienta de implementación. Un modificador de línea de comandos en línea le permite administrar las características del sistema operativo cargado actualmente. Para obtener una lista de las características cargadas de Windows, escriba dism /online /get-features /format:table. Para habilitar una característica, escriba dism /online /enable-feature /featurename:<name>.
17. Adopte los paquetes de solución de problemas. Como están diseñados para ayudar a los usuarios a solucionar y resolver problemas por su cuenta, deberá actualizar los procedimientos de soporte técnico para confirmar estos paquetes. Por ejemplo, no obligue a los usuarios a repetir los pasos que el paquete ya recorrió con ellos y considere desarrollar sus propios paquetes (en Windows PowerShell) para brindar soporte técnico para sistemas internos.
18. Compruebe la confiabilidad. El Monitor de confiabilidad se introdujo en Windows Vista como "Monitor de confiabilidad y rendimiento". En Windows 7 se ha separado del Monitor de rendimiento y se ha movido a una nueva ubicación en el Centro de acción. Abra el Centro de acción en el Panel de control y, a continuación, busque en las opciones de mantenimiento el vínculo "Ver historial de confiabilidad". También puede escribir Monitor de confiabilidad en la Búsqueda instantánea (consulte la Figura 2).
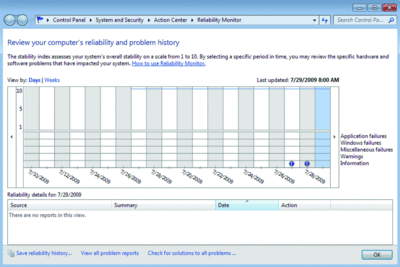
Figura 2 El Monitor de confiabilidad se ha separado del Monitor de rendimiento. (Haga clic en la imagen para aumentarla)
19. Acepte la diversidad. No todas las organizaciones estarán listas para cambiar totalmente a Windows 7 inmediatamente. Está bien, pero eso no significa que toda la organización deba permanecer en Windows XP, tampoco. Los mitos de ahorros de costos por tener un sólo sistema operativo se han desmentido o desestimado en gran medida, así que utilice Windows 7 donde tenga sentido hacerlo.
20. Recorte. La herramienta Recortes también ha estado presente en varias versiones pero es incluso más fácil de utilizar en Windows 7. Inicie la herramienta, a continuación, arrastre y coloque cualquier parte de la pantalla. La herramienta recortará la selección. Puede guardarla como un archivo de gráfico o incluirle comentarios con herramientas de dibujo básicas. Enseñe a los usuarios finales cómo utilizar esta herramienta para que puedan tomar instantáneas de sus problemas y enviarlas a la Ayuda técnica. O cree su propia biblioteca de notas visuales.
21. Nirvana de presentación. Presione Windows+P para tener acceso el nuevo modo de presentación y activar fácilmente la pantalla del proyector y del equipo portátil al mismo tiempo. No reniegue más con utilidades específicas de proveedor y misteriosas pulsaciones de teclas. (Windows+X brinda acceso el Centro de movilidad, con opciones de presentación adicionales).
22. Elimine el desorden. Presione Windows +Inicio para minimizar todo excepto la ventana actual, quitar el desorden de fondo y centrarse en ese informe que su jefe no ha dejado de pedirle.
23. Conviértase en administrador con un clic del mouse. Windows 7 facilita la obtención de derechos de administrador con un método abreviado de teclado. Haga clic en CTRL + MAYÚS en un icono bloqueado de la barra de tareas y ¡listo! Lo ha ejecutado con derechos de administrador adecuados.
24. Instalaciones más rápidas. Si su equipo es capaz de iniciar desde USB, pruebe esto: Utilice XCopy para copiar el DVD de instalación de Windows 7 en una unidad USB lo suficientemente grande, inicie el sistema desde dicha unidad e instale Windows desde allí. Es más rápido que un disco girando.
25. Grabe discos con un clic. O dos; haga doble clic en un archivo ISO para grabarlo en su grabadora de CD o DVD.
26. Vistas previas de puntos de restauración Muchos de nosotros solíamos desactivar Restaurar sistema porque nos aterrorizaba utilizarlo realmente; en Windows 7, podemos estar mucho más tranquilos. Ahora, después de seleccionar un punto de restauración, Windows ofrecerá mostrar qué archivos y carpetas se verán afectados por restaurar a ese punto.
27. Sincronice zonas horarias. Si trabaja con oficinas con distintas zonas horarias y con frecuencia se le pasan las horas de reunión porque no está sincronizado con su zona horaria, intente usar la característica "Relojes adicionales" que se introdujo primero en Vista. Dentro de la configuración de fecha y hora hay una ficha denominada Relojes adicionales, donde puede agregar dos o más relojes a la hora de la barra de tareas y configurarlos para proporcionar zonas horarias diferentes de la zona horaria actual.
28. Configure el control de cuentas de usuario (UAC). Incluso si no es aficionado al UAC, pruébelo. Vaya al panel de control para configurar su comportamiento a algo un poco menos molesto de lo que tenía Windows Vista y vea si puede vivir sin la protección adicional que ofrece (consulte la Figura 3).
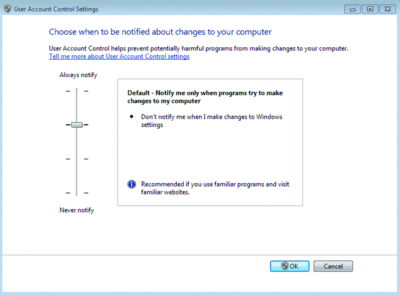
Figura 3 El control de cuentas de usuario, el tormento de los administradores, se ha reformado y mejorado. (Haga clic en la imagen para aumentarla)
29. RoboCopyCopyCopy. Robocopy.exe, siempre útil, hora puede ejecutar subprocesos; ejecute ROBOCOPY /? para revisar sus nuevos parámetros (como /MT para subprocesamiento) y haga las copias más rápido.
30. Consola de escritorio remoto. Las Herramientas de administración remota del servidor (RSAT) de Windows 7 no incluyen una utilidad de escritorio remoto basado en consola. E incluso si lo hiciera, la consola de escritorio remoto estándar tiene algunas molestas limitaciones: No puede cambiar de lugar las conexiones en la lista; no puede ordenar por carpetas y así sucesivamente. Si administra muchos servidores desde su estación de trabajo Windows 7, intente descargar una copia de mRemote desde mremote.org. Esta utilidad solicitada por donativo permite mezclar diversas aplicaciones de control remoto, incluida la Arquitectura de informática independiente en Citrix (ICA), el Protocolo de escritorio remoto (RDP) de Microsoft, Computación en red virtual (VNC), shell seguro (SSH) y rlogin. Todos los nombres de host se muestran en un control de árbol estándar que puede dividirse en carpetas y ordenarse alfabéticamente y permiten asignar cuentas de inicio de sesión y contraseñas seguras diferentes a cada conexión.
31. Varios monitores. Windows 7 permite trabajar con varios monitores intuitiva y flexiblemente. Hay una gran variedad de accesos directos y movimientos del mouse que realizan gestos en ventanas de monitor a monitor. Para sacar el máximo partido de esto, necesitará muchísimo espacio disponible en la pantalla. Pruebe con uno de los nuevos monitores QWXGA de Samsung (tinyurl.com/qwxgasamsung) o Dell (tinyurl.com/qwxgadell). Estos monitores de 23 pulgadas tienen una resolución 1152 x 2048, lo que permite colocar dos páginas de tamaño completo en el mismo monitor. Colóquelos juntos y obtendrá espacio suficiente para tener todas las herramientas de administración abiertas junto con Office, Visio, los sitios de intranet y una pequeña nota para su madre en Live Mail. Mueva la barra de tareas a la izquierda o a la derecha de la ventana en lugar de en la parte inferior para liberar aún más espacio.
32. Secuencias de comandos de Windows PowerShell. Si desea sacar el máximo partido de Windows PowerShell en Windows 7, necesitará una forma rápida de generar y depurar secuencias de comandos. Windows 7 incluye un editor interactivo que le permite probar los cmdlets y las funciones sobre la marcha.
33. Arrastre y coloque iconos de notificación. El área de notificación rediseñada muestra sólo un número mínimo de iconos; los otros iconos de notificación se mueven a una ventana lateral. En lugar de utilizar la opción Personalizar para seleccionar los iconos de la pantalla principal, puede arrastrar y colocar iconos desde la ventana lateral hasta el área de notificación.
34. Agregue carpetas compartidas no indizadas a la biblioteca. Puede agregar rutas de UNC, como \\servername\sharename a una biblioteca, pero el servidor debe indizar la carpeta. Si desea agregar una ruta de UNC a un servidor sin indizar, puede crear un vínculo simbólico a la ruta de UNC y, a continuación, agregar el vínculo o los vínculos a la biblioteca. Utilice el comando mklink. Por ejemplo, mklink HomeFolder\\ServerName\Homefolder.
35. Simplifique las configuraciones de equipos clonados. No puede ejecutar la utilidad NewSID de Sysinternals para cambiar la identidad de un equipo de Windows 7 clonado (una máquina virtual o PC con imagen). En su lugar, cree una instalación de plantilla, después ejecute sysprep /oobe /generalize /reboot /shutdown /unattend:scriptfile. Clone o copie este archivo de máquina virtual. Cuando inicia, obtendrá a un SID nuevo y puede completar el nombre. La referencia para crear archivos de comandos desatendidos está en tinyurl.com/winunattend.
36. Ajuste Aero. La tecla de Windows es ideal para todos los accesos directos. Ahora puede usarla para trabajar con la nueva característica de AeroSnap en Windows 7. Seleccione una ventana, presione la tecla de Windows y la flecha hacia la izquierda o hacia la derecha para ajustar la ventana a esa mitad de la pantalla o use la flecha hacia arriba para ajustarla a la parte superior de la pantalla.
37. Acceso directo para la barra de tareas. La tecla de Windows es ideal para los accesos directos. Puede seleccionar la tecla de Windows y un número para activar elementos de la barra de tareas. Por lo tanto, si Internet Explorer (por ejemplo) es el tercer icono en la barra de tareas (sin contar el botón Inicio), puede presionar la tecla de Windows y el número tres para iniciar o abrir Internet Explorer.
38. Administre contraseñas. El Panel de control incluye una nueva aplicación denominada Administrador de credenciales. Puede parecer una herramienta completamente nueva que permite guardar las credenciales (nombres de usuario y contraseñas) de sitios Web en los que inicia sesión y otros recursos a los que se conecta (como otros sistemas). Estas credenciales se guardan en Windows Vault, al que se le puede hacer una copia de seguridad y una restauración. Sin embargo, esto se puede ver como similar a una herramienta que tenemos en XP y Vista. En la Búsqueda instantánea, escriba control/userpasswords2 y se dirigirá al Panel de control de cuentas de usuario avanzado donde también puede administrar las contraseñas para su cuenta (consulte la Figura 4).
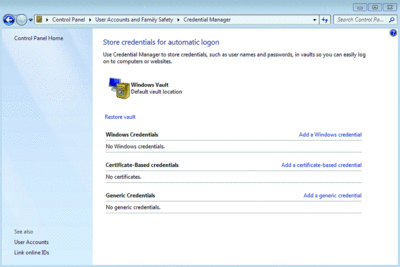
Figura 4 El Administrador de credenciales proporciona un lugar seguro y práctico para almacenar contraseñas. (Haga clic en la imagen para aumentarla)
39. Desencadene acciones. El Visor de eventos está estrechamente enlazado al Programador de tareas. Tiene la posibilidad de tomar un evento (selecciónelo en el Visor de eventos) y, a continuación, en el panel de acciones, seleccione la opción "Adjuntar una tarea" para que ese evento, cuando aparezca, desencadene una acción. Esa acción puede ser: iniciar un programa; enviar un mensaje de correo electrónico; o mostrar un mensaje. Esta característica puede resultar muy útil para solucionar un problema.
40. Examine InPrivate. Una nueva característica de IE8 es la capacidad de abrir el explorador en una sesión de exploración InPrivate que le permite realizar operaciones bancarias, etc. desde una ubicación pública sin temor a dejar residuos. Internet Explorer no conservará nada de lo que haga en una sesión de exploración InPrivate. Puede realizar esta acción si ya está en Internet Explorer, seleccionando el botón Seguridad y, a continuación, Exploración InPrivate. Se abrirá otra ventana de Internet Explorer por completo. Sin embargo, puede ahorrar unos pasos utilizando el acceso directo. Haga clic con el botón secundario en el icono del escritorio de Internet Explorer y las ventanas ya se abrirán en una sesión InPrivate.
41. Conéctese. Muchas aplicaciones instaladas en las versiones anteriores de Windows se quitaron. A partir de Windows 7, estas aplicaciones (y unas cuantas más normalmente no instaladas con Windows) se han movido a aplicaciones descargables de Essentials Live, en download.live.com. Estas aplicaciones incluyen Messenger, Mail, Writer, Photo Gallery, Movie Maker, Family Safety y unas cuantas más.
42.Quite aplicaciones. Aunque algunas aplicaciones se han movido fuera de Windows para convertirse en una descarga opcional, otras aplicaciones, como IE8, Media Player, Media Center y DVD Maker siguen estando incluidas. En los tiempos pasados, especialmente cuando se trataba de IE, las aplicaciones estaban enlazadas al sistema operativo. Sin embargo, en Windows 7 puede quitarlas fácilmente si lo desea. Vaya al subprograma Programas y características en el Panel de control y seleccione el vínculo "Activar o desactivar características de Windows" en la esquina superior izquierda. Después puede seleccionar la casilla de verificación de las características que desea perder o agregar para su sistema (consulte la Figura 5).
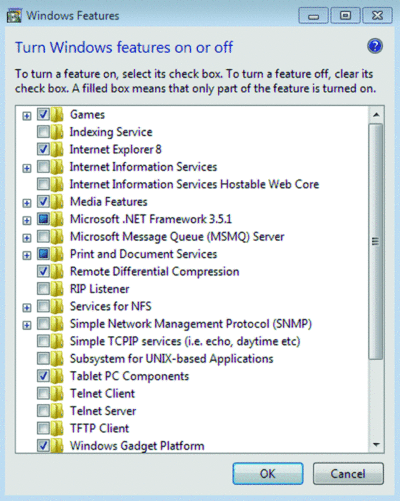
Figura 5 Windows 7 desenlaza muchas aplicaciones del sistema operativo, lo que facilita agregarlas y quitarlas. (Haga clic en la imagen para aumentarla)
43.¿Tiene experiencia en Windows 7? Las propiedades del sistema tienen una clasificación denominada Índice de experiencia en Windows (WEI). Esta clasificación es una colección de cinco clasificaciones diferentes que se determinan mediante la Herramienta de evaluación del sistema de Windows (WinSAT). El resultado de clasificación más alto es 7.9 (en comparación con 5.9 en Vista), utilizando las categorías de procesador, RAM, gráficos, gráficos de juegos y disco duro principal. La clasificación final no es un promedio de todas las clasificaciones, sino la más baja de las puntuaciones de los subcomponentes.
44. Analice procesos. Una de las características más interesantes en el Monitor de recursos actualizado (resmon) es la capacidad de ver el "Cruce encadenado con esperas". Se mostrará un proceso sin respuesta en rojo en el Monitor de recursos; haga clic con el botón secundario en el proceso y seleccione Analizar proceso. Se mostrarán los subprocesos en el proceso y verá quién contiene los recursos que mantienen al propio proceso. A continuación, podrá terminar esa parte del proceso si lo desea.
45. Cree mundos virtuales. Se ha agregado la capacidad de virtualización a las herramientas de Administración de discos. Si abre Administración de equipos, vaya a la herramienta Administrador de discos y, a continuación, haga clic en el botón Acción en la parte superior, verá las opciones Crear VHD y Adjuntar VHD. Esto permite crear y montar una unidad de disco duro virtual directamente desde la interfaz de usuario. Nota: Con Windows 7 tiene incluso la posibilidad de iniciar un VHD de Windows 7 (consulte la Figura 6).
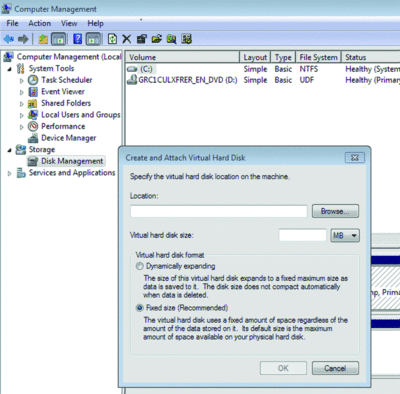
Figura 6 Windows 7 agrega una gran compatibilidad de virtualización, incluida la capacidad de crear y adjuntar discos duros virtuales desde la interfaz de usuario. (Haga clic en la imagen para aumentarla)
46. Cifre dispositivos USB. Utilice BitLocker To Go. Quizá nunca ha perdido una llave USB, pero para el resto de nosotros, simple mortales, es un muy común. La mayor parte del tiempo es no muy importante, pero ¿qué ocurre si contiene datos confidenciales? BitLocker To Go permite cifrar los datos en dispositivos de almacenamiento extraíbles con una contraseña o un certificado digital almacenado en una tarjeta inteligente.
Los 14 mejores métodos abreviados de teclado de Windows 7
La tecla de Windows realiza ahora una amplia variedad de funciones. Éstas son un puñado de las más útiles:
64. Windows + h - Mueva la ventana actual a pantalla completa
65. Windows + i - Restaure la ventana actual de pantalla completa a su tamaño normal o minimice la ventana actual si no es de pantalla completa
66. Windows + MAYÚS + flecha - Mueva la ventana actual a una pantalla alternativa
67. Windows + D - Minimice todas las ventanas y muestre el escritorio
68. Windows + E - Inicie el explorador con el equipo como el enfoque
69. Windows + F - Inicie una ventana de búsqueda
70. Windows + G - Recorra gadgets
71. Windows + L - Bloquee el escritorio
72. Windows + M - Minimice la ventana actual
73. Windows + R - Abra la ventana de ejecución
74. Windows + T - Recorra la barra de tareas, abriendo Aero Peek para cada elemento de ejecución
75. Windows + U - Abra el centro Facilidad de uso
76. Windows + espacio - Aplique Aero Peek en el escritorio
77. CTRL+Windows+TAB - Abra la ventana de selección de tareas persistentes, pase el mouse sobre cada icono para obtener una vista previa del elemento y minimizar los otros
47. Bloquee con la directiva de grupo. Tome el control a través del control de la aplicación AppLocker. AppLocker intercepta llamadas de núcleo que intentan crear nuevos procesos o cargar bibliotecas y garantiza que se permita ejecutar el código. Prácticamente, esto significa que puede eliminar el software desconocido y no deseado mediante la implementación de AppLocker a través de la directiva de grupo.
48. Sea nuestro invitado. El modo de invitado demuestra ser un método cómodo para dar acceso a un niño o a un invitado al equipo con límites para hacer cambios en el sistema, instalar software o escribir en el disco fuera del perfil de usuario. Después de que el usuario termina y cierra sesión, se eliminan los datos guardados dentro del perfil de usuario. No puede utilizar el modo de invitado en un entorno de Active Directory.
49. Restaure desde puntos de restauración con copia de seguridad. Puede elegir incluir puntos de restauración en las copias de seguridad y restaurar desde ellos cuando utiliza Restaurar sistema. Esto es útil si desea crear una línea de base de una configuración de trabajo para poder restaurar a ella en el futuro sin sobrescribir otros datos en el disco duro.
50. Aproveche BranchCache. BranchCache le ayuda a ahorrarse idas y vueltas para los archivos solicitados en escenarios de sucursales remotas. Si una persona solicita un archivo a través de WAN, se le hace caché local y se distribuye entre los equipos de la sucursal remota o se almacenan en un servidor central en la sucursal remota.
51. Deshabilite elementos emergentes de sugerencias de búsqueda. A medida que escribe en el cuadro de búsqueda, Windows 7 realiza sugerencias basadas en consultas anteriores mediante la extracción de consultas anteriores del registro. Puede deshabilitar esto en la directiva de grupo local habilitando Configuración de usuario | Plantillas administrativas | Componentes de Windows | Explorador de Windows | Desactivar visualización de entradas de búsqueda recientes en el Explorador de Windows.
52. Ancle el panel de control en la barra de tareas. Si utiliza el panel de control con frecuencia, quizás haya observado que no se puede simplemente hacer clic con el botón secundario en el panel de control y seleccionar Anclar en barra de tareas. En su lugar, primero debe abrir el panel de control para que su icono aparezca en la barra de tareas. Desde allí, puede hacer clic con el botón secundario en la barra de tareas y seleccionar Anclar este programa en la barra de tareas.
53. Aproveche los conectores de búsqueda. Ahora puede buscar en la Web utilizando la funcionalidad de búsqueda. Windows 7 incluye la búsqueda federada para ampliar el ámbito de búsqueda más allá de los recursos locales y de red. Varios conectores de búsqueda están disponibles, como para YouTube y Twitter, o puede crear conectores personalizados según sus necesidades.
54. Utilice notas adhesivas. Aunque esta característica ha existido en versiones anteriores de Windows de una forma u otra, es mucho más fácil de utilizar en Windows 7. Puede pegar una nota en el escritorio para avisos rápidos. Es muy fácil cambiar la fuente o el color de la nota. Si tiene una nota seleccionada, utilice CTRL-N para crear una nueva.
55. Pruebe el WordPad mejorado. Probablemente no ha pensado mucho en WordPad últimamente, pero la versión de envío con Windows 7 ha experimentado una importante renovación. Considérelo como una versión lite de Microsoft Word. WordPad cuenta con una interfaz de cinta de opciones estupenda, que hace que crear documentos con formato sea muy fácil. Además, ya no tiene que guardarlos solamente como archivos .RTF. Ahora, WordPad admite el formato de archivo XML abierto de Office (.DOCX). Esto facilita aun más abrir archivos .DOCX creados en Word en WordPad.
56. Calcule. Otra utilidad básica que ha recibido una revisión importante es la venerable calculadora. Además de las vistas estándar y científica, ahora hay modos de programador y estadística. También le encantarán las características de conversión y cálculo. ¿Desea convertir de Celsius a Fahrenheit pero nunca puede recordar la fórmula? Utilice el panel de conversión. También podrá disfrutar de la extensión de cálculo de datos. Encuentre la diferencia entre dos fechas o calcule una fecha nueva agregando o restando años, meses o días rápidamente.
57. Administre servicios del Administrador de tareas. El Administrador de tareas de Windows 7 incluye ahora una ficha para administrar servicios. Puede ver a simple vista el estado de todos los servicios en su equipo. Haga clic en el encabezado de columna para ordenarlos. Incluso puede iniciar y detener servicios haciendo un simple clic con el botón secundario del mouse. Si necesita una administración de servicios auténtica, utilice el botón Servicios para iniciar la consola de administración de servicios. A menudo puede tener el Administrador de tareas ejecutándose en la bandeja del sistema; ahora, tener acceso a la administración de servicios significa una ventana menos abierta.
58. Obtenga Under the Hood. Windows 7 ofrece más formas de inspeccionar de forma subyacente sin agregar soluciones de terceros. Un ejemplo magnífico es el Monitor de recursos. La ficha de rendimiento en el Administrador de tareas de Windows es un buen comienzo, pero a veces necesitará obtener más información. Haga clic en el botón Monitor de recursos para obtener gráficos de rendimiento e información más detallada para subsistemas claves como CPU y disco. También puede encontrar el Monitor de recursos en Accesorios | Herramientas del sistema.
59. Compruebe los signos vitales. Otra herramienta de sistema nueva que disfrutará es el informe de estado del sistema. En el cuadro de diálogo Ejecutar, escriba perfmon /report, que genera un informe de estado del sistema. Este informe registra los detalles acerca de rendimiento del equipo, el uso de recursos y más. El informe también incluye información de diagnóstico acerca de las cosas que no funcionan como deberían y los pasos sugeridos para resolver el problema. Los informes se guardan con la consola de administración del Monitor de rendimiento y se puede acceder a ellos de la misma manera. También puede guardarlos como un archivo HTML o enviarlos por correo electrónico.
60. Obtenga más Windows PowerShell. Windows PowerShell v2 promete cambiar el juego para muchos de los administradores de sistema. Muchos preferirán utilizar la consola gráfica de Windows PowerShell, también conocida como el Entorno de scripting integrado (ISE). Se encuentra en la carpeta Windows PowerShell en Accesorios. Agregue un método abreviado de teclado, CTRL + ALT + I, para iniciarla rápidamente. Ejecute cualquier comando de Windows PowerShell en el panel inferior y vea los resultados en el medio. Cree o edite secuencias de comandos en el panel superior. Abra varias sesiones de Windows PowerShell conectadas a equipos remotos. El ISE hace que usar Windows PowerShell v2 sea fácil y divertido (consulte la Figura 7).
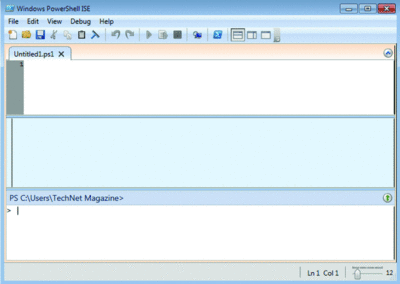
Figura 7 Windows PowerShell se ha integrado mucho más estrechamente con Windows 7 y agrega el Entorno de scripting integrado. (Haga clic en la imagen para aumentarla)
61. Colóquelo en equipos viejos. Una sugerencia quizás no tan obvia sobre Windows 7 es que debe intentar instalarlo en todas partes. Un usuario tiene un equipo portátil de 6 años que incluía originalmente Windows XP. Nunca pudo instalarle Windows Vista. Pero Windows 7 se instaló sin problemas y funciona muy bien. Está bien, hay algunas características de Windows 7 que no puede aprovechar porque el procesador carece de algunas características, pero estos son problemas poco importantes considerando que ahora el equipo portátil tiene vida de nuevo.
62. Mejore la seguridad. En Vista era difícil administrar la protección del sistema a través de puntos de restauración. La ficha Protección del sistema en Windows 7 es una gran mejora. En un sólo lugar puede configurar cuánto espacio dedicar a puntos de restauración, eliminar y crear puntos de restauración o incluso desactivar la protección del sistema por completo. Esto es muy útil en sistemas antiguos donde el espacio en disco puede ser muy deseado.
63. Utilice realmente la ayuda y el soporte técnico. Gran parte del desorden de Vista se ha reducido en Windows 7. Por ejemplo, la página de Ayuda y soporte técnico tiene tres vínculos, una ventana de búsqueda y un vínculo para volver al sitio de Windows de Microsoft. Es menos intimidante para los usuarios finales, así que asegúrese de que sepan sobre ella. La búsqueda ha mejorado mucho también, para lograr una mejor experiencia y más rápida.
Un número de escritores ha contribuido a este artículo. Estas soluciones incluyen:
Bill Boswell es consultor senior en Microsoft Consulting Services, región Desert Mountain.
Pav Cherny es un experto en TI y autor especializado en tecnologías de Microsoft para la colaboración y la comunicación unificada. Sus publicaciones incluyen notas del producto, manuales de producto y libros con un enfoque en las operaciones de TI y la administración de sistemas. Cherny es presidente de Biblioso Corp, una empresa especializada en servicios de documentación y localización administrados.
Don Jones es cofundador de ConcentratedTech.com, donde contribuye diariamente con artículos sobre educación técnica acerca de Windows, Windows PowerShell, SQL Server y otras tecnologías relacionadas y de Microsoft. Puede comunicarse con él a través del sitio Web.
**J.**Peter Bruzzese, triple MCSE, MCT, MCITP: Mensajería, es cofundador de ClipTraining, un proveedor de cursos de formación en screencast basados en tareas con una Solución de administración del aprendizaje (LMS), CT LMS 5.0, de propiedad corporativa. Es el autor de "Microsoft Windows 7 Unveiled" (Que, 2009). Puede comunicarse con él en jpb@cliptraining.com
Jeffery Hicks (MCSA, MCSE, MCT) es un autor independiente, instructor, consultor y MVP de Microsoft para Windows PowerShell. Es el coautor y autor de varios libros relacionados con secuencias de comandos y quizás es más reconocido por sus columnas Mr. Roboto and Prof. PowerShell. Siga a Hicks en jdhitsolutions.com/blog y twitter.com/jeffhicks.