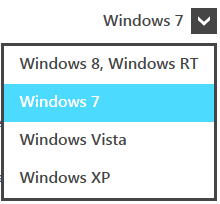Nota
El acceso a esta página requiere autorización. Puede intentar iniciar sesión o cambiar directorios.
El acceso a esta página requiere autorización. Puede intentar cambiar los directorios.
Advertencia
Se ha desactivado permanentemente la aplicación de escritorio retirada y sin soporte de Internet Explorer 11 a través de una actualización de Microsoft Edge en ciertas versiones de Windows 10. Para obtener más información, consulte Preguntas frecuentes sobre la retirada de la aplicación de escritorio de Internet Explorer 11.
Este artículo le ayuda a resolver el problema en el que Internet Explorer no puede mostrar la página web. Si está conectado correctamente a Internet, pero no puede ver ninguna página web en Internet Explorer, use uno de los siguientes procedimientos de solución de problemas, según corresponda para el sistema operativo.
Versión del producto original: Internet Explorer, Windows 10
Número KB original: 956196
Solución de problemas para Windows 8 y Windows 10
Comprobar configuración de proxy y DNS
La configuración de proxy se usa para indicar a Internet Explorer la dirección de red de un servidor intermediario (conocido como servidor proxy) que se usa entre el explorador e Internet en algunas redes. Solo tiene que cambiar la configuración de proxy si se conecta a Internet a través de una red corporativa. De forma predeterminada, Internet Explorer detecta automáticamente la configuración de proxy. Sin embargo, si esta configuración se ha cambiado y no intenta conectarse a una red corporativa, puede experimentar problemas de conexión. Para comprobar que Internet Explorer detecta automáticamente la configuración de proxy, siga estos pasos:
Deslice el dedo desde el borde derecho de la pantalla, pulse Inicio y, después, pulse Opciones de Internet. Si utiliza mouse, señale la esquina inferior derecha de la pantalla, mueva el puntero hacia abajo, haga clic en Inicio y, luego, escriba Opciones de Internet.
Pulse o haga clic en la pestaña Conexiones y, después, pulse o haga clic en Configuración de LAN.
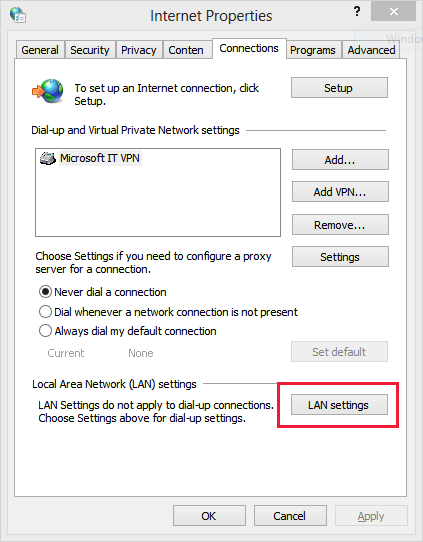
Pulse o haga clic en Detectar la configuración automáticamente y compruebe que hay una marca de verificación en la casilla situada junto a ella.
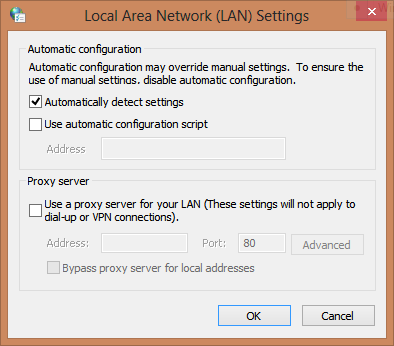
Pulse o haga clic en Aceptar para cerrar las ventanas. Reinicie Internet Explorer y compruebe que el problema está resuelto.
Restablecer Internet Explorer
Para restablecer la configuración predeterminada de Internet Explorer, siga estos pasos:
Inicie Internet Explorer y, después, en el menú Herramientas, haga clic en Opciones de Internet.
Haga clic en la pestaña Opciones avanzadas y luego haga clic en Restablecer. La captura de pantalla de este paso se presenta a continuación.
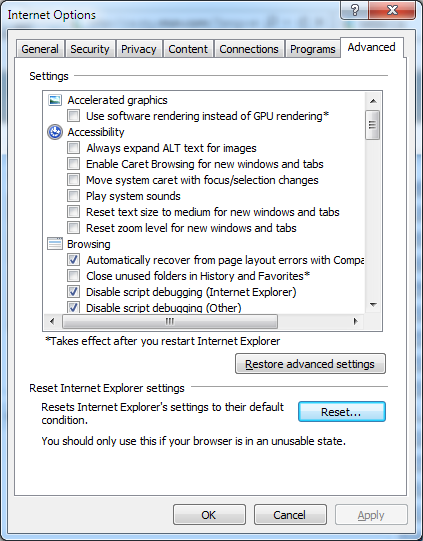
En el cuadro de diálogo Configuración predeterminada de Internet Explorer, haga clic en Restablecer.
En el cuadro de diálogo Restablecer configuración de Internet Explorer, haga clic en Restablecer. La captura de pantalla de este paso se presenta a continuación.
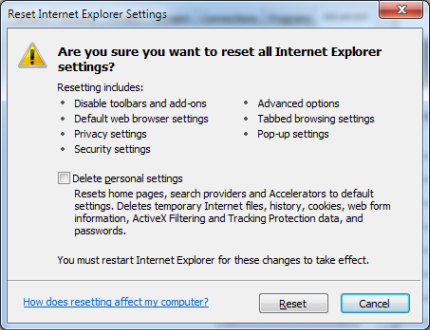
Haga clic en Cerrar y, después, haga clic dos veces en Aceptar. La captura de pantalla de este paso se presenta a continuación.
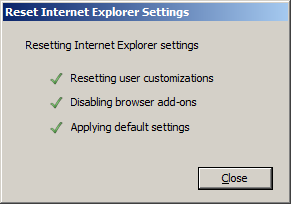
Cierre y vuelva a iniciar Internet Explorer. Estos cambios surtirán efecto la próxima vez que inicie Internet Explorer.
Eliminar el historial del explorador
Para borrar el historial de exploración en Internet Explorer 11, siga estos pasos:
Inicie Internet Explorer desde el escritorio.
Pulse Alt para mostrar la barra de menús.
En el menú Herramientas, toque o haga clic en Opciones de Internet.
En Historial de exploración, haga clic en Eliminar. La captura de pantalla de este paso se presenta a continuación.
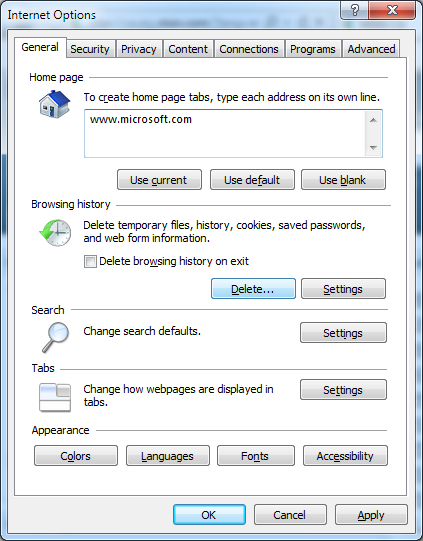
Seleccione todas las casillas aplicables y, después, pulse o haga clic en Eliminar. La captura de pantalla de este paso se presenta a continuación.
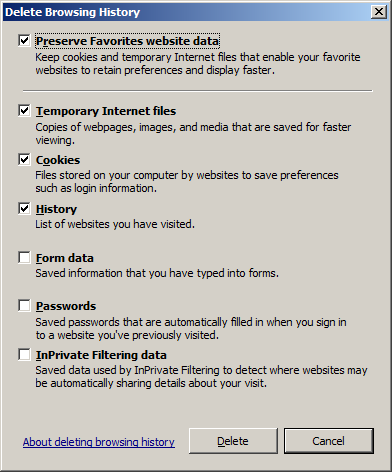
Pulse o haga clic en Salir y, luego, reinicie Internet Explorer.
Deshabilitar el modo protegido mejorado
El modo protegido mejorado es una nueva característica de Internet Explorer 10. Funciona ampliando la funcionalidad del modo protegido existente para ayudar a evitar que los atacantes instalen software, accedan a información personal o información de intranets corporativas y modifiquen la configuración del sistema. Para ello, el modo protegido mejorado debe reducir algunas de las funcionalidades disponibles para Internet Explorer. Estas restricciones pueden causar problemas con la experiencia de exploración al usar Internet Explorer. Al deshabilitar el modo mejorado protegido, el rendimiento de Internet Explorer puede mejorar, pero podría haber riesgo de posibles ataques.
Cómo deshabilitar el modo protegido mejorado:
Deslice el dedo desde el borde derecho de la pantalla, pulse Inicio y, después, pulse Opciones de Internet. Si utiliza mouse, señale la esquina inferior derecha de la pantalla, mueva el puntero hacia abajo, haga clic en Inicio y, luego, escriba Opciones de Internet.
Pulse o haga clic en Configuración, ubicado debajo del cuadro de búsqueda a la derecha de la pantalla. Después, pulse o haga clic en el icono Opciones de Internet ubicado debajo de los resultados de la búsqueda.
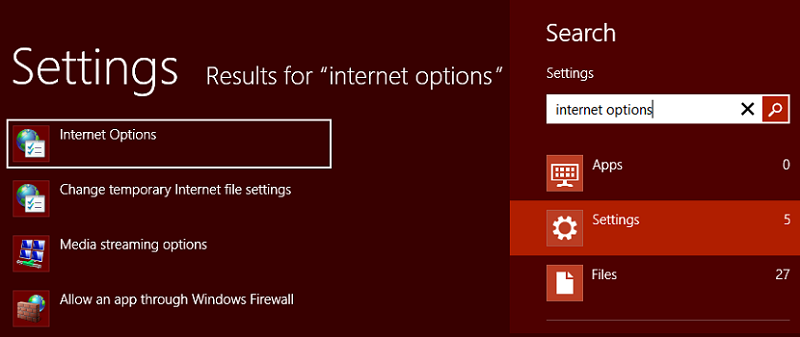
En las ventanas Opciones de Internet, pulse o haga clic en la pestaña Opciones avanzadas. Busque la casilla Habilitar el modo protegido mejorado. Pulse o haga clic para desactivar la casilla.
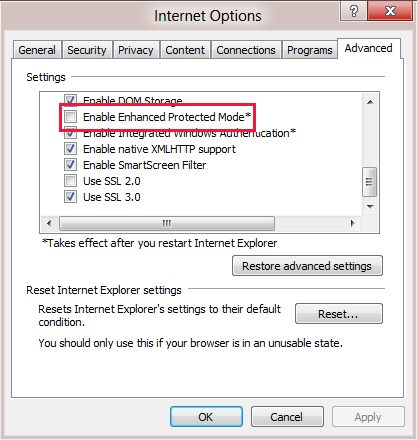
Pulse o haga clic en el botón Aplicar y luego en Aceptar. Reinicie Internet Explorer y compruebe si el problema se ha resuelto.
Cómo deshabilitar complementos en Internet Explorer
Internet Explorer 10 está diseñado para proporcionar una experiencia sin complementos y reproduce HTML5 y muchos vídeos de Adobe Flash Player sin tener que instalar un complemento independiente. Los complementos y barras de herramientas solo funcionan en Internet Explorer para el escritorio. Para ver una página que requiere complementos en Internet Explorer, deslice el dedo hacia abajo o haga clic con el botón derecho para abrir la barra de direcciones, pulse o haga clic en el botón Herramientas de página y, después, pulse o haga clic en Ver en el escritorio.
Puede ver, habilitar y deshabilitar la lista de complementos que puede usar Internet Explorer para el escritorio. Los complementos que puede administrar incluyen objetos auxiliares del explorador, controles de ActiveX, extensiones de barra de herramientas, barras de explorador, extensiones de explorador, proveedores de búsqueda, aceleradores y configuración de protección de seguimiento.
Para administrar complementos:
- Inicie Internet Explorer para el escritorio.
- En el menú Herramientas, toque o haga clic en Administrar complementos.
- En Mostrar, pulse o haga clic en Todos los complementos y, luego, deshabilite todos ellos pulsando o haciendo clic en cada uno y seleccione Deshabilitar.
- Pulse o haga clic en Cerrar.
- Reinicie Internet Explorer y pruébelo. Si puede tener acceso a Internet correctamente, el problema es de un complemento instalado. Vuelva a habilitar cada complemento uno por uno y pruébelo para determinar cuál causa el problema.
Comprobar si un servicio, programa o antivirus de terceros está en conflicto con Internet Explorer
Algunos programas antivirus de terceros pueden causar problemas para que Internet Explorer se conecte a la red. Quite cualquier antivirus de terceros del sistema según las instrucciones proporcionadas por los desarrolladores de dichos programas.
Para determinar si un programa o servicio de terceros entra en conflicto con Internet Explorer, siga estos pasos:
- Pulse o haga clic en el acceso Buscar, escriba config en el cuadro de búsqueda y, después, pulse o haga clic en el icono Configuración del sistema que se muestra.
- Pulse o haga clic en la pestaña Servicios, seleccione la casilla Ocultar todos los servicios de Microsoft y luego haga clic en Deshabilitar todo.
- Pulse o haga clic en la pestaña Inicio.
- Pulse o haga clic en Deshabilitar todo en la esquina inferior derecha y, después, haga clic en Aceptar.
Se le pedirá que reinicie el equipo. Después del reinicio, pruebe Internet Explorer en busca de una conexión en línea. Según el resultado, vaya a la sección La conexión funciona o a la sección La conexión aún no funciona.
La conexión funciona
Si la conexión funciona, un servicio o programa de terceros puede estar en conflicto con Internet Explorer. Para identificar el servicio o programa en conflicto, siga estos pasos:
- Pulse o haga clic en el acceso Buscar, escriba config en el cuadro de búsqueda y, después, pulse o haga clic en el icono Configuración del sistema que se muestra.
- Pulse o haga clic en la pestaña Servicios y, después, seleccione la casilla Ocultar todos los servicios de Microsoft.
- Seleccione la mitad de los elementos enumerados y haga clic en Aceptar.
- Reinicie el equipo y, después, pruebe Internet Explorer.
- Repita los pasos del 1 al 4 hasta que identifique el servicio que está en conflicto con Internet Explorer. Si no usa el servicio en conflicto, se recomienda quitarlo o configurarlo para que no se inicie con el equipo. Si no encuentra el servicio que provoca el problema, abra Configuración del sistema de nuevo, haga clic en la pestaña Inicio y repita los pasos 3-5.
La conexión aún no funciona
Si la conexión aún no funciona, vuelva a habilitar todos los programas y, después, vaya a la sección Deshabilitar temporalmente el firewall. Para volver a habilitar todos los programas, siga estos pasos:
- Pulse o haga clic en el acceso Buscar, escriba config en el cuadro de búsqueda y, después, pulse o haga clic en el icono Configuración del sistema que se muestra.
- Pulse o haga clic en la pestaña Servicios y, después, habilite todos los programas.
- Pulse o haga clic en la pestaña Inicio, habilite todos los programas y haga clic en Aceptar.
- Reinicie el equipo.
Actualizar controladores antiguos y editar claves del Registro
Comprobando actualizaciones de Windows para controladores
Incluso si ya recibe actualizaciones automáticas, puede buscar e instalar manualmente controladores actualizados en actualizaciones opcionales. Windows Update no instala actualizaciones opcionales automáticamente, pero le notificamos cuando están disponibles y, después, puede elegir si desea instalarlas o no. Para buscar controladores en Windows Update:
- Abra Windows Update en el Panel de control deslizando el dedo desde el borde derecho de la pantalla, pulsando Buscar (o, si usa un mouse, apuntando a la esquina superior derecha de la pantalla, moviendo el puntero del mouse hacia abajo y, después, haciendo clic en Buscar), escribiendo Windows Update en el cuadro de búsqueda, pulsando o haciendo clic en Configuración y, luego, en Instalar actualizaciones opcionales.
- Pulse o haga clic en Buscar actualizaciones y espere mientras Windows busca las actualizaciones más recientes para su equipo.
- Si se encuentran actualizaciones, pulse o haga clic en Instalar actualizaciones.
Lea y acepte los términos de licencia y, después, pulse o haga clic en Finalizar si la actualización lo requiere. Es posible que se le pida una contraseña de administrador o que confirme su elección.
Editar la clave TabProcGrowth
Mejore el rendimiento de Internet Explorer habilitando la clave TabProcGrowth.
Abre el Editor del Registro deslizando el dedo rápidamente desde el borde derecho de la pantalla, pulsa Buscar (o, si usas un ratón, señala la esquina superior derecha de la pantalla, desplaza el puntero hacia abajo y haz clic en Buscar), introduce regedit en el cuadro de búsqueda y luego pulsa o haz clic en regedit.exe en los resultados de búsqueda.
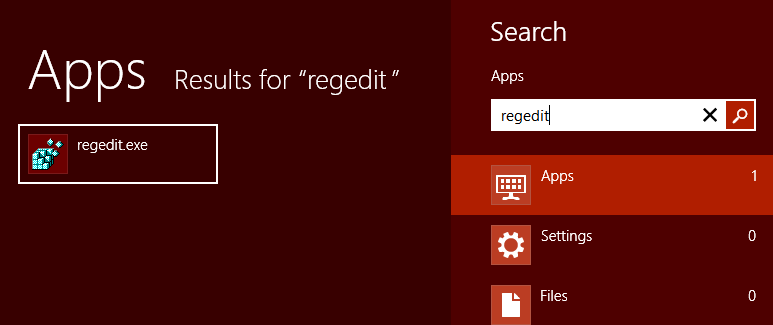
Navegue a
HKEY_CURRENT_USER\Software\Microsoft\Internet Explorer\Main. No es necesario hacer clic en el desplegable de Principal. La clave que estamos buscando se encuentra allí. Pulse o haga clic en Principal.Busque la clave denominada TabProcGrowth. Haga clic con el botón derecho en la clave y luego pulse o haga clic en Modificar.
Se mostrará el valor clave. Si el valor de clave es 1, no lo cambie. Si el valor es 0, cámbielo a 1 y haga clic en Aceptar.
Restaurar o actualizar el equipo
Para restaurar el equipo mediante la restauración del sistema
Si cree que una aplicación o un controlador que ha instalado recientemente ha causado problemas en el equipo, puede restaurarlo a un punto anterior en el tiempo (un punto de restauración). Restaurar sistema no cambia los archivos personales, pero puede quitar los controladores y las aplicaciones instaladas recientemente.
- Deslice el dedo rápidamente desde el borde derecho de la pantalla y pulse Buscar. Si usa un mouse, apunte a la esquina superior derecha de la pantalla, mueva el puntero del mouse hacia abajo y haga clic en Buscar. Escriba recuperación en el cuadro de búsqueda, pulse o haga clic en Configuración y, después, pulse o haga clic en Recuperación.
- Pulse o haga clic en Abrir Restaurar sistema y, después, siga las instrucciones. Para refrescar el equipo
Actualizar el equipo vuelve a instalar Windows y mantiene los archivos personales, la configuración y las aplicaciones que venían con el equipo y las aplicaciones que instaló desde Microsoft Store.
- Deslice el dedo desde el borde derecho de la pantalla, pulse Configuración y, a continuación, pulse Cambiar configuración de PC. (Si utiliza un ratón, señale la esquina superior derecha de la pantalla, mueva el puntero del ratón hacia abajo, haga clic en Configuración y, a continuación, haga clic en Cambiar configuración del PC).
- En Configuración del equipo, pulse o haga clic en General.
- En Restaurar tu PC sin afectar a tus archivos, pulse o haga clic Comenzar.
- Siga las instrucciones de la pantalla.
Solución de problemas para Windows 7
Eliminar el historial del explorador
Internet Explorer 8, Internet Explorer 9, Internet Explorer 10 o Internet Explorer 11
Siga los pasos enumerados para eliminar el historial de exploración de Internet Explorer
Abra Internet Explorer.
Pulse Alt para mostrar la barra de menús.
En el menú Herramientas, haga clic en Opciones de Internet.
En Historial de exploración, haga clic en Eliminar. La captura de pantalla de este paso se presenta a continuación.
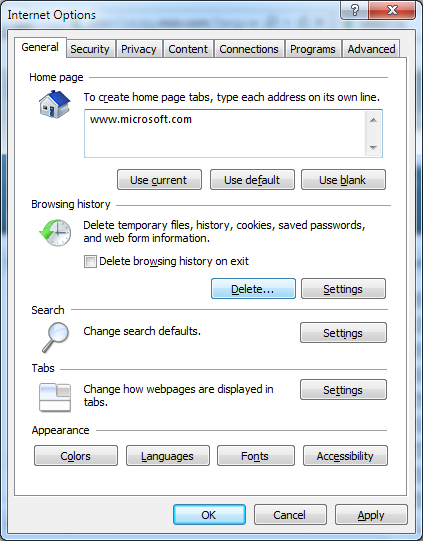
Seleccione todas las casillas y, luego, pulse o haga clic en Eliminar. La captura de pantalla de este paso se presenta a continuación.
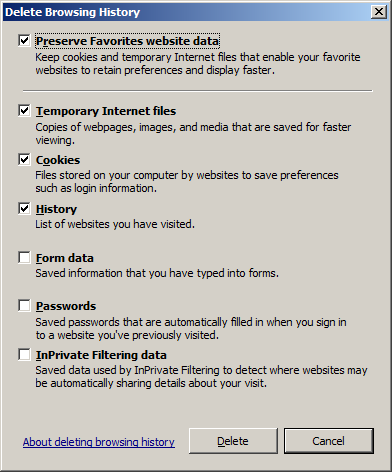
Pulse o haga clic en Salir y, luego, reinicie Internet Explorer.
Cómo deshabilitar complementos en Internet Explorer
Internet Explorer 10 e Internet Explorer 11
Internet Explorer 10 está diseñado para proporcionar una experiencia sin complementos y reproducirá HTML5 y muchos vídeos de Adobe Flash Player sin necesidad de instalar un complemento independiente. Los complementos y barras de herramientas solo funcionarán en Internet Explorer para el escritorio. Para ver una página que requiere complementos en Internet Explorer, deslice el dedo hacia abajo o haga clic con el botón derecho para abrir la barra de direcciones, pulse o haga clic en el botón Herramientas de página y, después, en Ver en el escritorio.
Puede ver, habilitar y deshabilitar la lista de complementos que puede usar Internet Explorer para el escritorio. Los complementos se pueden administrar para incluir objetos auxiliares del explorador, controles de ActiveX, extensiones de barra de herramientas, barras de explorador, extensiones de explorador, proveedores de búsqueda, aceleradores y configuración de protección de seguimiento.
Para administrar complementos
- Abra Internet Explorer para el escritorio.
- Pulse o haga clic en el botón Herramientas y, después, en Administrar complementos.
- En Mostrar, pulse o haga clic en Todos los complementos y, después, deshabilite todos ellos pulsando o haciendo clic en cada uno y seleccionando Deshabilitar.
- Pulse o haga clic en Cerrar.
- Reinicie Internet Explorer y pruebe. Si puede acceder a Internet correctamente, el problema es con un complemento instalado. Vuelva a habilitar cada complemento uno por uno y pruebe para comprobar qué complemento causa el problema.
Internet Explorer 9
Varios complementos están preinstalados en Internet Explorer, pero muchos proceden de Internet. Los complementos normalmente requieren que les dé permiso antes de que se instalen en el equipo. Sin embargo, algunos podrían instalarse sin su conocimiento. Esto puede ocurrir si el complemento era parte de otro programa que instaló.
- Abra Internet Explorer.
- Haga clic en la pestaña Herramientas y, después, en Administrar complementos.
- En Mostrar, haga clic en Todos los complementos.
- Haga clic en un complemento y, después, en Deshabilitar.
- Repita el paso 4 para cada complemento que desee activar o desactivar. Cuando haya terminado, haga clic en Cerrar.
- Reinicie Internet Explorer.
Internet Explorer 8
Los complementos, también conocidos como controles ActiveX, extensiones del explorador, objetos auxiliares del explorador o barras de herramientas, pueden mejorar la experiencia en un sitio web proporcionando contenido multimedia o interactivo, como animaciones. Sin embargo, algunos complementos pueden hacer que el equipo deje de responder o mostrar contenido que no desee, como anuncios emergentes.
Si sospecha que los complementos del explorador afectan al equipo, es posible que desee deshabilitar todos los complementos para ver si esto resuelve el problema.
Para deshabilitar todos los complementos temporalmente
- Haga clic en el botón Inicio y luego en Todos los programas.
- Haga clic en Accesorios, Herramientas del sistema y, después, Internet Explorer (sin complementos).
Para deshabilitar complementos en el Administrador de complementos
- Abra Internet Explorer.
- Haga clic en la pestaña Herramientas y, después, en Administrar complementos.
- En Mostrar, haga clic en Todos los complementos.
- Haga clic en el complemento que desea deshabilitar y, después, en Deshabilitar.
- Repita el paso 4 con cada complemento que desea deshabilitar. Cuando haya terminado, haga clic en Cerrar.
Restablecer Internet Explorer
Internet Explorer 8, Internet Explorer 9, Internet Explorer 10 o Internet Explorer 11
Para restablecer la configuración de Internet Explorer a la predeterminada, siga estos pasos:
Inicie Internet Explorer, haga clic en Herramientas y luego en Opciones de Internet.
Haga clic en la pestaña Opciones avanzadas y luego haga clic en Restablecer. La captura de pantalla de este paso se presenta a continuación.
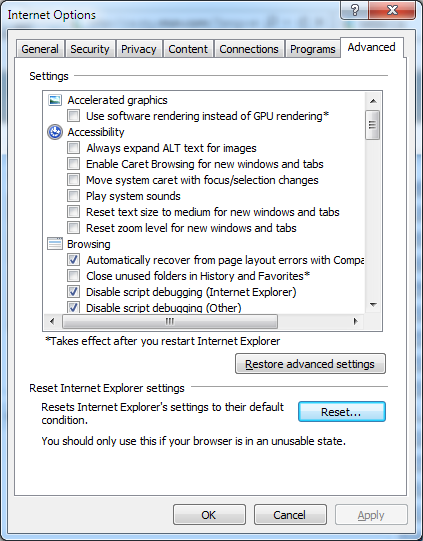
En el cuadro de diálogo Configuración predeterminada de Internet Explorer, haga clic en Restablecer.
En el cuadro de diálogo Restablecer configuración de Internet Explorer, haga clic en Restablecer. La captura de pantalla de este paso se presenta a continuación.
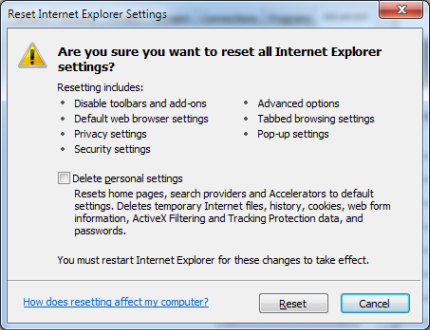
Haga clic en Cerrar y, después, haga clic dos veces en Aceptar. La captura de pantalla de este paso se presenta a continuación.
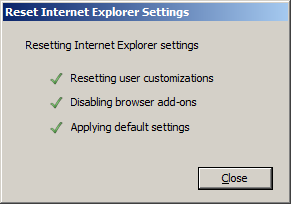
Cierre y vuelva a iniciar Internet Explorer. Los cambios surtirán efecto la próxima vez que abra Internet Explorer.
Comprobar si un servicio o programa de terceros está en conflicto con Internet Explorer
Para determinar si un programa o servicio de terceros entra en conflicto con Internet Explorer, siga estos pasos:
- Haga clic en Inicio, escriba config en el cuadro de búsqueda y, después, haga clic en el icono Configuración del sistema que se muestra.
- Haga clic en la pestaña Servicios y desactive la casilla junto a Ocultar todos los servicios de Microsoft. A continuación, haga clic en Deshabilitar todo.
- Después, haga clic en la pestaña Inicio.
- Haga clic en Deshabilitar todo en la parte inferior derecha y, después, en Aceptar. Se le pedirá que reinicie el equipo. Después del reinicio, pruebe la conexión de Internet Explorer. Según el resultado, vaya a la sección La conexión funciona o a la sección La conexión aún no funciona.
La conexión funciona
Si la conexión funciona, un servicio o programa de terceros puede estar en conflicto con Internet Explorer. Para identificar el servicio o programa en conflicto, siga estos pasos:
- Haga clic en Inicio, escriba config en el cuadro Buscar programas y archivos y, luego, haga clic en config en la lista Programas.
- Haga clic en la pestaña Servicios y active la casilla situada junto a Ocultar todos los servicios de Microsoft.
- Seleccione la mitad de los elementos enumerados y haga clic en Aceptar.
- Reinicie el equipo y, después, pruebe Internet Explorer.
- Repita los pasos del 1 al 4 hasta que identifique el servicio que está en conflicto con Internet Explorer. Si no usa el servicio en conflicto, se recomienda quitarlo o configurarlo para que no se inicie con el equipo. Si no puede encontrar el servicio que causa el problema, vuelva a abrir Configuración del sistema, haga clic en la pestaña Inicio y repita los pasos del 3 al 5.
La conexión aún no funciona
Si la conexión aún no funciona, vuelva a habilitar todos los programas y, después, vaya a la sección Deshabilitar temporalmente el firewall. Para volver a habilitar todos los programas, siga estos pasos:
- Haga clic en Inicio, escriba config en el cuadro Buscar programas y archivos y, después, haga clic en config en la lista Programas.
- En el cuadro de diálogo Configuración del sistema, haga clic en la pestaña Servicios. Habilite todos los elementos.
- Haga clic en la pestaña Inicio, habilite todos los programas y, luego, haga clic en Aceptar.
- Reinicie el equipo.
Instalar actualizaciones de Windows y deshabilitar la característica PreBinding
Buscar actualizaciones de Windows
Asegúrese de haber instalado la actualización de seguridad acumulativa más actual para Internet Explorer. Para instalar la actualización más actual, visite el siguiente sitio web de Microsoft: Windows Update: Preguntas más frecuentes
Intenter deshabilitar la característica PreBinding
Para modificar el valor del registro EnablePreBinding, siga estos pasos.
Abra el Editor del Registro. Para ello, escriba regedit en el cuadro Iniciar búsqueda y luego seleccione regedit en la lista Programas.
Si se le pide una contraseña de administrador o que confirme la acción, escriba la contraseña o seleccione Permitir.
Busque la siguiente subclave del Registro y selecciónela:
HKEY_CURRENT_USER\Software\Microsoft\Internet Explorer\MainBusque el valor EnablePreBinding,; si no existe, seleccione el menú Edición, señale Nuevo y, después, seleccione Valor DWORD.
Escriba EnablePreBinding y después presione Entrar.
En el menú Edición, seleccione Modificar.
Escriba 0 y, después, seleccione Aceptar.
Restaurar el equipo a un punto anterior en el tiempo
Si cree que una aplicación o un controlador que ha instalado recientemente ha causado problemas en el equipo, puede restaurarlo a un punto anterior en el tiempo, denominado punto de restauración. Restaurar sistema no cambia los archivos personales, pero puede quitar los controladores y las aplicaciones instaladas recientemente.
Para restaurar tu PC utilizando Restaurar sistema
Haga clic en el botón Inicio para abrir Restaurar sistema. En el cuadro de búsqueda, escriba Restaurar sistema y haga clic en Restaurar sistema en la lista de resultados. Si le solicitan una contraseña de administrador o confirmación, escriba la contraseña o confirme la acción.
Solución de problemas para Windows Vista
Eliminar el historial del explorador
Internet Explorer 8 o Internet Explorer 9
Siga los pasos enumerados para eliminar el historial de exploración de Internet Explorer
Abra Internet Explorer.
Pulse Alt para mostrar la barra de menús.
En el menú Herramientas, haga clic en Opciones de Internet.
En Historial de exploración, haga clic en Eliminar. La captura de pantalla de este paso se presenta a continuación.
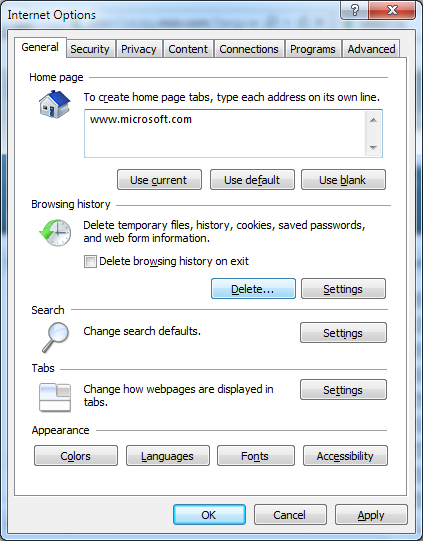
Seleccione todas las casillas y, luego, pulse o haga clic en Eliminar. La captura de pantalla de este paso se presenta a continuación.
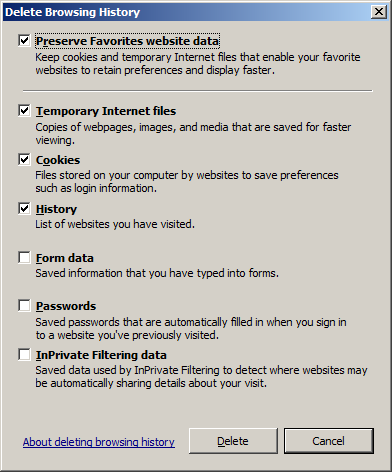
Pulse o haga clic en Salir y, luego, reinicie Internet Explorer.
Internet Explorer 7
- Abra Internet Explorer.
- En el menú Herramientas, haga clic en Eliminar historial de exploración.
- Active la casilla situada junto a los siguientes elementos:
- Archivos temporales de Internet
- Historial
- Datos de formulario
- Galletas
- Haga clic en Eliminar.
- Salga y reinicie Internet Explorer y, después, intente acceder a la página web.
Cómo deshabilitar complementos en Internet Explorer
Internet Explorer 9
Varios complementos están preinstalados en Internet Explorer, pero muchos proceden de Internet. Los complementos normalmente requieren que les dé permiso antes de que se instalen en el equipo. Sin embargo, algunos podrían instalarse sin su conocimiento. Esto puede ocurrir si el complemento era parte de otro programa que instaló.
- Abra Internet Explorer.
- Haga clic en la pestaña Herramientas y, después, en Administrar complementos.
- En Mostrar, haga clic en Todos los complementos.
- Haga clic en un complemento y, después, en Deshabilitar.
- Repita el paso 4 para cada complemento que desee activar o desactivar. Cuando haya terminado, haga clic en Cerrar.
- Reinicie Internet Explorer.
Internet Explorer 8
Los complementos, también conocidos como controles ActiveX, extensiones del explorador, objetos auxiliares del explorador o barras de herramientas, pueden mejorar la experiencia en un sitio web proporcionando contenido multimedia o interactivo, como animaciones. Sin embargo, algunos complementos pueden hacer que el equipo deje de responder o mostrar contenido que no desee, como anuncios emergentes.
Si sospecha que los complementos del explorador afectan al equipo, es posible que desee deshabilitar todos los complementos para ver si esto resuelve el problema.
Para deshabilitar todos los complementos temporalmente
- Haga clic en el botón Inicio y luego en Todos los programas.
- Haga clic en Accesorios, Herramientas del sistema y, después, Internet Explorer (sin complementos).
Para deshabilitar complementos en el Administrador de complementos
- Abra Internet Explorer.
- Haga clic en la pestaña Herramientas y, después, en Administrar complementos.
- En Mostrar, haga clic en Todos los complementos.
- Haga clic en el complemento que desea deshabilitar y, después, en Deshabilitar.
- Repita el paso 4 con cada complemento que desea deshabilitar. Cuando haya terminado, haga clic en Cerrar.
Internet Explorer 7
Los complementos de Microsoft Internet Explorer son componentes de software. Cuando visita un sitio web, es posible que los complementos de Internet Explorer se descarguen automáticamente o que se le pida que descargue alguno. Para algunos complementos, es posible que deba visitar específicamente un sitio web para obtener el complemento más reciente para Internet Explorer. Estos componentes pueden ser controles de ActiveX de terceros que amplían la funcionalidad del explorador o que proporcionan elementos de interfaz de usuario especiales en Internet Explorer. Puede controlar los complementos mediante la característica Administrar complementos.
- Abra Internet Explorer.
- Haga clic en la pestaña Herramientas y, después, en Administrar complementos.
- Haga clic en un complemento y, después, en Deshabilitar.
- Repita el paso 4 con cada complemento que desea desactivar. Cuando haya terminado, haga clic en Cerrar.
Restablecer Internet Explorer
Internet Explorer 8 o Internet Explorer 9
Para restablecer la configuración de Internet Explorer a la predeterminada, siga estos pasos:
Inicie Internet Explorer, haga clic en Herramientas y luego en Opciones de Internet.
Haga clic en la pestaña Opciones avanzadas y luego haga clic en Restablecer. La captura de pantalla de este paso se presenta a continuación.
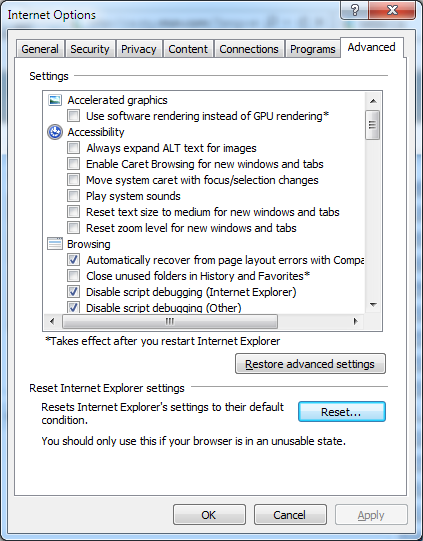
En el cuadro de diálogo Configuración predeterminada de Internet Explorer, haga clic en Restablecer.
En el cuadro de diálogo Restablecer configuración de Internet Explorer, haga clic en Restablecer. La captura de pantalla de este paso se presenta a continuación.
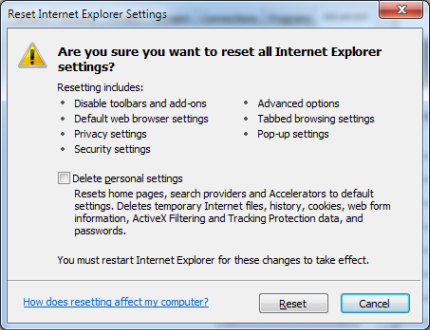
Haga clic en Cerrar y, después, haga clic dos veces en Aceptar. La captura de pantalla de este paso se presenta a continuación.
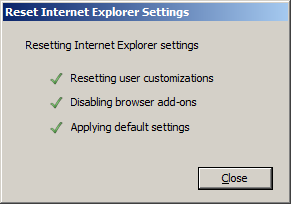
Cierre y vuelva a iniciar Internet Explorer. Los cambios surtirán efecto la próxima vez que abra Internet Explorer.
Internet Explorer 7
Al restablecer los valores de configuración de Internet Explorer, los devuelve al estado que tenían la primera vez que se instaló en el equipo. Esto puede ser útil para solucionar problemas que pueden deberse a valores de configuración que se cambiaron después de la instalación. Al restaurar la configuración predeterminada de Internet Explorer, es posible que algunas páginas web que se basan en cookies almacenadas anteriormente, datos de formulario, contraseñas o complementos de explorador instalados anteriormente no funcionen correctamente. Restablecer Internet Explorer a su configuración predeterminada no elimina sus favoritos, fuentes y algunas otras configuraciones personalizadas.
Para restablecer la configuración de Internet Explorer manualmente
- Cierre todas las ventanas de Internet Explorer y del Explorador de Windows que estén abiertas.
- Abra Internet Explorer haciendo clic en el botón Inicio y, después, en Internet Explorer.
- Haga clic en el botón Herramientas y, a continuación, haga clic en Opciones de Internet.
- Haga clic en la pestaña Opciones avanzadas y luego haga clic en Restablecer.
- En el cuadro de diálogo Restablecer configuración de Internet Explorer, haga clic en Restablecer.
- Cuando Internet Explorer termine de aplicar la configuración predeterminada, haga clic en Cerrar, en Aceptar y otra vez en Aceptar.
- Cierre Internet Explorer.
Estos cambios surtirán efecto la próxima vez que inicie Internet Explorer.
Comprobar si un servicio o programa de terceros está en conflicto con Internet Explorer
Para determinar si un programa o servicio de terceros entra en conflicto con Internet Explorer, siga estos pasos:
- Haga clic en Inicio, escriba config en el cuadro de búsqueda y, después, haga clic en el icono Configuración del sistema que se muestra.
- Haga clic en la pestaña Servicios y marque la casilla junto a Ocultar todos los servicios de Microsoft. A continuación, haga clic en Deshabilitar todo.
- Después, haga clic en la pestaña Inicio.
- Haga clic en Deshabilitar todo en la parte inferior derecha y, después, en Aceptar. Se le pedirá que reinicie el equipo. Después del reinicio, pruebe la conexión de Internet Explorer. Según el resultado, vaya a la sección La conexión funciona o a la sección La conexión aún no funciona.
La conexión funciona
Si la conexión funciona, un servicio o programa de terceros puede estar en conflicto con Internet Explorer. Para identificar el servicio o programa en conflicto, siga estos pasos:
- Haga clic en Inicio, escriba config en el cuadro Buscar programas y archivos y, luego, haga clic en config en la lista Programas.
- Haga clic en la pestaña Servicios y active la casilla situada junto a Ocultar todos los servicios de Microsoft.
- Seleccione la mitad de los elementos enumerados y haga clic en Aceptar.
- Reinicie el equipo y, después, pruebe Internet Explorer.
- Repita los pasos del 1 al 4 hasta que identifique el servicio que está en conflicto con Internet Explorer. Si no usa el servicio en conflicto, se recomienda quitarlo o configurarlo para que no se inicie con el equipo. Si no puede encontrar el servicio que causa el problema, vuelva a abrir Configuración del sistema, haga clic en la pestaña Inicio y repita los pasos del 3 al 5.
La conexión aún no funciona
Si la conexión aún no funciona, vuelva a habilitar todos los programas y, después, vaya a la sección Deshabilitar temporalmente el firewall. Para volver a habilitar todos los programas, siga estos pasos:
- Haga clic en Inicio, escriba config en el cuadro Buscar programas y archivos, y, luego, haga clic en config en la lista Programas.
- En el cuadro de diálogo Configuración del sistema, haga clic en la pestaña Servicios. Habilite todos los elementos.
- Haga clic en la pestaña Inicio, habilite todos los programas y, luego, haga clic en Aceptar.
- Reinicie el equipo.
Restaurar el equipo a un punto anterior en el tiempo
Si cree que una aplicación o un controlador que ha instalado recientemente ha causado problemas en el equipo, puede restaurarlo a un punto anterior en el tiempo, denominado punto de restauración. Restaurar sistema no cambia los archivos personales, pero puede quitar los controladores y las aplicaciones instaladas recientemente.
Para restaurar tu PC utilizando Restaurar sistema
- Haga clic en Inicio, escriba restaurar sistema en el cuadro Iniciar búsqueda y, después, haga clic en Restaurar sistema en la lista de Programas. Si se le pide una contraseña de administrador o que confirme la acción, escriba su contraseña o haga clic en Continuar.
- En el cuadro de diálogo Restaurar sistema, haga clic en Elegir otro punto de restauración y, a continuación, haga clic en Siguiente.
- En la lista de puntos de restauración, haga clic en uno que se haya creado antes de comenzar a experimentar el problema y, a continuación, haga clic en Siguiente.
- Haga clic en Finalizar.
Solución de problemas para Windows XP
Eliminar el historial del explorador
Internet Explorer 8
Siga los pasos enumerados para eliminar el historial de exploración de Internet Explorer
Abra Internet Explorer.
Pulse Alt para mostrar la barra de menús.
En el menú Herramientas, haga clic en Opciones de Internet.
En Historial de exploración, haga clic en Eliminar. La captura de pantalla de este paso se presenta a continuación.
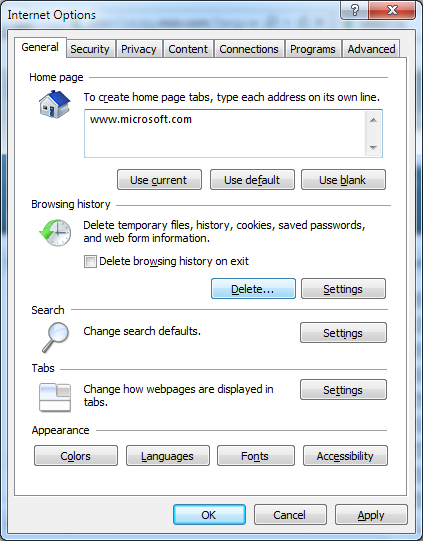
Seleccione todas las casillas y, luego, pulse o haga clic en Eliminar. La captura de pantalla de este paso se presenta a continuación.
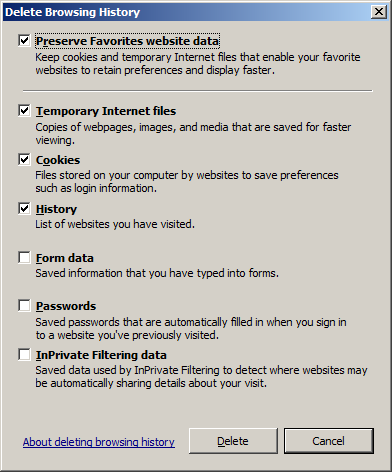
Pulse o haga clic en Salir y, luego, reinicie Internet Explorer.
Internet Explorer 7
- Abra Internet Explorer.
- En el menú Herramientas, haga clic en Eliminar historial de exploración.
- Active la casilla situada junto a los siguientes elementos:
- Archivos temporales de Internet
- Historial
- Datos de formulario
- Galletas
- Haga clic en Eliminar.
- Salga y reinicie Internet Explorer y, después, intente acceder a la página web.
Internet Explorer 6
- Abra Internet Explorer.
- En el menú Herramientas, haga clic en Opciones de Internet.
- En la sección Archivos temporales de Internet, haga clic en Eliminar archivos y, después, seleccione el cuadro de texto Eliminar todo el contenido sin conexión.
- Haga clic en Aceptar.
- En la sección Historial, haga clic en Borrar historial y luego en Sí.
- Salga y reinicie Internet Explorer y, después, intente acceder a la página web.
Cómo deshabilitar complementos en Internet Explorer
Internet Explorer 8
Los complementos, también conocidos como controles ActiveX, extensiones del explorador, objetos auxiliares del explorador o barras de herramientas, pueden mejorar la experiencia en un sitio web proporcionando contenido multimedia o interactivo, como animaciones. Sin embargo, algunos complementos pueden hacer que el equipo deje de responder o mostrar contenido que no desee, como anuncios emergentes.
Si sospecha que los complementos del explorador afectan al equipo, es posible que desee deshabilitar todos los complementos para ver si esto resuelve el problema.
Para deshabilitar todos los complementos temporalmente
- Haga clic en el botón Inicio y luego en Todos los programas.
- Haga clic en Accesorios, Herramientas del sistema y, después, Internet Explorer (sin complementos).
Para deshabilitar complementos en el Administrador de complementos
- Abra Internet Explorer.
- Haga clic en la pestaña Herramientas y, después, en Administrar complementos.
- En Mostrar, haga clic en Todos los complementos.
- Haga clic en el complemento que desea deshabilitar y, después, en Deshabilitar.
- Repita el paso 4 con cada complemento que desea deshabilitar. Cuando haya terminado, haga clic en Cerrar.
Internet Explorer 7
Los complementos de Microsoft Internet Explorer son componentes de software. Cuando visita un sitio web, es posible que los complementos de Internet Explorer se descarguen automáticamente o que se le pida que descargue alguno. Para algunos complementos, es posible que deba visitar específicamente un sitio web para obtener el complemento más reciente para Internet Explorer. Estos componentes pueden ser controles de ActiveX de terceros que amplían la funcionalidad del explorador o que proporcionan elementos de interfaz de usuario especiales en Internet Explorer. Puede controlar los complementos mediante la característica Administrar complementos.
- Abra Internet Explorer.
- Haga clic en la pestaña Herramientas y, después, en Administrar complementos.
- Haga clic en un complemento y, después, en Deshabilitar.
- Repita el paso 4 con cada complemento que desea desactivar. Cuando haya terminado, haga clic en Cerrar.
Restablecer Internet Explorer
Internet Explorer 8
Para restablecer la configuración de Internet Explorer a la predeterminada, siga estos pasos:
Inicie Internet Explorer, haga clic en Herramientas y luego en Opciones de Internet.
Haga clic en la pestaña Opciones avanzadas y luego haga clic en Restablecer. La captura de pantalla de este paso se presenta a continuación.
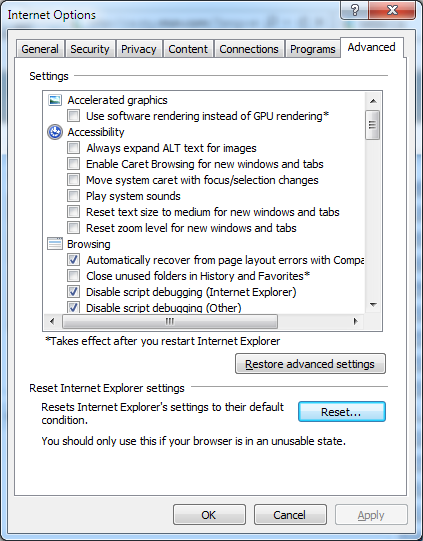
En el cuadro de diálogo Configuración predeterminada de Internet Explorer, haga clic en Restablecer.
En el cuadro de diálogo Restablecer configuración de Internet Explorer, haga clic en Restablecer. La captura de pantalla de este paso se presenta a continuación.
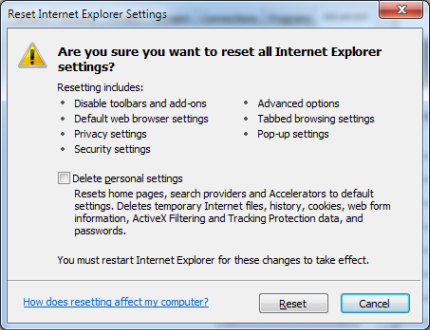
Haga clic en Cerrar y, después, haga clic dos veces en Aceptar. La captura de pantalla de este paso se presenta a continuación.
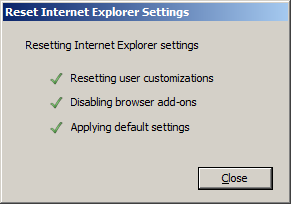
Cierre y vuelva a iniciar Internet Explorer. Los cambios surtirán efecto la próxima vez que abra Internet Explorer.
Internet Explorer 7
Al restablecer los valores de configuración de Internet Explorer, los devuelve al estado que tenían la primera vez que se instaló en el equipo. Esto puede ser útil para solucionar problemas que pueden deberse a valores de configuración que se cambiaron después de la instalación. Al restaurar la configuración predeterminada de Internet Explorer, es posible que algunas páginas web que se basan en cookies almacenadas anteriormente, datos de formulario, contraseñas o complementos de explorador instalados anteriormente no funcionen correctamente. Restablecer Internet Explorer a su configuración predeterminada no elimina sus favoritos, fuentes y algunas otras configuraciones personalizadas.
Para restablecer la configuración de Internet Explorer manualmente
- Cierre todas las ventanas de Internet Explorer y del Explorador de Windows que estén abiertas.
- Abra Internet Explorer haciendo clic en el botón Inicio y, después, en Internet Explorer.
- Haga clic en el botón Herramientas y, a continuación, haga clic en Opciones de Internet.
- Haga clic en la pestaña Opciones avanzadas y luego haga clic en Restablecer.
- En el cuadro de diálogo Restablecer configuración de Internet Explorer, haga clic en Restablecer.
- Cuando Internet Explorer termine de aplicar la configuración predeterminada, haga clic en Cerrar, en Aceptar y otra vez en Aceptar.
- Cierre Internet Explorer.
Estos cambios surtirán efecto la próxima vez que inicie Internet Explorer.
Comprobar si un servicio o programa de terceros está en conflicto con Internet Explorer
Para determinar si un programa o servicio de terceros entra en conflicto con Internet Explorer, siga estos pasos:
- Haga clic en Inicio y en Ejecutar, escriba config y haga clic en Aceptar.
- Haga clic en la pestaña Servicios y marque la casilla junto a Ocultar todos los servicios de Microsoft. A continuación, haga clic en Deshabilitar todo.
- Después, haga clic en la pestaña Inicio.
- Haga clic en Deshabilitar todo en la parte inferior derecha y, después, en Aceptar. Se le pedirá que reinicie el equipo. Después del reinicio, pruebe la conexión de Internet Explorer. Según el resultado, vaya a la sección La conexión funciona o a la sección La conexión aún no funciona.
La conexión funciona
Si la conexión funciona, un servicio o programa de terceros puede estar en conflicto con Internet Explorer. Para identificar el servicio o programa en conflicto, siga estos pasos:
- Haga clic en Inicio y en Ejecutar, escriba config y haga clic en Aceptar.
- Haga clic en la pestaña Servicios y active la casilla situada junto a Ocultar todos los servicios de Microsoft.
- Seleccione la mitad de los elementos enumerados y haga clic en Aceptar.
- Reinicie el equipo y, después, pruebe Internet Explorer.
- Repita los pasos del 1 al 4 hasta que identifique el servicio que está en conflicto con Internet Explorer. Si no usa el servicio en conflicto, se recomienda quitarlo o configurarlo para que no se inicie con el equipo. Si no puede encontrar el servicio que causa el problema, vuelva a abrir Configuración del sistema, haga clic en la pestaña Inicio y repita los pasos del 3 al 5.
La conexión aún no funciona
Si la conexión aún no funciona, vuelva a habilitar todos los programas y, después, vaya a la sección Deshabilitar temporalmente el firewall. Para volver a habilitar todos los programas, siga estos pasos:
- Haga clic en Inicio y en Ejecutar, escriba config y haga clic en Aceptar.
- En el cuadro de diálogo Configuración del sistema, haga clic en la pestaña Servicios. Habilite todos los elementos.
- Haga clic en la pestaña Inicio, habilite todos los programas y, luego, haga clic en Aceptar.
- Reinicie el equipo.
Restaurar el equipo a un punto anterior en el tiempo
Si cree que una aplicación o un controlador que ha instalado recientemente ha causado problemas en el equipo, puede restaurarlo a un punto anterior en el tiempo, denominado punto de restauración. Restaurar sistema no cambia los archivos personales, pero puede quitar los controladores y las aplicaciones instaladas recientemente.
Para usar Restaurar sistema para restaurar Windows XP a un estado anterior, siga estos pasos:
Inicie sesión en Windows como administrador.
Haga clic en Inicio, señale Todos los programas, Accesorios, Herramientas del sistema y luego haga clic en Restaurar sistema. La captura de pantalla de este paso se presenta a continuación.
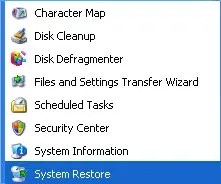
En la página Le damos la bienvenida a Restaurar sistema, haga clic para seleccionar la opción Restaurar el equipo a un estado anterior y luego haga clic en Siguiente. La captura de pantalla de este paso se presenta a continuación.
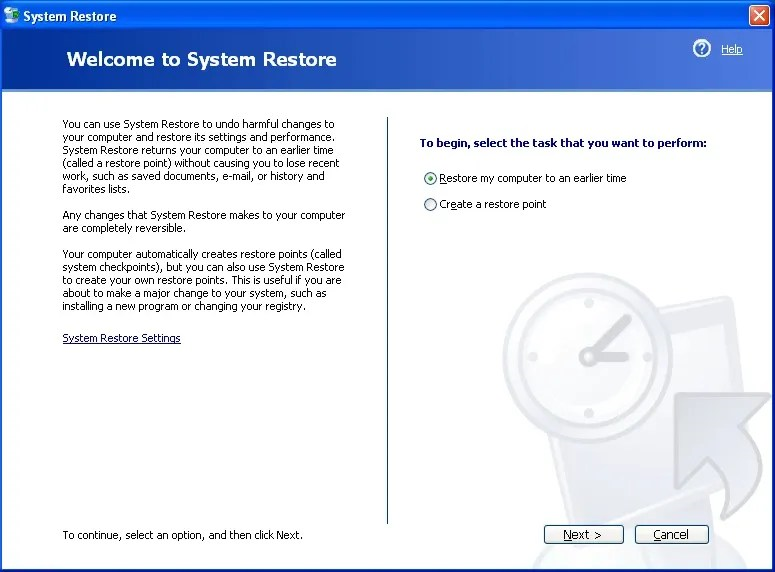
En la página Seleccionar un punto de restauración, haga clic en el punto de restauración del sistema más reciente en la lista, haga clic en una lista de puntos de restauración y, luego, haga clic en Siguiente.
Nota:
Puede aparecer un mensaje de Restaurar sistema que enumera los cambios de configuración que Restaurar sistema va a hacer. Haga clic en Aceptar. La captura de pantalla de este paso se presenta a continuación.
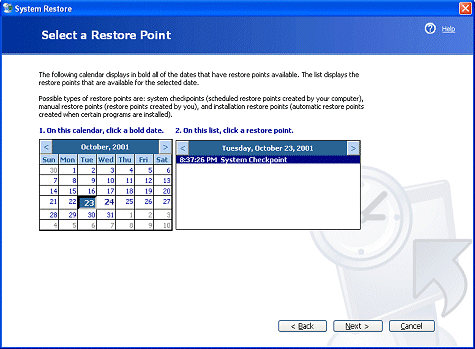
En la página Confirmar selección del punto de restauración, haga clic en Siguiente. Restaurar sistema restablece la configuración anterior de Windows XP y luego reinicia el equipo.
Inicie sesión en el equipo como administrador. Después, haga clic en Aceptar en la página Restauración del sistema completa. La captura de pantalla de este paso se presenta a continuación.
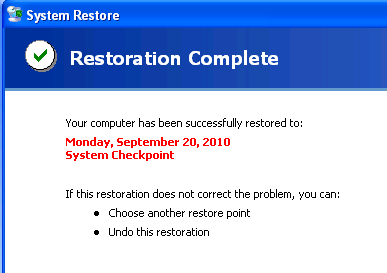
Si ha restaurado correctamente el equipo a un estado anterior y el equipo se ejecuta como se esperaba, ha terminado.
Si el procedimiento que corresponde al sistema operativo no resuelve el problema, vaya a Solucionar problemas de conexión Wi-Fi en Windows. Las instrucciones que se ofrecen allí le ayudarán a identificar problemas de conexión de red y ejecutar solucionadores de problemas automatizados para corregir los problemas.
Después de hacer clic en este vínculo, compruebe que los pasos proporcionados corresponden a su sistema operativo. Para ello, haga clic en la flecha desplegable y, a continuación, seleccione el sistema operativo. La captura de pantalla de este paso se presenta a continuación.