Eliminación de datos de usuario del Project para la web
Para eliminar datos de usuario de Project para la web, necesita el identificador de objeto Microsoft Entra del usuario. Para obtener esto, compruebe las propiedades del perfil del usuario en Microsoft Entra ID o mediante Get-MgUser.
Para buscar el identificador de objeto Microsoft Entra de un usuario en el Centro de Microsoft Entra Administración:
- En el Centro de Microsoft Entra Administración, seleccione Usuarios para ver una lista de todos los usuarios de su organización.
- En la lista de todos los usuarios de la organización, seleccione el nombre del usuario.
- En la página de perfil de usuario, en la sección Identidad, puede encontrar el valor Microsoft Entra id. de objeto del usuario en el campo Id. de objeto.
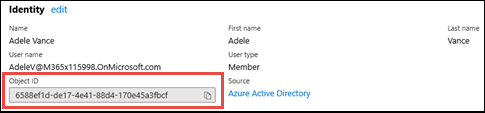
Para buscar y eliminar las hojas de ruta de un usuario
En el Centro de administración de Microsoft 365, en Administración centros, seleccione Dynamics 365.
En el Centro de administración de Dynamics 365, seleccione la instancia predeterminada y, a continuación, elija Abrir.
En la página PowerApps, seleccione el icono Configuración en la barra de menús y seleccione Configuración avanzada.
En la página administración empresarial de configuración de Dynamics 365, seleccione el icono de filtro y, a continuación, seleccione Búsqueda avanzada.
En el menú Buscar , elija Hojas de ruta seguidas de Editar columnas y Agregar columnas.
Elija las columnas en las que desea buscar. Asegúrese de incluir Microsoft Entra ID de grupo de Microsoft 365.
Nombre para mostrar Descripción Nombre Nombre de la hoja de ruta. Sugerencia de orden Ordenación de las filas de la hoja de ruta dentro de una hoja de ruta. Propietario Microsoft Entra ID Identificador del usuario en Microsoft Entra propietario de la hoja de ruta. Hoja de ruta principal Identificador de la hoja de ruta principal. Creator Microsoft Entra ID Identificador del usuario de Microsoft Entra que creó la hoja de ruta. Grupo de Microsoft 365 Microsoft Entra ID Identificador del grupo de Microsoft 365 de la hoja de ruta en Microsoft Entra ID. Guía básica Identificador único de una hoja de ruta. Tipo de hoja de ruta Tipo de registro de hoja de ruta. Seleccione Aceptar y luego, seleccione Aceptarde nuevo.
En la lista Campos, elija Propietario Microsoft Entra ID y escriba el identificador de objeto Microsoft Entra del usuario.
Seleccione Resultados.
Seleccione el nombre de la hoja de ruta que desea eliminar.
Seleccione Eliminar.
Para realizar cambios en la hoja de ruta de un usuario
En los resultados de búsqueda de Búsqueda avanzada, anote el Microsoft Entra ID grupo de Microsoft 365 para cualquier hoja de ruta a la que quiera realizar cambios. Debe unirse a este grupo como propietario para realizar actualizaciones de la hoja de ruta.
Para agregarse como propietario del grupo, use New-MgGroupOwnerByRef:
New-MgGroupOwnerByRef -GroupId $GroupId -OdataId "https://graph.microsoft.com/v1.0/users/$UserId"
Por ejemplo,
New-MgGroupOwnerByRef -GroupId "08ff59a5-b31f-4f2f-bcdd-1dc373c88583" -OdataId "https://graph.microsoft.com/v1.0/users/a948a1a1-89af-458c-9d4f-5fda9fa589c8"
Donde 08ff59a5-b31f-4f2f-bcdd-1dc373c88583 es el valor de GUID de GroupId y a948a1a1-89af-458c-9d4f-5fda9fa589c8 es el valor de GUID de UserId.
Una vez que sea propietario de los grupos, puede abrir las hojas de ruta desde Project Home y realizar modificaciones directamente. La hoja de ruta debe estar habilitada para ello).
Para hojas de ruta no asociadas a un grupo de Microsoft 365
Si la hoja de ruta del usuario no está asociada a un grupo de Microsoft 365 y quiere poder realizar modificaciones en él, debe agregar un grupo que posea a la hoja de ruta.
En primer lugar, es necesario crear un grupo de Microsoft 365 y obtener el valor Microsoft Entra ID grupo de Microsoft 365 para él. Después de hacerlo, realice los pasos siguientes:
- En los resultados de búsqueda búsqueda avanzada, seleccione el nombre de la hoja de ruta para abrirla en Dynamics 365.
- En la página Información de la hoja de ruta de Dynamics 365, seleccione el elemento de menú con tres puntos y, en el menú, seleccione Flujo y, a continuación, formulario Editor.
- En el Editor Formulario, seleccione Grupo de Microsoft 365 Microsoft Entra ID en la lista Campos sin usar y arrástrelo y colóquelo en la sección General del formulario, en Propietario.
- Después de rellenar la información en Formulario Editor, seleccione Guardar y, a continuación, Publicar.
- Una vez completado el cambio, verá el campo Microsoft Entra ID grupo de Microsoft 365 en la página Información de la hoja de ruta. Escriba el valor Microsoft Entra ID grupo de Microsoft 365 del grupo que posee en el cuadro de campo.
Ahora es el propietario del grupo de Microsoft 365 para la hoja de ruta y puede editarlo.
Para buscar los proyectos de un usuario
En el Centro de administración de Microsoft 365, en Administración centros, seleccione Dynamics 365.
En el Centro de administración de Dynamics 365, elija la instancia predeterminada y, a continuación, seleccione Abrir.
Seleccione Búsqueda avanzada.
En el menú Buscar , elija Proyectos.
Para empezar a compilar la consulta, elija Seleccionar y, a continuación, seleccione los campos de los que necesita empezar a buscar proyectos de los que formaba parte el usuario. Necesitará el nombre de Microsoft Entra ID o cuenta del usuario. Por ejemplo:
- Para buscar todos los proyectos propiedad del usuario, seleccione el campo Propietario y, a continuación, seleccione Igual y, a continuación, escriba el nombre de cuenta del usuario.
- Para buscar todos los proyectos creados por el usuario, seleccione el campo Creado por y, a continuación, seleccione Igual y, a continuación, escriba el nombre de cuenta del usuario.
Después de seleccionar los criterios de búsqueda, en la cinta de opciones, seleccione Editar columnas.
En la página Editar columnas, seleccione Agregar columnas y, a continuación, seleccione las columnas que desea incluir en la consulta. Cuando haya terminado, seleccione Aceptar.
Seleccione Resultados para ejecutar la consulta.
Para eliminar o editar un proyecto
Para eliminar o editar el proyecto de un usuario, siga estos pasos:
- En la lista Resultados de búsqueda de búsqueda avanzada, tenga en cuenta el proyecto que desea eliminar o actualizar.
- En la página PowerApps administrador, seleccione el menú desplegable y seleccione Proyecto.
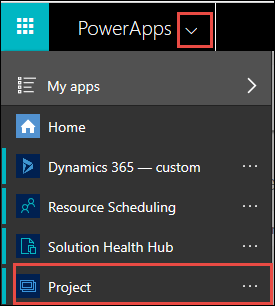
- En la página Proyecto, en el menú Vistas del sistema , seleccione Todos los proyectos.
- Elija el proyecto que le interesa eliminar o redactar.
- En la página del proyecto, puede elegir:
- Eliminar para eliminar el proyecto.
- Tareas para actualizar las tareas del proyecto.
Para eliminar o editar el historial de tareas de un proyecto
Los usuarios pueden eliminar todos los registros de historial de un proyecto mediante la eliminación del proyecto.
Para quitar registros de historial de forma selectiva, realice los pasos siguientes.
- Inicie sesión en Power Apps y seleccione el entorno de Dataverse adecuado. Para la mayoría de los usuarios, este será el entorno predeterminado .
- Vaya a Soluciones > Project. La propiedad Name de esta tabla está msdyn_ProjectServiceCore_Patch.
- Busque y seleccione la tabla Historial de proyectos .
- Haga clic en la opción Editar de la tabla.
- Seleccione los registros que desea eliminar y haga clic en Eliminar n registros.
Impacto de la eliminación de un proyecto en los datos copiados en Planner y tareas pendientes
La eliminación de un proyecto o los datos del usuario provocaría la eliminación de los datos de proyecto o usuario de la vista Asignado a mí de Planner y Tareas pendientes también.
Consulta también
Crear, editar o guardar una búsqueda de búsqueda avanzada
Comentarios
Próximamente: A lo largo de 2024 iremos eliminando gradualmente GitHub Issues como mecanismo de comentarios sobre el contenido y lo sustituiremos por un nuevo sistema de comentarios. Para más información, vea: https://aka.ms/ContentUserFeedback.
Enviar y ver comentarios de