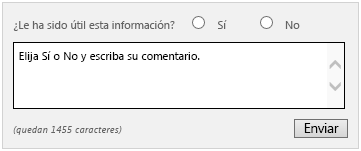Tareas posteriores a la actualización (Project Server 2013)
Resumen: Después de actualizar a Project Server 2013, debe abordar tareas adicionales.
Se aplica a: Project Server 2013
Después de actualizar a Project Server 2013, debe abordar dos tareas posteriores a la actualización:
Habilitar vínculos de problemas y riesgos
Agregar el tipo de proyecto empresarial (EPT) de Project Server 2013
Habilitar vínculos de problemas y riesgos
Tras actualizar a Project Server 2013, los vínculos de problemas y riesgos en los planes de proyecto actualizados no funcionarán y necesitarán lo siguiente para que funcionen correctamente:
Actualización masiva de todos los sitios de proyecto : deberá cambiar la información de la ruta de acceso del sitio para los sitios de proyecto actualizados, ya que se han movido de una aplicación web a otra. Puede hacerlo a través de la página Actualización masiva de sitios de proyectos en la configuración de Project Web App ubicada en la Administración central de SharePoint. Para más información sobre la página Actualización masiva de sitios de proyectos, consulte Bulk Update Project Sites (Project Server 2013 settings).
Publicar todos los proyectos con sitios de proyecto asociados : después de actualizar la información de la ruta de acceso del sitio para los sitios de proyecto a través de la página Sitios de proyecto de actualización masiva, deberá publicar cada proyecto que contenga un sitio de proyecto asociado. Esto es necesario para que los vínculos de Project Server 2010 de problemas y riesgos se muevan a Project Server 2013, lo que sucede cuando se publica el proyecto. Si el proyecto no se publica, el vínculo no se mostrará.
Importante
Los vínculos de la biblioteca de documentos a las tareas de Project Server 2010 no se migran a Project Server 2013 durante el proceso de actualización. Aunque los vínculos de biblioteca de documentos pueden funcionar en Project Server 2010, cuando se actualizan a Project Server 2013 dejarán de aparecer ya que no están actualizados. Sin embargo, se pueden agregar nuevos vínculos de biblioteca de documentos en Project Server 2013.
Agregar los tipos de proyecto empresarial de Project Server 2013
Un problema conocido después de actualizar de Project Server 2010 a Project Server 2013 es que, en la página del Centro de proyectos, si hace clic en Nuevo en la cinta de opciones, solo verá el EPT de proyecto básico que se migró desde Project Server 2010. No verá los dos EPT predeterminados que se instalan con Project Server 2013:
Proyecto empresarial
Lista de tareas de SharePoint
Los procedimientos siguientes le permiten corregir este problema para que pueda acceder a los EPT predeterminados de Project Server 2013 y usarlos. Este proceso requiere dos procedimientos:
Agregar el EPT de las listas de tareas de SharePoint
Cambiar el nombre de EPT de proyecto básico a "Proyecto empresarial"
Después de completar los procedimientos, la página Tipos de proyecto empresarial muestra las listas de tareas de SharePoint y los EPT de proyecto empresarial.
Para agregar la lista de tareas de SharePoint como tipo de proyecto empresarial
En Project Web App, haga clic en el icono Configuración y, a continuación, haga clic en Configuración de Project Web App.
En la página de configuración de Project Web App, en la sección Flujo de trabajo y páginas de detalles del proyecto, haga clic en Tipos de proyecto empresarial.
En la página Tipos de proyecto empresarial, haga clic en Nuevo tipo de proyecto empresarial.
En la página Agregar tipo de proyecto empresarial, escriba la información necesaria para el tipo de proyecto empresarial de la lista de tareas de SharePoint:
En el campo Nombre , escriba Lista de tareas de SharePoint.
En el campo Descripción , escribaUse this type to create a SharePoint Tasks List Project with some basic information (like name, start date, end date) and a schedule (Usar este tipo para crear un proyecto de lista de tareas de SharePoint con información básica (como nombre, fecha de inicio, fecha de finalización) y una programación.
En la sección Proyecto de la lista de tareas de SharePoint, seleccione Crear nuevos proyectos como proyectos de la lista de tareas de SharePoint.
En la sección Página de nuevo proyecto/páginas de detalles del proyecto, en la lista Página de nuevo proyecto, seleccione Detalles del proyecto. En la lista Páginas de detalles del proyecto disponibles, mueva Detalles del proyecto y Programa al cuadro de la derecha. Use los botones Arriba/Abajo para asegurarse de que los detalles del proyecto se enumeran en primer lugar y el programa en segundo lugar.
En la sección Valores predeterminados, seleccione Usar este como tipo de proyecto empresarial predeterminado durante la creación del proyecto.
En la sección Imagen , en el campo Escriba la dirección URL , escriba/_layouts/15/inc/pwa/images/CenterNormalProject.png. Esto especifica la ubicación de la imagen predeterminada para el EPT de la lista de tareas de SharePoint. Haga clic en Hacer clic aquí para probar para comprobar que la imagen se encuentra en la ubicación predeterminada.
Deje el resto de opciones con el valor predeterminado y, a continuación, haga clic en Guardar.
Para cambiar el nombre del tipo de proyecto empresarial del proyecto básico
En Project Web App, haga clic en el icono Configuración y, a continuación, haga clic en Configuración de Project Web App.
En la página de configuración de Project Web App, en la sección Flujo de trabajo y páginas de detalles del proyecto, haga clic en Tipos de proyecto empresarial.
En la página Tipos de proyecto empresarial, en la columna Nombre, haga clic en Proyecto básico.
En la página Proyecto básico, en el campo Nombre , cambie el texto a Proyecto empresarial y, a continuación, haga clic en Aceptar.
Haga clic en Guardar. El EPT de proyecto empresarial se mostrará en la página Tipos de proyecto empresarial.
Comentarios sobre documentación y foros de Project Server
Si tiene más preguntas, pruebe los foros de Project. Los foros de Project le permiten realizar preguntas y recibir comentarios de otros participantes, MVP de Project y expertos de la comunidad de Project.
Si quiere proporcionar comentarios sobre este artículo, elija la opción Sí o No en la sección ¿Le ha sido útil? ubicada al final de esta página y, a continuación, escriba sus comentarios en el cuadro que aparece.