Nota
El acceso a esta página requiere autorización. Puede intentar iniciar sesión o cambiar directorios.
El acceso a esta página requiere autorización. Puede intentar cambiar los directorios.
El cliente de Project Online Desktop se incluye con su licencia de Project Online Professional o Project Online Premium. Aunque puede usarlo como cliente independiente para crear y administrar los planes de proyecto sin conexión, también puede usarlo para conectarse a Project Online en su entorno de Office 365 para trabajar con los usuarios de Project Online. Por ejemplo, puede crear, guardar y publicar los proyectos en Project Online, y los miembros del equipo asignados a las tareas del proyecto pueden usar Project Online para proporcionarle actualizaciones sobre su estado de tarea.
Nota:
Consulte Instalación de Project si necesita obtener información sobre cómo instalar el cliente de Escritorio de Project Online. Siga las instrucciones para descargar e instalar la versión de suscripción (Project Online).
Conexión a Project Online
Puede hacer lo siguiente para conectarse al sitio de Project Online en su entorno de Office 365:
Después de abrir el cliente de Project Online Desktop, en la pantalla de inicio de sesión, en Perfil , seleccione Equipo y, a continuación, seleccione Aceptar.

En la pantalla siguiente, seleccione Proyecto en blanco.
En la página del nuevo proyecto, seleccione el menú Archivo .
En el menú Backstage, seleccione Información y, a continuación, seleccione Administrar cuentas.

En la página Cuentas de Project Web Apps , seleccione Agregar.
En la página Propiedades de la cuenta :
- En Nombre de cuenta, escriba un nombre para este perfil.
- En Dirección URL de Project Server , escriba la dirección URL de la página principal de Project Web App en Project Online. Consulte con el administrador de Office 365 si no sabe qué es.
- Seleccione Establecer como cuenta predeterminada si desea usarla como perfil predeterminado cada vez que abra Project Online Desktop Client.
- Haga clic en Aceptar.

La nueva cuenta ahora se mostrará en la página Cuentas de Project Web App . Haga clic en Aceptar.
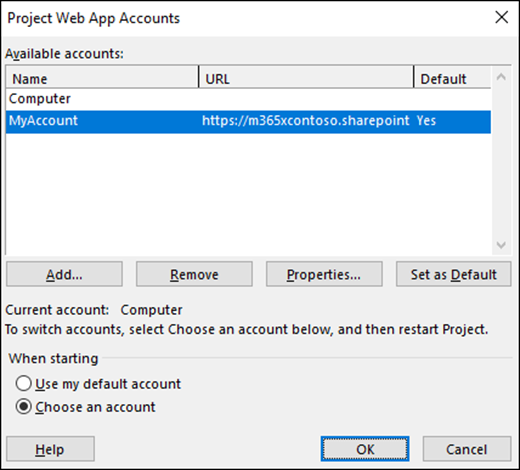
Cierre y vuelva a abrir el cliente de Project Online Desktop. En la ventana de inicio de sesión, seleccione su cuenta y haga clic en Aceptar para conectarse a Project Online.

Nota:
También puede conectarse a Project Online con las versiones compatibles de Project Professional. Consulte Requisitos de cliente de Project Online para obtener más información.