Uso del portal de gobernanza de Microsoft Purview
En este artículo se proporciona información general sobre algunas de las características principales de Microsoft Purview.
Requisitos previos
- Ya se ha creado una cuenta activa de Microsoft Purview en Azure Portal
- El usuario tiene permisos para acceder al portal de gobernanza de Microsoft Purview.
Inicio de una cuenta de Microsoft Purview
Para iniciar la cuenta de Microsoft Purview directamente, vaya a
https://web.purview.azure.com, seleccione Azure Active Directory y el nombre de la cuenta. O yendo ahttps://web.purview.azure.com/resource/yourpurviewaccountnamePara iniciar la cuenta de Microsoft Purview desde el Azure Portal, vaya a Cuentas de Microsoft Purview en Azure Portal, seleccione la cuenta que desea iniciar e inicie la cuenta.
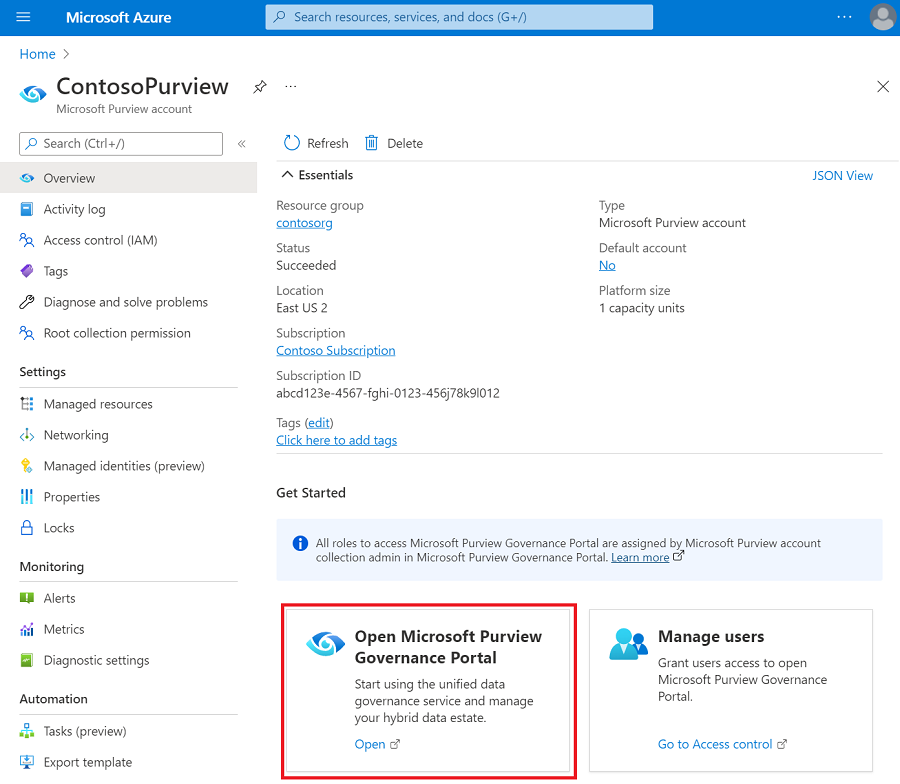
Sugerencia
Si no puede acceder al portal, confirme que tiene los permisos necesarios.
Página principal
Inicio es la página de inicio del cliente de Microsoft Purview.
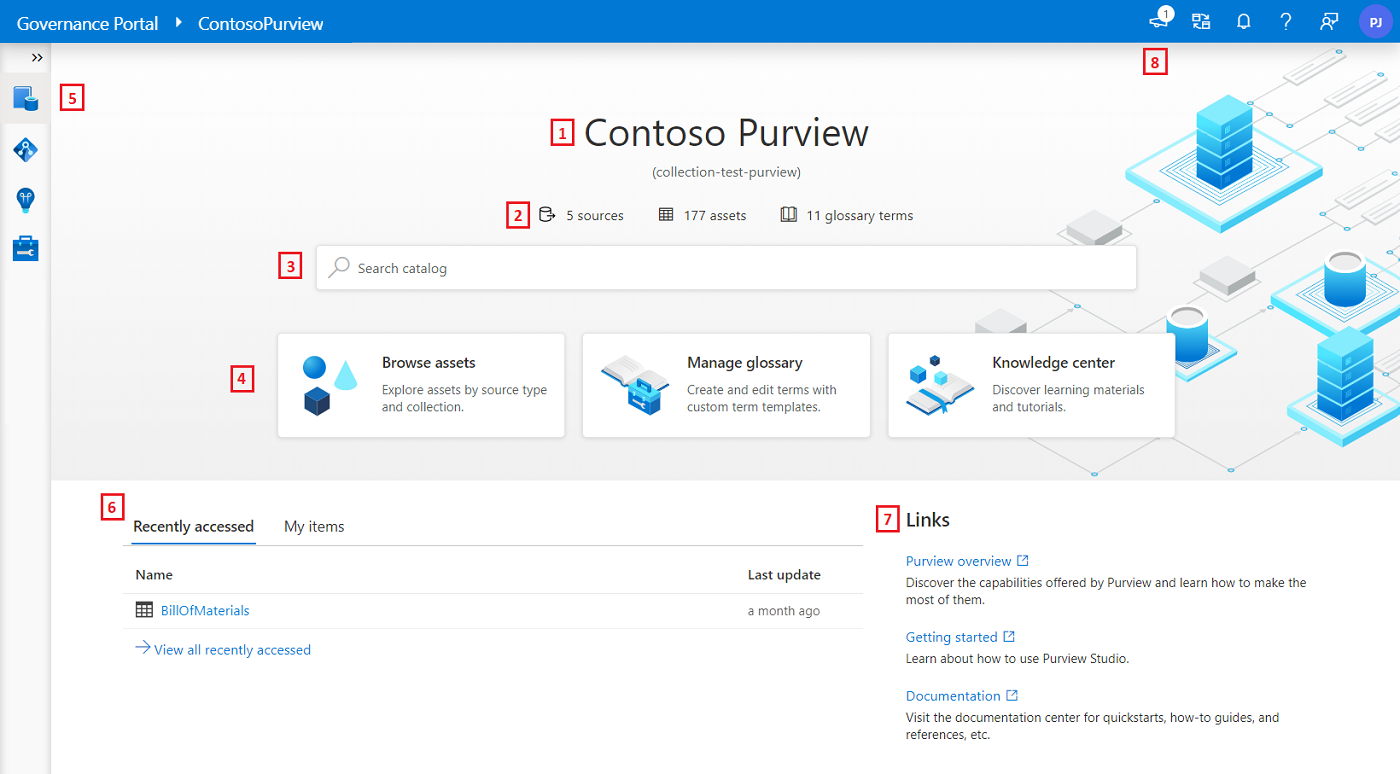
En la lista siguiente se resumen las principales características de la página principal. Cada número de la lista corresponde a un número resaltado en la captura de pantalla anterior.
Nombre descriptivo del catálogo. Puede establecer el nombre del catálogo en Información de la cuenta de administración>.
El análisis de catálogo muestra el número de:
- Orígenes de datos
- Activos
- Términos del glosario
El cuadro de búsqueda permite buscar recursos de datos en el catálogo de datos.
Los botones de acceso rápido proporcionan acceso a las funciones usadas con frecuencia de la aplicación. Los botones que se presentan dependen del rol asignado a la cuenta de usuario en la colección raíz.
- Para el administrador de recopilación, el botón disponible es Knowledge Center.
- Para el conservador de datos, los botones son Examinar recursos, Administrar glosario y Centro de conocimiento.
- Para el lector de datos, los botones son Examinar recursos, Ver glosario y Centro de conocimiento.
- Para elconservador de datosdel administrador + del origen de datos, los botones son Examinar recursos, Administrar glosario y Centro de conocimiento.
- Para ellector de datosdel administrador + del origen de datos, los botones son Examinar recursos, Ver glosario y Centro de conocimiento.
Nota:
Para obtener más información sobre los roles de Microsoft Purview, consulte Control de acceso en Microsoft Purview.
La barra de navegación izquierda le ayuda a localizar las páginas principales de la aplicación.
En la pestaña Acceso reciente se muestra una lista de los recursos de datos a los que se ha accedido recientemente. Para obtener información sobre el acceso a los recursos, vea Buscar en el Data Catalog y Examinar por tipo de recurso. La pestaña Mis elementos es una lista de recursos de datos propiedad del usuario que ha iniciado sesión.
Los vínculos contienen vínculos al estado de la región, la documentación, los precios, la información general y el estado de Microsoft Purview
La barra de navegación superior contiene información sobre las notas de la versión o las actualizaciones, las secciones de cambio de la cuenta de Purview, notificaciones, ayuda y comentarios.
Centro de conocimientos
El Centro de conocimiento es donde puede encontrar todos los vídeos y tutoriales relacionados con Microsoft Purview.
Localización
Microsoft Purview está localizado en 18 idiomas. Para cambiar el idioma usado, vaya a Configuración en la barra superior y seleccione el idioma deseado en la lista desplegable.
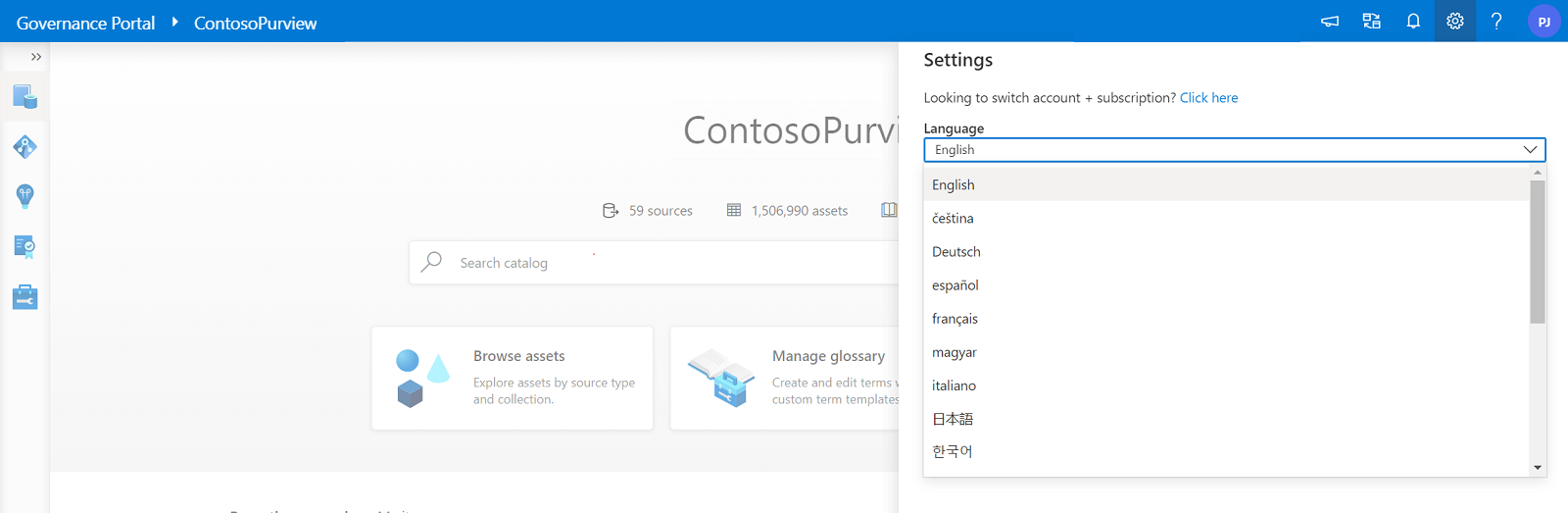
Nota:
Solo se localizan las características disponibles con carácter general. Las características que todavía están en versión preliminar están en inglés, independientemente del idioma seleccionado.
Visitas guiadas
Cada experiencia de usuario del portal de gobernanza de Microsoft Purview tendrá visitas guiadas para proporcionar información general de la página. Para iniciar la visita guiada, seleccione ayuda en el bar superior y seleccione visitas guiadas.
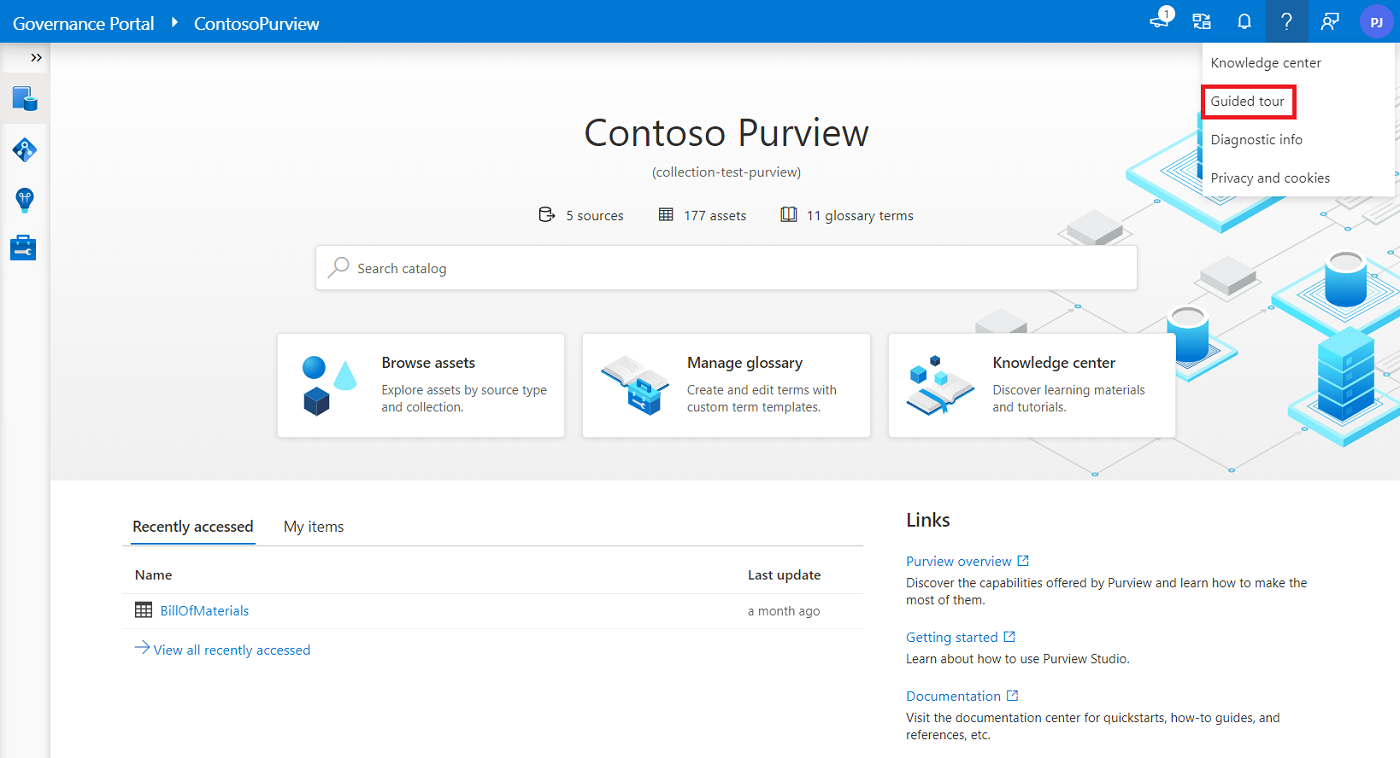
Siguientes pasos
Comentarios
Próximamente: A lo largo de 2024 iremos eliminando gradualmente GitHub Issues como mecanismo de comentarios sobre el contenido y lo sustituiremos por un nuevo sistema de comentarios. Para más información, vea: https://aka.ms/ContentUserFeedback.
Enviar y ver comentarios de