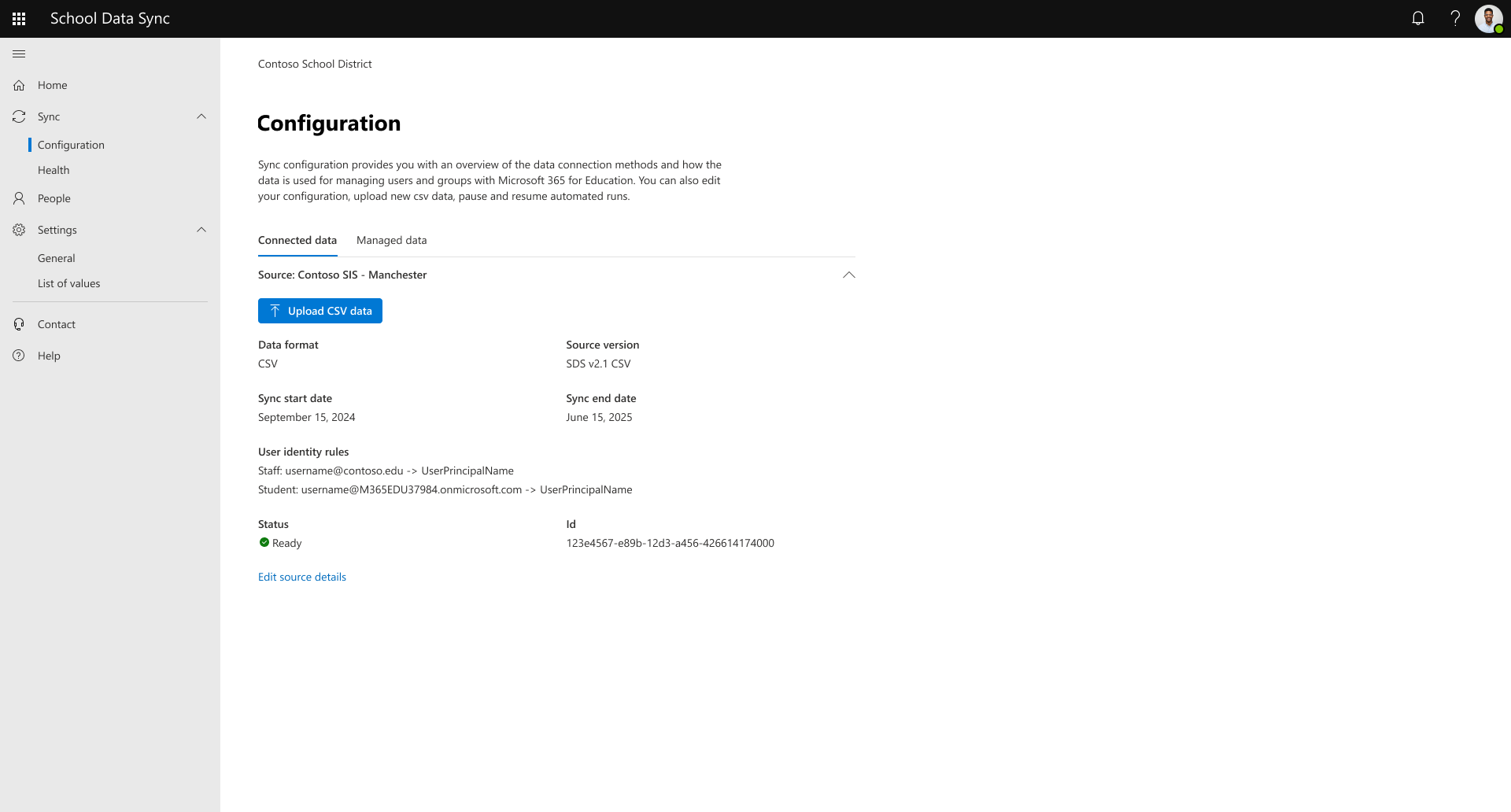Carga manual de CSV con School Data Sync
Importante
Los pasos siguientes son los mismos, independientemente del formato CSV de SDS v1 o SDS v2.1. Consulte el formato de archivo para obtener información sobre los archivos obligatorios y opcionales. Los pasos y capturas de pantalla siguientes se basan en el formato CSV de SDS v2.1.
En el panel de inicio, use el panel de navegación izquierdo para ir a Sincronización | Configuración. Seleccione Cargar datos CSV.
Importante
El número máximo de cargas con una ejecución correspondiente es seis veces por día natural. Después de eso, si carga, solo se ejecutará hasta dos veces más en función de la cadencia de ejecución automatizada de SDS de cada 12 horas.
Seleccione Examinar archivos para presentar el cuadro de diálogo examinar y seleccionar.
Importante
Después de la carga inicial durante la creación del flujo de entrada, deberá proporcionar siempre el mismo conjunto de archivos para cargas posteriores, independientemente de los cambios de datos realizados en los archivos opcionales o no. Si no lo hace, el sistema determinará que los registros ya no están activos y los marcará como tales.
Vaya a la ubicación donde se encuentran los archivos y seleccione los archivos.
Consulte los archivos necesarios para el formato de archivo CSV SDS V2.1.
Consulte los archivos necesarios para el formato de archivo CSV SDS V1.
Después de seleccionar los archivos, seleccione Siguiente para continuar. El sistema validará los nombres de los archivos seleccionados antes de continuar con la siguiente pantalla.
Si no se encuentra un archivo necesario, aparece un mensaje y debe dirigir y volver a seleccionar uno o varios archivos.
Una vez validados los nombres de archivo, los archivos se cargarán para validar la estructura. Esta validación garantiza que los archivos tienen el formato correcto con los nombres de encabezado según la especificación SDS CSV V2.1.
Si recibe el mensaje: uno o varios de los archivos que se encuentran a continuación no coinciden con el formato esperado.
- Revise la pantalla para ver qué archivos se han encontrado que no tienen el formato correcto y por qué
- Tendrá que volver a la pantalla anterior para volver a seleccionar los archivos después de corregir los problemas. Seleccione Atrás para corregir.
Si recibe el mensaje: No se pudieron encontrar uno o varios de los archivos opcionales. Puede continuar si se espera el resultado.
- Revise la pantalla para ver qué archivos no se encontraron.
- Si no se espera el resultado, debe seleccionar Atrás para ir a la pantalla anterior para volver a seleccionar los archivos.
- Si se espera el resultado, seleccione Siguiente.
Una vez validado el esquema de archivo, SDS realizará una validación rápida de datos de los archivos cargados. Los datos cargados pasan por algunas de las reglas de validación y coincidencia de datos de SDS para ayudar a identificar los datos opcionales necesarios y proporcionados. No son todas las reglas de validación, sino las más encontradas.
Sugerencia
Los resultados de validación de datos no se bloquean durante las experiencias de incorporación o carga csv; tiene dos opciones: salir y devolver más adelante después de corregir los datos o continuar con el paso siguiente para continuar configurando la conexión de datos y, posteriormente, proporcionar los datos corregidos con cargas posteriores.
Para obtener más información sobre los datos marcados para la investigación, seleccione Ver detalles del nombre de archivo de la lista para profundizar en elementos específicos.
Puede descargar un informe por archivo para empezar de forma general la investigación y las correcciones en el sistema de origen.
Las columnas de archivo marcadas se muestran con la capacidad de expandir e investigar qué regla o reglas las marcaron.
Al hacer clic en la regla, puede ver otro resumen de los 10 registros principales, por ejemplo, con fines.
Una vez completada la investigación, cierre los cuadros de diálogo y seleccione Enviar.
Los archivos de origen se actualizan y esperan a que se procesen en la siguiente ejecución de sincronización. Vuelva a comprobar para ver el estado de la ejecución de sincronización.
Después de permitir que se complete la siguiente sincronización, vuelva a la página del panel principal.
Si no hay ningún problema con los datos, el panel principal indicará, "No se encontraron errores de datos o advertencias" y "No se encontraron errores o advertencias de datos durante la última ejecución. ¡Sigue con el gran trabajo!"
Si se detectan problemas con los datos, el panel principal indicará : "Hemos encontrado algunos problemas con los datos" y le animará a investigar el estado de sincronización. Para obtener más información sobre los resultados de la ejecución de sincronización, seleccione Investigar estado de sincronización.