Solución de problemas de evaluaciones a petición (MMA)
Descarga el script de solución de problemas de la evaluación
Descarga y ejecuta el script de solución de problemas de evaluación para evaluar automáticamente y solucionar problemas de las evaluaciones a petición. Consulta la guía completa de solución de problemas que se muestra a continuación:
Los pasos siguientes lo guiarán desde inicio a fin y permitirán comprobar la idoneidad de cada requisito que se debe cumplir a la hora de ejecutar las evaluaciones a petición:
Los problemas más comunes que los usuarios encuentran son los siguientes: (Las instrucciones para solucionarlos se mencionan al final del artículo)
Cuando ejecuta la evaluación, pero no se ven datos en Log Analytics -> Reinicie el servicio de mantenimiento si los archivos de datos están pendientes de ingesta.
Mensaje de error: "No tiene acceso a Azure Log Analytics" en Services Hub -> Mantenimiento de TI -> Evaluaciones a petición.
Problemas de instalación de Microsoft Monitoring Agent (MMA)
No se puede establecer un vínculo correctamente al área de trabajo especificada como parte de la instalación de MMA
En ocasiones, al instalar el agente MMA, no se puede establecer correctamente la conexión al área de trabajo cuando se especifican las credenciales (id. y clave) del área de trabajo de Azure Log Analytics (OMS). Una solución alternativa que funciona en algunos casos es quitar el id. y la clave del área de trabajo e instalar MMA sin especificar ningún espacio de trabajo. A continuación, abra el panel de control de MMA. Para ello, vaya a Panel de control, Seguridad y configuración, Microsoft Monitoring Agent, pestaña Azure Log Analytics (OMS) y especifique el id. y la clave correspondientes para agregar el área de trabajo deseada. A continuación, haga clic en el botón Aplicar y verifique que aparece una marca de verificación verde.
Vinculación y permisos
Haz clic en este vínculo para ver el vídeo y configurar las evaluaciones a petición.
Comprueba que tenga el rol de propietario de la suscripción de Azure en el mismo id. de correo electrónico que usas para iniciar sesión en Services Hub.
Debería poder ver la página siguiente en Centro de servicios, en la pestaña Mantenimiento y luego Evaluaciones al establecer el vínculo correctamente.
Confirme que el área de trabajo de Log Analytics a la que tiene acceso es la que está vinculada en Centro de servicios. De no ser así, vuelva a crear el vínculo. Para ello, haga clic en el perfil de la parte superior derecha -> Editar área de trabajo Log Analytics y vincule el espacio de trabajo deseado.
Confirme que agregó la evaluación deseada desde el catálogo.
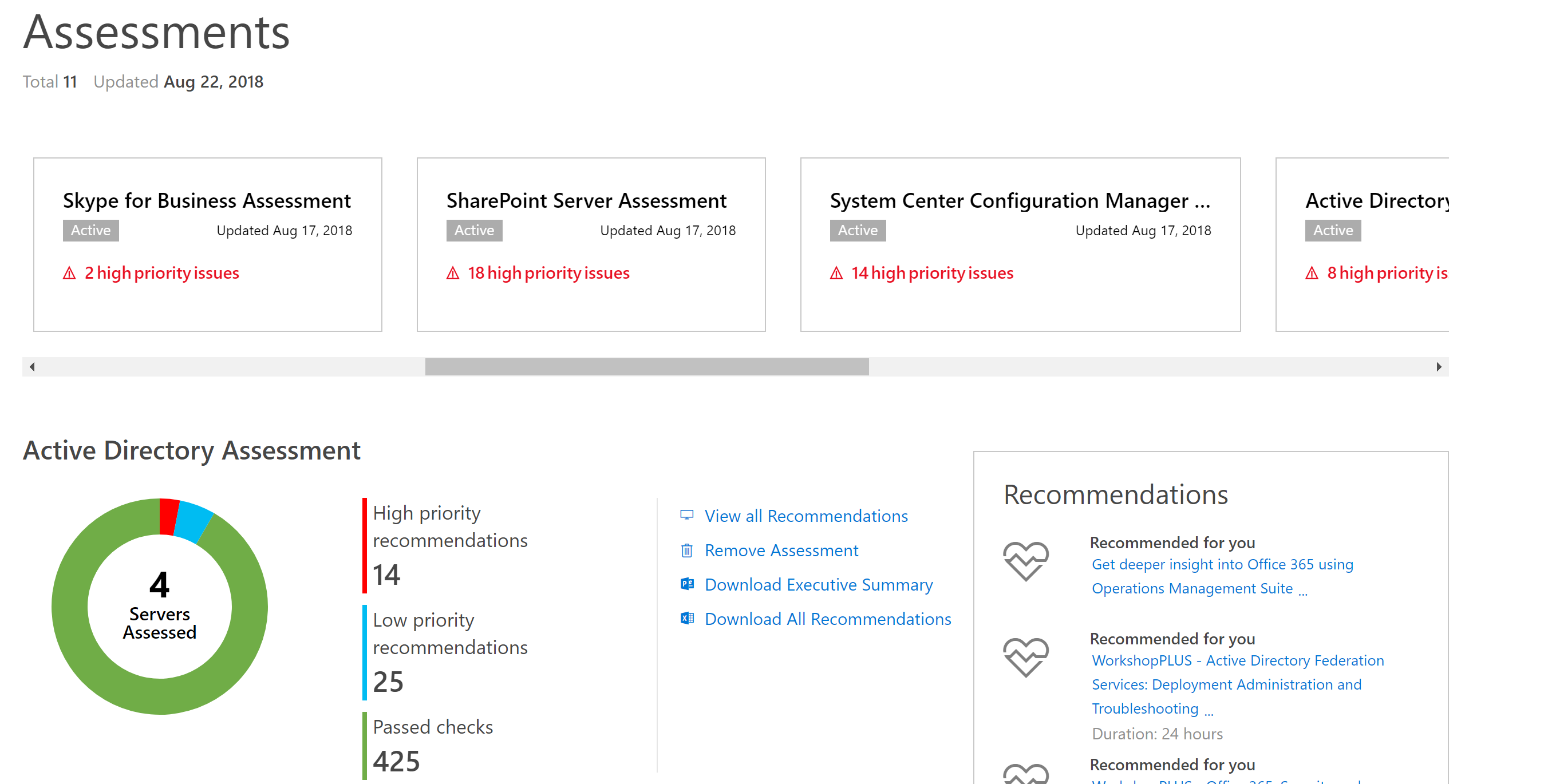
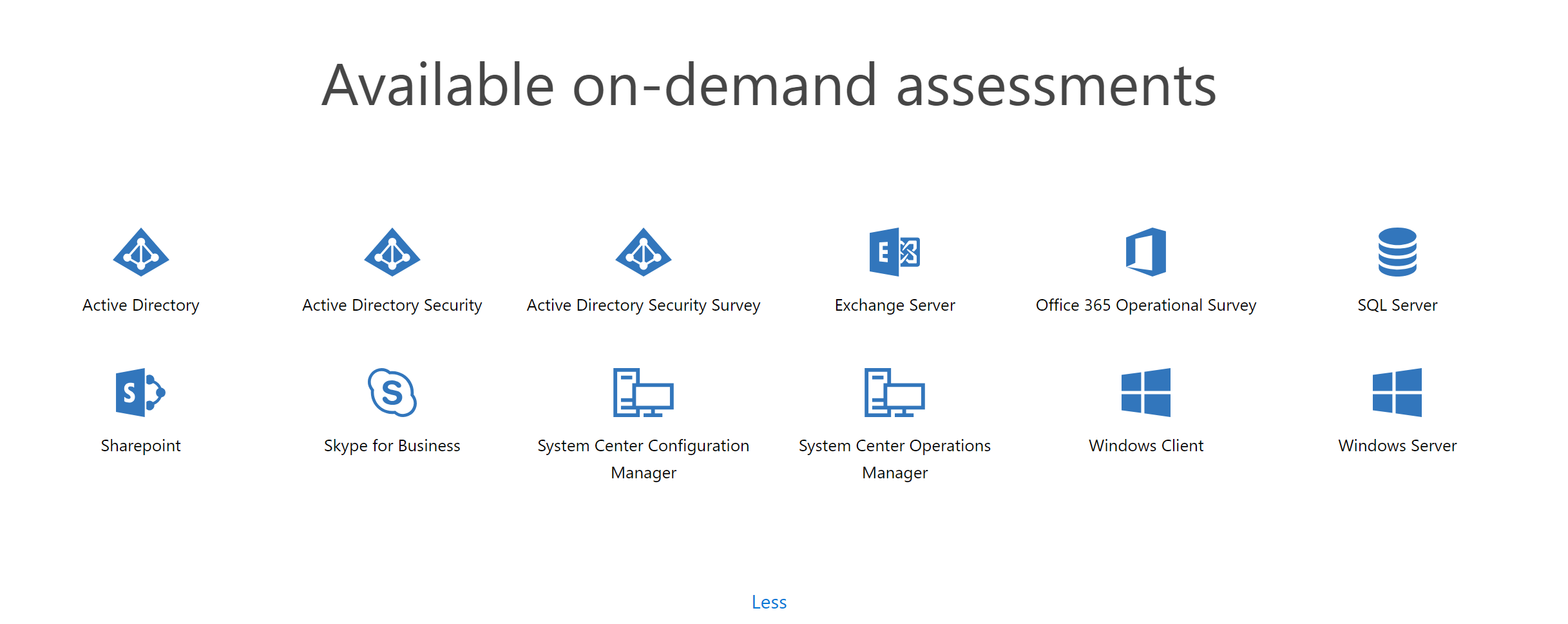
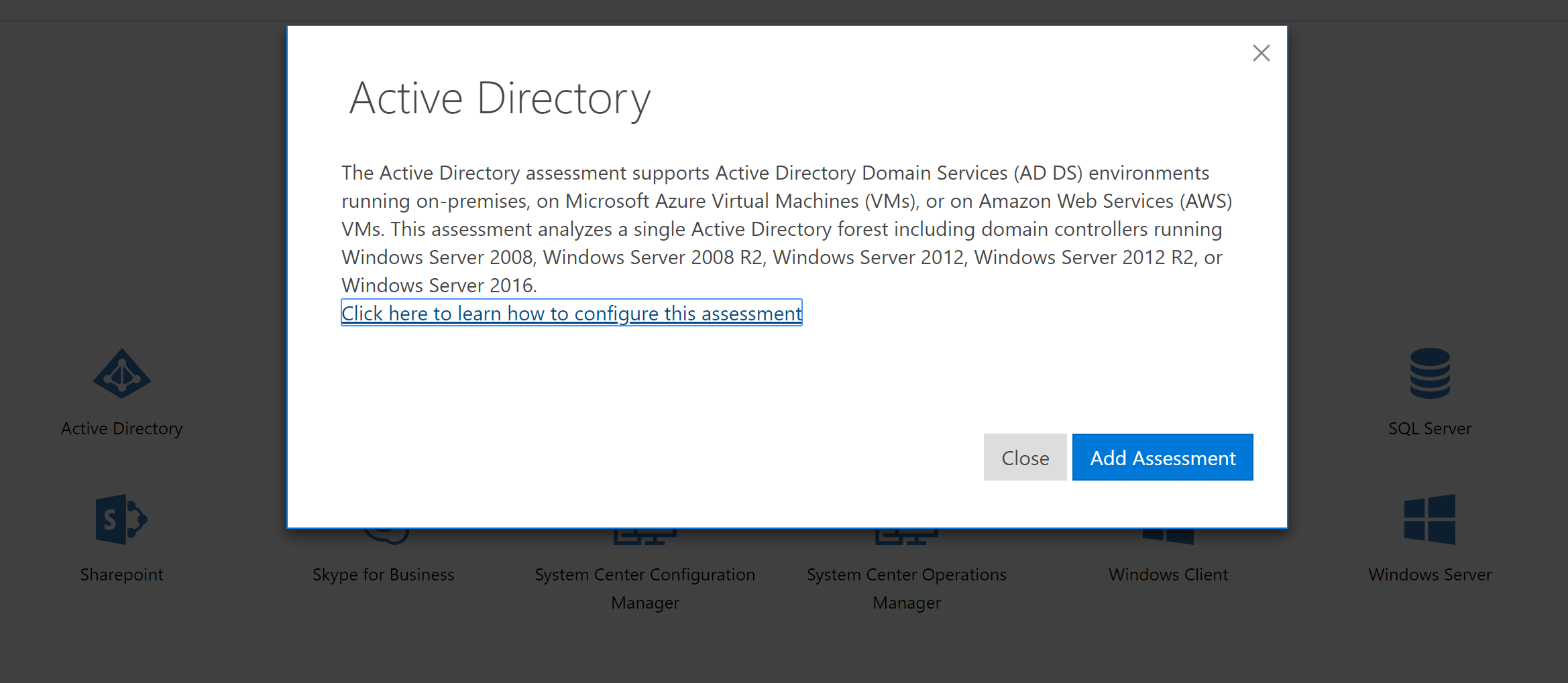
Problemas relacionados con el cmdlet Add-*AssessmentTask
A continuación se describen algunos de los problemas más frecuentes al invocar un comando como AddExchangeAssessmentTask:
Windows Server 2008 R2 no reconoce los cmdlets Add-*AssessmentTask
Se recomienda no ejecutar evaluaciones en una máquina Windows Server 2008. Si es indispensable, haga lo siguiente:
- Instale la versión más reciente de PowerShell y .NET 4.6.2 en el servidor Windows 2008. La mayoría de los servidores Windows 2008 tienen una instancia de PowerShell que usa .NET 2.0, que no cumple los requisitos.
- Ejecute PowerShell en modo de administrador.
- Antes de invocar cualquier problema de commandlets Add-*AssessmentTask: Import-Module $env:ProgramFiles\'Microsoft Monitoring Agent\Agent\PowerShell\Microsoft.PowerShell.Oms.Assessments\Microsoft.PowerShell.Oms.Assessments.dll'
Después de ejecutar este comando, debería poder invocar cmdlets Add-*AssessmentTask.
En cualquier plataforma, si los cmdlets Add-*AssessmentTask no se reconocen
Verifique que el módulo de evaluaciones de OMS de PowerShell se haya descargado. Para ello, compruebe que $env:ProgramFiles\'Microsoft Monitoring Agent\Agent\PowerShell' tenga un subdirectorio denominado Microsoft.PowerShell.Oms.Assessments y que, en dicho subdirectorio, exista un archivo denominado Microsoft.PowerShell.Oms.Assessments.dll, como se muestra en la captura de pantalla siguiente:
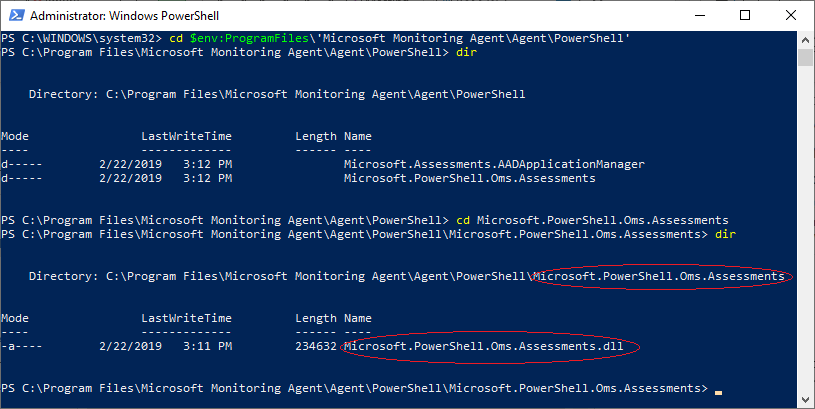
Si Microsoft.PowerShell.Oms.Assessments.dll no se encuentra, asegúrese de que el área de trabajo de Log Analytics esté vinculada desde el Services Hub.
Compruebe que $env:PsModulePath contiene $env:ProgramFiles"Microsoft Monitoring Agent\Agent\PowerShell".
Verifique que la versión instalada de PowerShell sea como mínimo 4.0 (escribe $PsVersionTable en la ventana de PowerShell) y que PowerShell usa la versión de CLRVersion 4.0 o superior.
Solución de errores de instalación de evaluaciones al ejecutar un cmdlet Add-*AssessmentTask
Lea el archivo de registro.
La ubicación del archivo de registro se muestra en la ventana de la consola de PowerShell. Se trata simplemente de un mensaje informativo (en blanco). Vea esta ubicación en la captura de pantalla de ejemplo siguiente:
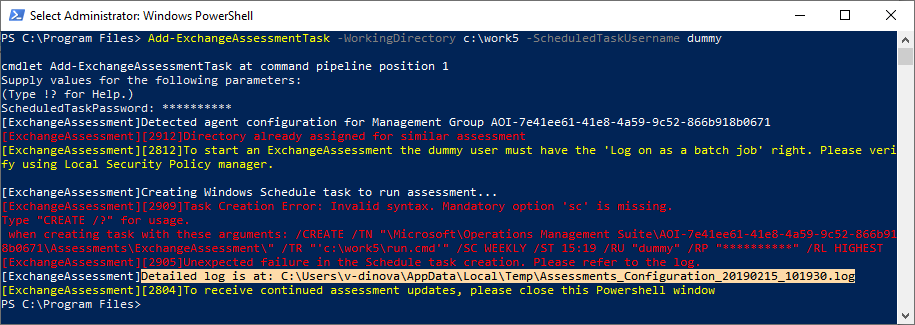
Nota:
Si Add-_AssessmentTask no se ejecuta correctamente por algún motivo, consulte el archivo de registro.
Es posible que los valores de -ScheduledTaskUserName y -ScheduledTaskPassword no sean válidos (el usuario no existe o la contraseña no es válida o ha expirado).
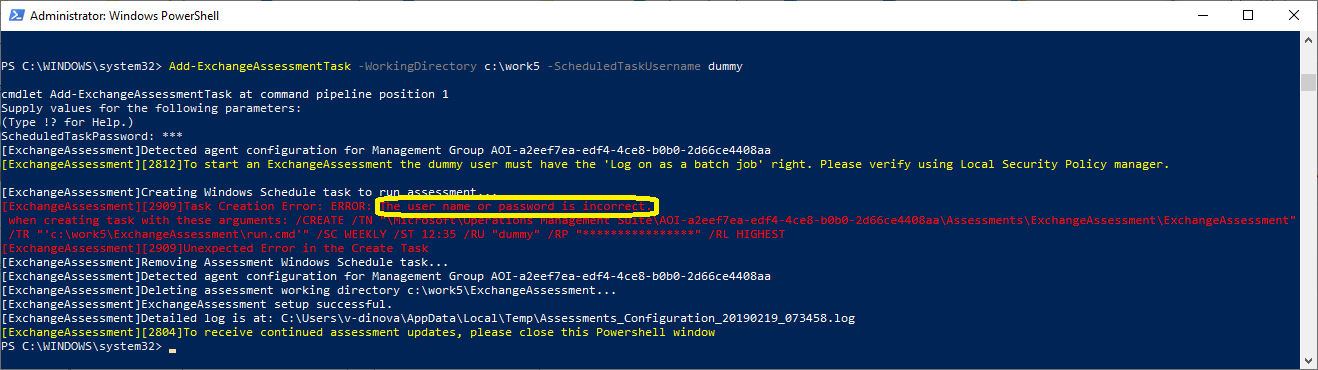
Requisitos para la correcta ejecución de la tarea programada
Comprobar las directivas de grupo de la cuenta de usuario: Inicio de sesión como permiso de trabajos por lotes
Nota:
A veces, es posible que la evaluación no se desencadene desde el Programador de tareas. Esto puede deberse a que el usuario no tenga permisos para ejecutar trabajos por lotes. En dicho caso, se debe conceder este permiso explícitamente. Para ello, ve a gpedit.msc.*
Configuración del equipo\Configuración de Windows\Configuración de seguridad\Directivas locales\Asignación de derechos de usuario
- Haga clic con el botón derecho en "Log on as batch job" (Iniciar sesión como trabajo por lotes) y seleccione Propiedades.
- Haga clic en "Agregar usuario o grupo" e incluya el usuario pertinente.
No fuerce la descarga del registro del usuario al cerrar sesión
En el equipo de recolección de datos, cambie la siguiente opción de configuración en el editor de directivas de grupo (gpedit.msc) de "no configurado" a "habilitado". Vaya a Configuración del equipo, Plantillas administrativas, Sistema y luego Perfiles de usuario.
"No fuerce la descarga del registro del usuario al cerrar sesión".
Deshabilitar la directiva FIPS
En el Panel de control, haga clic en Herramientas administrativas y luego haga doble clic en Directiva de seguridad local.
En Configuración de seguridad, expanda Directivas locales y haga clic en Opciones de seguridad.
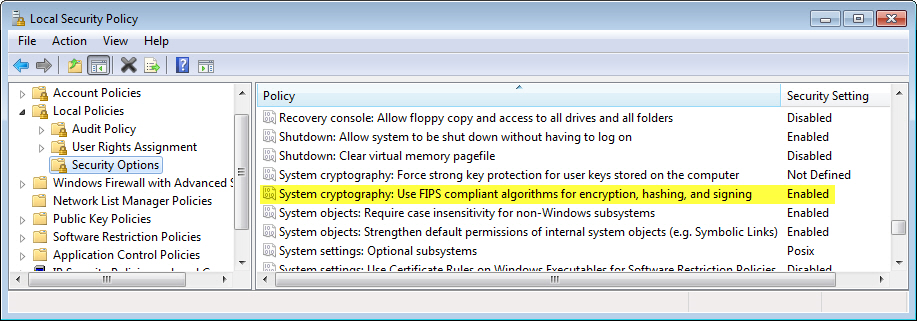
En Directiva, en el panel derecho, haga doble clic en Criptografía de sistema (use algoritmos que cumplan la norma FIPS para el cifrado, firma y operaciones hash) y haga clic en Deshabilitar.
Acceso a redes: No permitir el almacenamiento de contraseñas y credenciales
Este error se produce con el error "Una sesión de inicio especificada no existe. Es posible que haya finalizado".
Para solucionar este problema, vaya a SECPOL.MSC, Configuración de seguridad, Directivas locales y luego Opciones de seguridad.
No permita el almacenamiento de contraseñas ni credenciales para la autenticación de red.
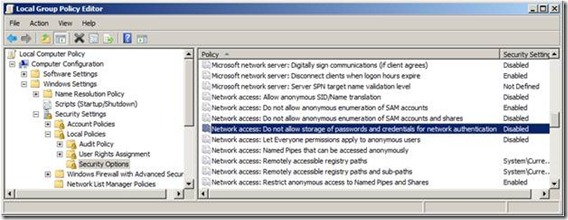
Establecer la directiva en Deshabilitado.
La evaluación no se agregó al área de trabajo
Si al invocar start-XXXAssessment se produce este error: "No hay ningún archivo XXXAssessment.execPkg asociado al área de trabajo actual de Log Analytics ... " tal y como se muestra en la captura de pantalla siguiente, el motivo es que el tipo de evaluación específico se debe agregar al área de trabajo de Log Analytics a la que el agente de supervisión de Microsoft está conectado actualmente. Agregue la evaluación en la página Centro de servicios. (Despliegue la pestaña Mantenimiento y elija Evaluaciones. Al final de la página, haga clic en la evaluación deseada de la lista "Evaluaciones a petición disponibles", luego en el cuadro de diálogo modal que aparece para agregar la evaluación seleccionada, haga clic en "Agregar evaluación") y espere 10 minutos como mínimo antes de intentar iniciar la evaluación. El retraso es necesario para permitir que el agente MMA contacte con Log Analytics y descargue el paquete de administración que contiene el archivo XXXAssessment.execPkg.
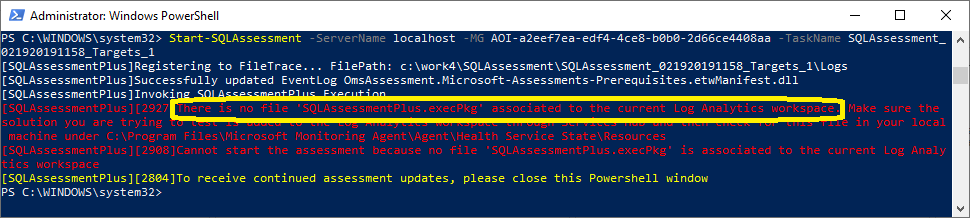
Problemas de ejecución de tareas de evaluación
Inactivo / No se encontraron datos en Azure Log Analytics
Comprobar la conectividad de Log Analytics Agent
Para asegurarse de que el agente pueda comunicarse con Azure Log Analytics, vaya a Panel de control, Seguridad y configuración y seleccione Microsoft Monitoring Agent En la pestaña Azure Log Analytics (OMS), busque una marca de verificación verde.
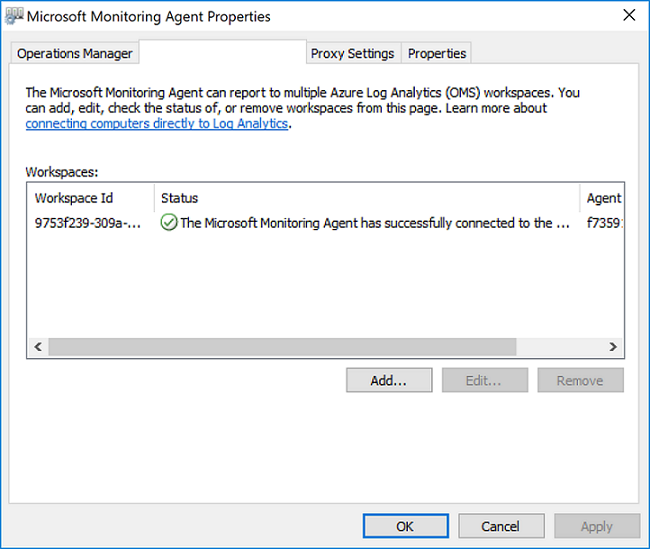
Un icono de marca de verificación verde confirma que el agente puede comunicarse con el servicio de Azure.
Un icono de advertencia amarillo significa que el agente tiene problemas de comunicación con Log Analytics.
Consulte los mensajes de latido de la solución AgentHealthAssessment
Al agregar la solución AgentHealthAssessment a su área de trabajo de Log Analytics a través de Azure Portal, verá información útil, incluida una lista de equipos con agentes que no responden y la última hora de latido correcto de cada una de estas máquinas sin respuesta.
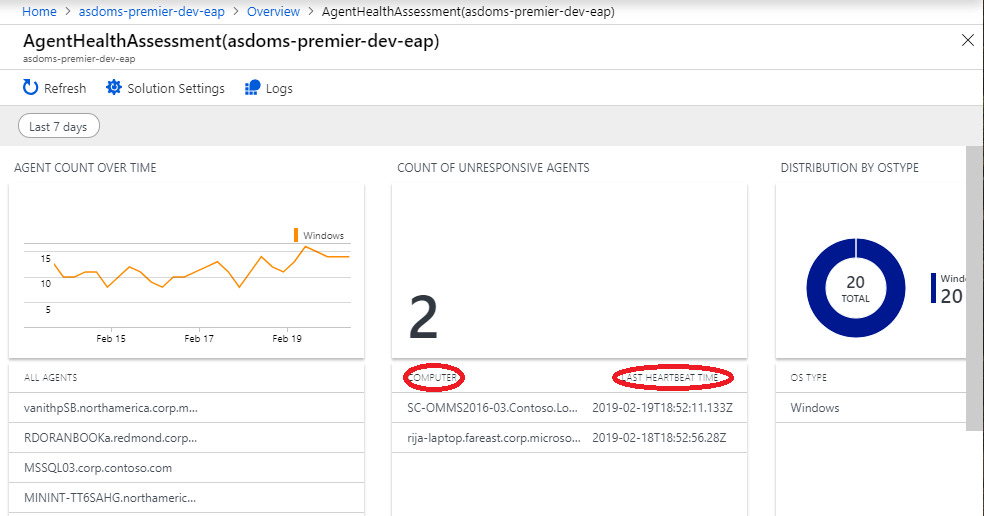
Si su máquina aparece aquí, uno de los motivos habituales es que se ha detenido el servicio Microsoft Monitoring Agent (HealthService). Use el administrador de control de servicios para reiniciar el servicio.
Si aplica una restricción de firewall, asegúrese de abrir los siguientes puertos:
- mms.microsoft.com, portal de Log Analytics
- workspaceId.ods.opinsights.azure.com, API de recopilador de datos
- *.ods.opinsights.azure.com, comunicación del agente: configurar Configuración del firewall
- *.oms.opinsights.azure.com, comunicación del agente: configurar Configuración del firewall
- *.blob.core.windows.net, comunicación del agente: configurar Configuración del firewall
Para realizar la comprobación fácilmente, invoque la herramienta TestCloudConnection.exe, que se encuentra en la carpeta Microsoft Monitoring Agent\Agent\, como en esta captura de pantalla:
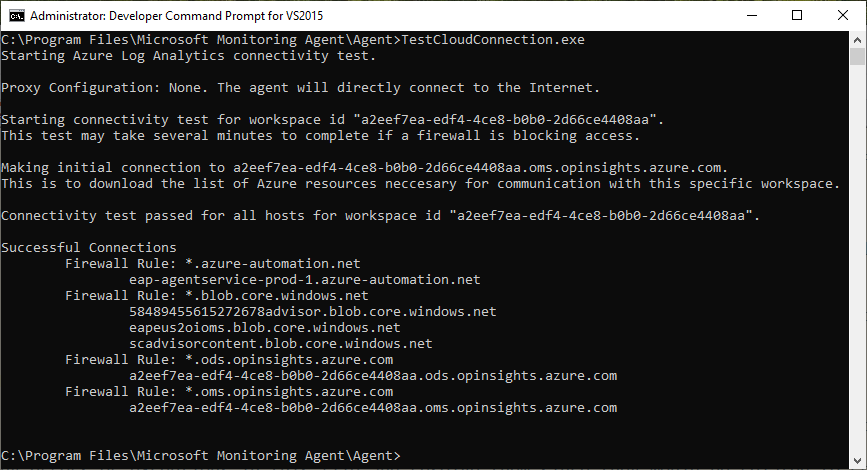
Los datos de la evaluación a petición ya no se ven en Log Analytics, aunque se veían anteriormente
Busca la tarea programada en el Programador de tareas y, desde aquí, ejecuta la tarea manualmente. Compruebe que se esté ejecutando un proceso OmsAssessment.exe. Si dicho proceso no se está ejecutando, un posible motivo puede ser que la contraseña especificada al ejecutar Add-XXXAssessmentTask para esta evaluación ya no sea válida (por ejemplo, ha caducado o se ha cambiado). Si es el caso, podrás ver el error en la pestaña Historial del Programador de tareas y en el registro de eventos del Programador de tareas Registro de eventos -- con EventId 101 (y 104) y ErrorValue: 2147943726, tal como se muestra en las dos capturas de pantalla siguientes:
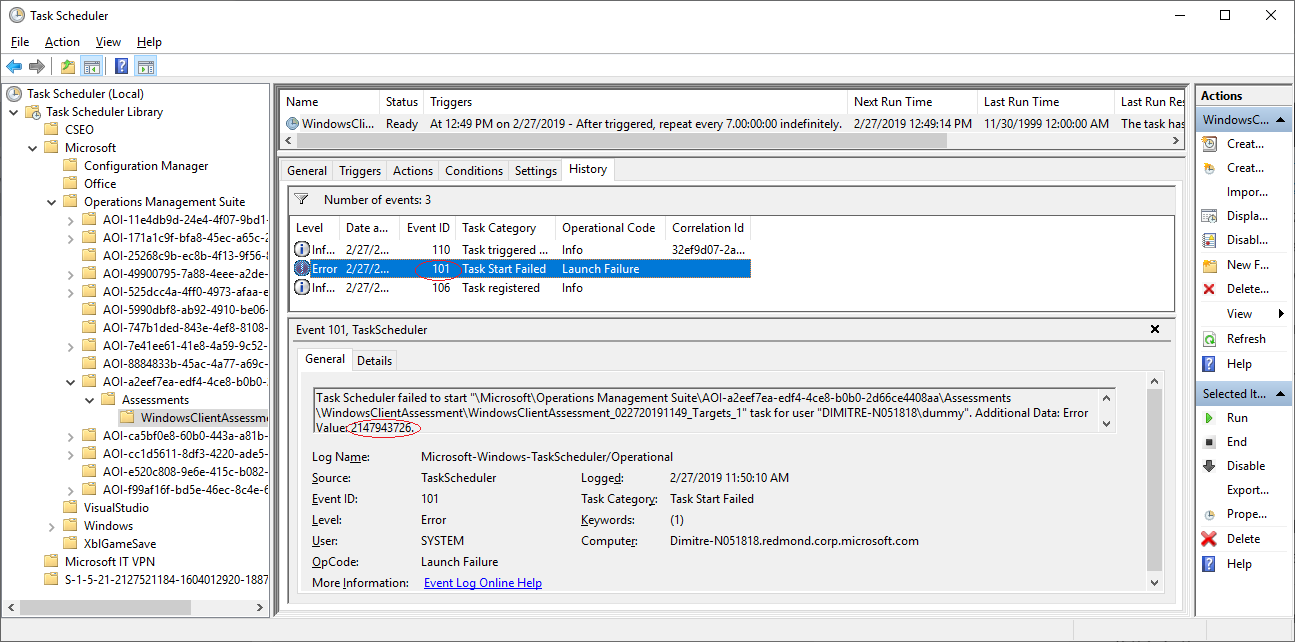
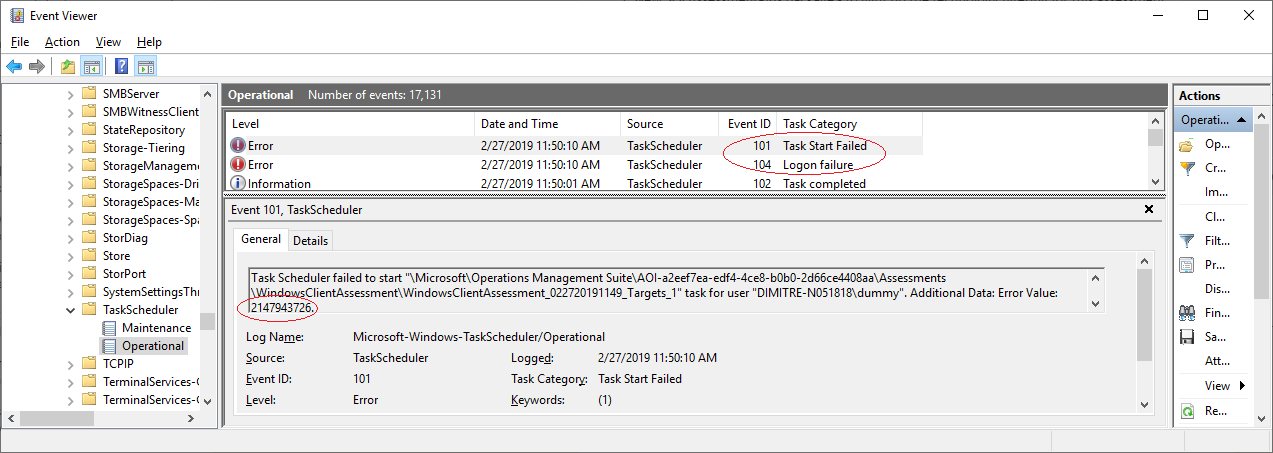
Reiniciar servicio de mantenimiento si los archivos de datos están pendientes de ingesta
Cierre todas las ventanas de PowerShell activas del equipo. Ahora, si compruebas el directorio de trabajo de la evaluación y encuentras los archivos con nombres como, por ejemplo, new.recommendations.*** (ver captura de pantalla abajo):
Abra el símbolo del sistema en modo de administrador y escriba:
net stop healthservice net start healthservice
Después de ejecutar el siguiente comando, los archivos cambiarían para que se procesen del modo que se muestra abajo, lo que significa que los archivos se han ingerido correctamente y los datos deberían estar visibles en Log Analytics en unos 30 minutos.
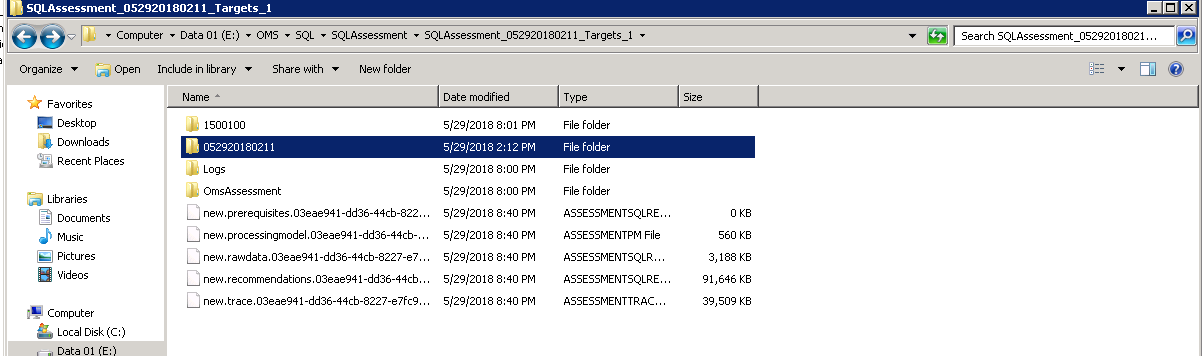
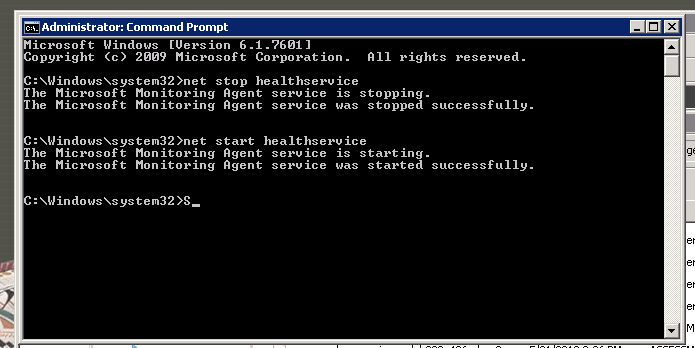
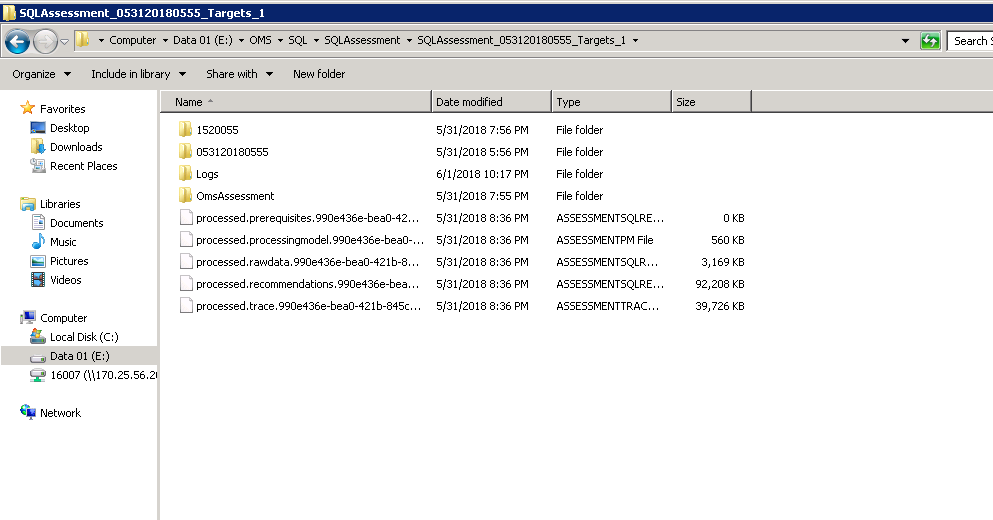
Comprobar si hay procesos omsassessment.exe que entran en conflicto en ejecución
Abra el Administrador de tareas y busque un proceso llamado omsassessment.exe. Si lo encuentra, significa que la evaluación aún se está ejecutando.
Si hace mucho tiempo (por ejemplo, encuentra que el proceso se ejecuta desde hace un día), es posible que el agente de evaluación no pudo procesar los datos. En este caso, continúe con los siguientes pasos de solución de problemas.
Consultar los errores en el archivo de requisitos previos
Vaya al directorio de trabajo de la evaluación y consulte los archivos de requisitos previos (processed.prerequisites) en busca de errores mencionados para los objetivos de la evaluación.
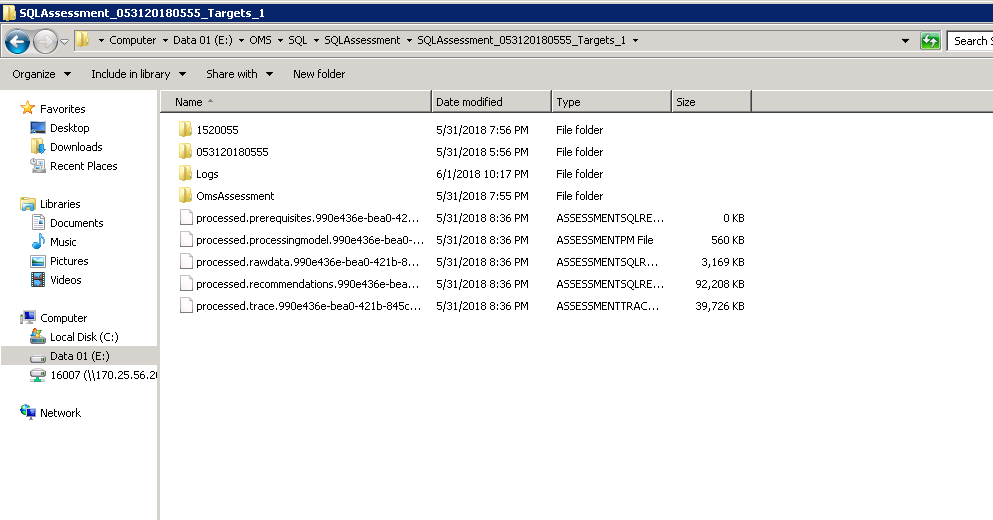
Si se encuentran errores, por ejemplo, problemas de conectividad de WMI, los nombres de destino y el error se indican en este archivo. Resuelve los problemas y desencadene la evaluación desde el Programador de tareas. Expanda Microsoft, Operations Management Suite, AOI***** y luego Evaluaciones para hacer clic con el botón derecho en la tarea programada de evaluación deseada y luego haga clic en Ejecutar.
Consultar el error en el archivo de registros de descubrimiento
Vaya al directorio de trabajo de la evaluación y luego a la carpeta de 6 a 8 dígitos dentro del directorio. Busque una carpeta llamada Logs en la que encontrará un archivo denominado DiscoveryTrace***.
Busque errores o excepciones en este archivo y soluciónelos, ya que podrían estar relacionados con un problema de credenciales o permisos, un error de WMI, un error de red, etc.
Ingesta de archivos de gran tamaño
Si el tamaño de los siguientes archivos processed.recommendations.*** es mayor que 250 MB, es posible que el agente de Log Analytics tenga dificultades para procesarlo. En este caso y si no puede ver los datos en Log Analytics, póngase en contacto con serviceshubteam@ppas.uservoice.com e infórmenos sobre el problema.
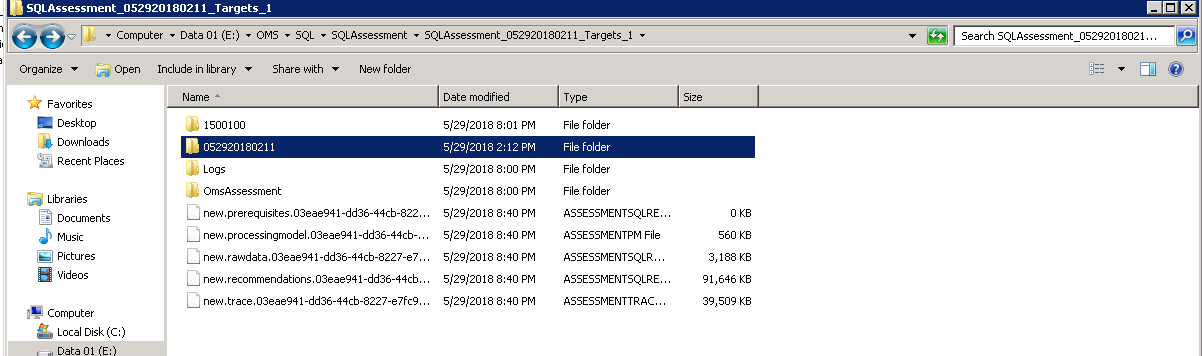
Intentar reducir el número de objetivos por programación de evaluación
Si ejecuta la evaluación de Windows Server, Windows Client o SQL y agregó más de 5 objetivos en una sola tarea programada, a veces es posible que el agente de evaluación no pueda procesar todos de una sola vez. En este caso, use el cmdlet siguiente para quitar la configuración existente:
Remove-WindowsClientAssessmentTask Remove-WindowsServerAssessmentTask Remove-SQLAssessmentTask
Ahora, ejecute Add-AssessmentTasks otra vez con menos objetivos. Puede agregar varias tareas de este tipo y crear lotes de tareas con 3 a 5 objetivos por cada una, lo que resultaría en una evaluación más rápida de todo el entorno.
Consulte los archivos de registro de envío y usuario de carga de la tarea programada
En el directorio de trabajo Evaluaciones, existe una carpeta \Logs\, que contiene los archivos *Commandlet*.log y *Module*.log. El archivo *Commandlet*.log contiene datos sobre la tarea programada que inicia el cmdlet de PowerShell. Se puede usar para encontrar el motivo por el que no se ha iniciado la tarea programada. Si este archivo no se genera al iniciar la tarea programada de ODA, suele deberse a un error de contraseña.
El archivo *Module*.log contiene datos sobre el servicio de mantenimiento e intenta cargar datos en la nube de Azure Log Analytics.
Los registros de aplicaciones y servicios o el registro de eventos del administrador de operaciones también contienen información que se puede usar para resolver distintos problemas.
Comentarios
Próximamente: A lo largo de 2024 iremos eliminando gradualmente GitHub Issues como mecanismo de comentarios sobre el contenido y lo sustituiremos por un nuevo sistema de comentarios. Para más información, vea: https://aka.ms/ContentUserFeedback.
Enviar y ver comentarios de