Configurar Power Pivot para SharePoint 2013
SE APLICA A: 2013
2013  2016
2016  2019
2019  Subscription Edition
Subscription Edition  SharePoint en Microsoft 365
SharePoint en Microsoft 365
Importante
Este escenario solo se aplica a SharePoint Server 2013 y SQL Server 2012 con Service Pack 1 (SP1).
En este escenario, vamos a ver cómo configurar Power Pivot para SharePoint 2013. Esto incluye la instalación de Power Pivot para SharePoint en los servidores de la granja, la configuración de una aplicación de servicio de Power Pivot y la ejecución de algunas pruebas para asegurarse de que todo funciona correctamente.
Antes de empezar
Antes de empezar, asegúrese de que cuenta con:
Servicios de Excel configurados en la granja de SharePoint Server.
Un servidor de modelo de datos configurado en Servicios de Excel. Necesitará una instancia de Analysis Services 2012 SP1 configurada en modo Power Pivot para hacerlo.
Almacenamiento seguro configurado en la granja de SharePoint Server.
Descargó Microsoft SQL Server 2012 SP1 PowerPivot para Microsoft SharePoint (spPowerPivot.msi). (Este programa se instalará con los procedimientos descritos en este artículo).
Una cuenta de Active Directory creada para el grupo de aplicaciones de Power Pivot. Se trata de una cuenta de usuario de dominio y no necesita ningún permiso especial. Debe ser una única cuenta creada para este fin.
Una cuenta de Active Directory creada para la cuenta de actualización de datos desatendida de PowerPivot. Se trata de una cuenta de usuario de dominio y debe tener permisos de lectura para los orígenes de datos que planea usar para los informes de Power Pivot. Debe ser una cuenta única creada para este fin.
Tal vez observe que la herramienta de configuración de Power Pivot que usaremos tiene opciones para implementar Servicios de Excel y Almacenamiento seguro. Sin embargo, la herramienta de configuración de Power Pivot no puede configurar estos servicios con las cuentas recomendadas, por lo que le recomendamos que configure estos servicios de forma manual con los vínculos anteriores.
Demostración de vídeo
Este vídeo muestra los pasos necesarios para configurar Power Pivot para SharePoint 2013, como se describe en este artículo.
Vídeo: Configurar Power Pivot para SharePoint 2013
Preparar la granja
En esta sección, vamos a preparar la granja para la instalación de Power Pivot. Esto incluye el registro de una cuenta administrada y la configuración de algunas opciones de Almacenamiento seguro en Administración central, así como la configuración de algunas opciones de seguridad en SQL Server. Tendrá que ser administrador de la granja de servidores y administrador de SQL Server para realizar estos pasos, así como un administrador de Shell para realizar los pasos de PowerShell.
Registrar una cuenta de dominio como cuenta administrada de SharePoint Server 2013
El primer paso es registrar la cuenta de dominio que desea usar para ejecutar el grupo de aplicaciones de Power Pivot como una cuenta administrada en SharePoint Server 2013. Esto hará que la cuenta esté disponible para que la usemos al crear la aplicación de servicio de Power Pivot más tarde.
Para registrar una cuenta administrada
En Administración central, haga clic en Seguridad.
En Seguridad general, haga clic en Configurar cuentas administradas.
Haga clic en Registrar cuenta administrada.
Escriba el nombre de usuario y la contraseña que creó para ejecutar el grupo de aplicaciones de Power Pivot.
Si desea que SharePoint Server 2013 controle los cambios de contraseña de la cuenta automáticamente, active la casilla Habilitar cambio de contraseña y rellene los detalles sobre cuándo desea cambiar la contraseña.
Haga clic en Aceptar.
Conceder a la cuenta administrada acceso a la base de datos de contenido
También debe conceder acceso a la base de datos de contenido de SharePoint para esta cuenta. Utilice el siguiente procedimiento para cada aplicación web que se asociará con Power Pivot.
Para conceder acceso a la base de datos de contenido a la cuenta administrada
Haga clic en Inicio, haga clic en Todos los programas, haga clic en Productos de Microsoft SharePoint 2013, haga clic con el botón secundario en Shell de administración de SharePoint 2013 y, a continuación, haga clic en Ejecutar como administrador.
En el símbolo del sistema de Microsoft PowerShell, escriba la sintaxis siguiente (presione ENTRAR después de cada línea):
$w = Get-SPWebApplication -identity http://<WebApplication>
$w.GrantAccessToProcessIdentity("<Domain>\<PowerPivotApplicationPoolAccount>")
Importante
Si, más adelante, agrega más bases de datos de contenido, será necesario que vuelva a ejecutar estos cmdlets para asegurarse de que Power Pivot tenga acceso a las bases de datos nuevas.
Crear una aplicación de destino en Almacenamiento seguro
El siguiente paso es crear una aplicación de destino en Almacenamiento seguro para la cuenta de actualización de datos desatendida de Power Pivot. Esta aplicación de destino se usará para actualizar los datos en los informes de Power Pivot.
Para crear una aplicación de destino
En Administración central, en Administración de aplicaciones, haga clic en Administrar aplicaciones de servicio.
Haga clic en la Aplicación de Servicio de almacenamiento seguro.
En la cinta, haga clic en Nuevo.
En el cuadro Id. de aplicación de destino , escriba PowerPivotUnattendedAccount.
Nota:
Asegúrese de usar este valor para que la herramienta de configuración de Power Pivot para SharePoint 2013 lo reconozca.
Escriba un nombre para mostrar y una dirección de correo electrónico.
En Tipo de aplicación de destino, asegúrese de que Individual está seleccionado y haga clic en Siguiente
Asegúrese de que Tipo de campo está establecido en Nombre de usuario de Windows y Contraseña de Windows y haga clic en Siguiente.
Escriba un nombre o grupo para los Administradores de la aplicación de destino y haga clic en Aceptar.
Seleccione la aplicación de destino que acaba de crear y, a continuación, en la sección Credenciales de la cinta, haga clic en Establecer.
En Propietario de credenciales, escriba la cuenta que haya creado para el grupo de aplicaciones de Power Pivot (el que acaba de configurar como cuenta administrada).
Escriba el nombre de usuario y contraseña de las credenciales que tienen acceso a los orígenes de datos.
Haga clic en Aceptar.
Conceder acceso a la base de datos de contenido de administración de SharePoint Server
Para que los informes del panel de administración de Power Pivot funcionen, la cuenta que ejecuta el grupo de aplicaciones de Excel Services debe tener acceso de lectura a la base de datos de contenido del administrador de SharePoint Server 2013. Puede configurar esto en SQL Server.
Para conceder acceso a la base de datos de contenido del administrador
Abra SQL Server Management Studio y conéctese al motor de la base de datos.
Expanda Seguridad y haga doble clic en la cuenta que se usa para el grupo de aplicaciones de los Servicios de Excel.
En la página Asignación de usuarios , haga clic en la base de datos de contenido administrador de SharePoint (normalmente denominada SharePoint_AdminContent_GUID).
Active la casilla del rol de la base de datos SPDataAccess.
Haga clic en Aceptar.
Se ha completado la configuración básica de la granja. El siguiente paso es instalar y configurar Power Pivot para SharePoint.
Configurar Power Pivot para SharePoint
En esta sección, vamos a configurar Power Pivot, incluida la instalación del software de Power Pivot y la configuración de una aplicación de servicio.
Instalar Power Pivot en cada servidor de la granja
El primer paso para configurar Power Pivot en una granja de SharePoint Server 2013 es instalar SQL Server 2012 SP1 PowerPivot para Microsoft SharePoint (sppowerpivot.msi) en cada servidor de la granja de servidores.
Use el siguiente procedimiento para ejecutar sppowerpivot.msi en cada servidor de la granja.
Para instalar Power Pivot para SharePoint 2013
Haga doble clic en sppowerpivot.msi.
Siga el asistente para instalar Power Pivot para SharePoint 2013. Cuando vea la página de selección de características, deje todos los elementos seleccionados (es el valor predeterminado) y complete el asistente.
Ejecutar la herramienta de configuración de Power Pivot para SharePoint
Una vez que haya instalado sppowerpivot.msi en cada servidor de la granja, el siguiente paso es ejecutar la herramienta de configuración de PowerPivot para SharePoint 2013. Ejecute este programa en el servidor con el sitio web de Administración central de SharePoint.
Para ejecutar la herramienta de configuración de Power Pivot para SharePoint 2013
Haga clic en Inicio>Todos los programas>Microsoft SQL Server 2012>Configuración de PowerPivot para SharePoint 2013.
Elija la opción Configurar o reparar Power Pivot para SharePoint y haga clic en Aceptar.
En la herramienta de configuración de Power Pivot, en el panel izquierdo, seleccione Crear una aplicación de servicio PowerPivot.
En la pestaña Parámetros, desactive la casilla Incluir esta acción en la lista de tareas. Esto impedirá que la herramienta cree una aplicación de servicio para Power Pivot. Vamos a crear la aplicación de servicio de Power Pivot de forma manual más adelante.
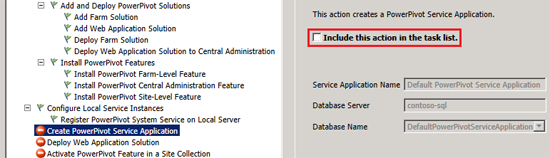
También impedirá que se completen más pasos de configuración, pero volveremos y los llevaremos a cabo más tarde.
Haga clic en Ejecutar.
Haga clic en Sí para confirmar.
Al completarse la acción, haga clic en Aceptar y después en Salir.
Si tiene servidores adicionales en la granja, también ejecutaremos la herramienta de configuración de Power Pivot para SharePoint 2013 para ellos, pero primero hay unos cuantos pasos que debemos llevar a cabo.
Crear una aplicación de servicio de Power Pivot
Hemos impedido que la herramienta de configuración de Power Pivot cree una aplicación de servicio de Power Pivot, para que pudiéramos crear una manualmente y usar la cuenta del grupo de aplicaciones que creamos anteriormente. Ahora, necesitamos volver y crear la aplicación de servicio.
Para crear una aplicación de servicio Power Pivot
En Administración central, en Administración de aplicaciones, haga clic en Administrar aplicaciones de servicio.
En la cinta, haga clic en Nuevo y, a continuación, haga clic en Aplicación de servicio de SQL Server Power Pivot.
Escriba un nombre para la aplicación de servicio en el cuadro de texto Nombre.
Escriba un nombre para el nuevo grupo de aplicaciones en el cuadro de texto Nombre del grupo de aplicaciones.
En la lista desplegable Configurable, elija la cuenta registrada como cuenta administrada para el grupo de aplicaciones de Power Pivot.
Haga clic en Aceptar.
Se ha creado la aplicación de servicio de Power Pivot, aunque es posible que necesite actualizar la página para verla.
Configurar la cuenta de actualización de datos desatendida de Power Pivot
El siguiente paso es configurar la cuenta de actualización de datos desatendida de Power Pivot. Lo haremos en la configuración de la aplicación de servicio de Power Pivot especificando la cuenta de actualización de datos desatendida creada en Almacenamiento seguro.
Para configurar la cuenta de actualización de datos desatendida
En Administración central, en Administración de aplicaciones, haga clic en Administrar aplicaciones de servicio.
Haga clic en la aplicación de servicio de Power Pivot.
En Acciones, haga clic en Configurar las opciones de aplicación de servicio.
En Actualización de datos (a un tercio por debajo), escriba el identificador de la aplicación de destino que se creó (PowerPivotUnattendedAccount) en el cuadro Cuenta de actualización de datos desatendida de PowerPivot.
Haga clic en Aceptar.
Volver a ejecutar la herramienta de configuración de Power Pivot para SharePoint 2013
Una vez que se ha creado la aplicación de servicio y que hemos configurado la cuenta de actualización de datos desatendida, necesitamos ejecutar la herramienta de configuración de Power Pivot para SharePoint 2013 una vez más para completar el resto de los pasos.
Para ejecutar la herramienta de configuración de Power Pivot para SharePoint 2013
Haga clic en Inicio>Todos los programas>Microsoft SQL Server 2012>Configuración de Power Pivot para SharePoint 2013.
Elija la opción Configurar o reparar Power Pivot para SharePoint y haga clic en Aceptar.
En la herramienta de configuración de Power Pivot, en el panel izquierdo, seleccione Activar la característica de PowerPivot en una colección de sitios.
En la pestaña Parámetros, elija la colección de sitios donde desee activar Power Pivot en la lista desplegable Dirección URL del sitio.
Nota:
Si desea activar Power Pivot en más de una colección de sitios, elija una para empezar aquí. Es fácil agregar otras más tarde.
Si cambia la configuración de la colección de sitios predeterminada, haga clic en Validar.
Haga clic en Ejecutar y, a continuación, haga clic en Sí para confirmar.
Al completarse la acción, haga clic en Aceptar y después en Salir.
Se ha completado la configuración de Power Pivot y Power Pivot está listo para usarse.
Ejecutar la herramienta de configuración de Power Pivot para SharePoint en otros servidores de la granja
Dado que solo hemos ejecutado la herramienta de configuración de Power Pivot para SharePoint 2013 en un servidor, el servicio del sistema de SQL Server Power Pivot solo estará disponible para ejecutarse en este servidor. Está bien usar Power Pivot de este modo, pero si tiene varios servidores en la granja, le recomendamos instalar el servicio en todos ellos. Esto le permitirá cambiar el servidor en el que se ejecuta el servicio (por ejemplo, si desea compensar los servicios de la granja) o ejecutar el servicio en varios servidores para tener mayor capacidad.
Para instalar el servicio del sistema de SQL Server Power Pivot, ejecute la herramienta de configuración de Power Pivot para SharePoint 2013 en los demás servidores de la granja.
Use el siguiente procedimiento en cada servidor de la granja.
Para ejecutar la herramienta de configuración de Power Pivot para SharePoint 2013
Haga clic en Inicio>Todos los programas>Microsoft SQL Server 2012>Configuración de PowerPivot para SharePoint 2013.
Elija la opción Configurar o reparar Power Pivot para SharePoint y haga clic en Aceptar.
Si ve la opción Activar la característica de PowerPivot en una colección de sitios en el panel izquierdo, haga clic en ella y seleccione la colección de sitios donde desee activar Power Pivot, o bien desactive la casilla Incluir esta acción en la lista de tareas si no desea activar Power Pivot en otra colección de sitios.
Si realizó cambios, haga clic en Validar.
Haga clic en Ejecutar y, a continuación, haga clic en Sí para confirmar.
Al completarse la tarea, haga clic en Aceptar y después en Salir.
Al ejecutar la herramienta de configuración de Power Pivot para SharePoint 2013, se instala y activa el servicio del sistema de SQL Server Power Pivot en cada servidor en el que se ejecuta. Probablemente no desee que este servicio se ejecute en todos los servidores, así que asegúrese de ir a Administrar servicios en el servidor en Administración central y detenga el servicio en los servidores donde no desea que se ejecute.
Probar la instalación de Power Pivot para SharePoint
Ahora que todo está configurado, podemos realizar una prueba sencilla para ver si está funcionando. Crearemos un modelo de datos en Excel y lo publicaremos en una biblioteca de documentos de la colección de sitios en la que habilitamos Power Pivot.
Para crear un libro de prueba
En Excel, en la pestaña Datos, elija De otras fuentes y, a continuación, elija Desde SQL Server.
Escriba el nombre de la instancia de SQL Server en la que residen los datos.
Siga el asistente para conectarse a la tabla que contiene los datos.
Cuando se complete el asistente, debería ver el cuadro de diálogo Importar datos . Elija la opción Crear solo conexióny active la casilla Agregar estos datos al Modelo de datos.
Haga clic en Aceptar.
En la pestaña Power Pivot, haga clic en Administrar.
En la cinta de Power Pivot, haga clic en PivotTable.
En el cuadro de diálogo Insertar tabla dinámica , elija la opción Hoja de cálculo existente y, a continuación, haga clic en Aceptar.
Seleccione los campos que desee en el informe de tabla dinámica.
Guarde el libro en una biblioteca de documentos en la colección de sitios donde habilitó Power Pivot.
Una vez que haya guardado el libro en la biblioteca de documentos, para tener acceso a la configuración de Power Pivot, haga clic en el control de elipsis (...) dos veces y elija Administrar actualización de datos de PowerPivot.
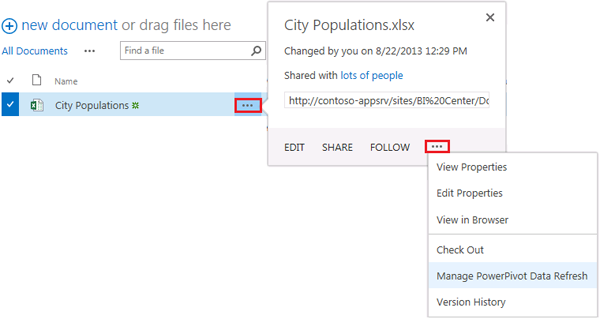
En la página Administrar actualización de datos, active las casillas Habilitar y También actualizar lo más rápido posible. Además, asegúrese de que la opción Usar la cuenta de actualización de datos configurada por el administrador está seleccionada. (Es el valor predeterminado).
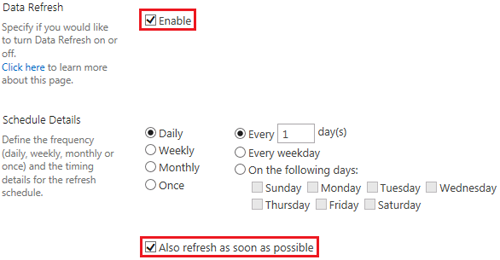
Repita este paso varias veces mientras realiza algunos cambios en los datos. Si los cambios aparecen en el informe cuando se representa en el explorador, la actualización de datos está funcionando correctamente.