Nota
El acceso a esta página requiere autorización. Puede intentar iniciar sesión o cambiar directorios.
El acceso a esta página requiere autorización. Puede intentar cambiar los directorios.
SE APLICA A: 2013
2013  2016
2016  2019
2019  Subscription Edition
Subscription Edition  SharePoint en Microsoft 365
SharePoint en Microsoft 365
El siguiente escenario muestra cómo crear una solución empresarial sin código en Servicios de conectividad empresarial de Microsoft (BCS) utilizando la base de datos de ejemplo AdventureWorks de SQL Server. Aprenderá a:
Configurar las cuentas y grupos que necesitan tener acceso de forma segura al origen de datos externo.
Configurar el permiso en el origen de datos externo, el tipo de contenido externo y las listas externas.
Crear y configurar un tipo de contenido externo.
Crear una lista externa que haga que los datos externos estén disponibles para los usuarios.
Conecte la lista externa a Microsoft Outlook para que los datos externos estén disponibles cuando el usuario esté sin conexión.
Implementaciones que se simplifican con estos procedimientos
Servicios de conectividad empresarial es una infraestructura centralizada en SharePoint Server y Office que permite integrar datos que no están en SharePoint Server y Office en SharePoint Server y Office. Las implementaciones de BCS tienen muchas formas diferentes, como la forma local. Estos procedimientos muestran cómo instalar y configurar BCS para integrar datos de un origen de datos SQL local en una lista externa de SharePoint Server y en Outlook. Para la construcción de este escenario, utilizamos la base de datos de SQL de ejemplo AdventureWorks. La solución se muestra en el diagrama siguiente
Ilustración: solución BCS local
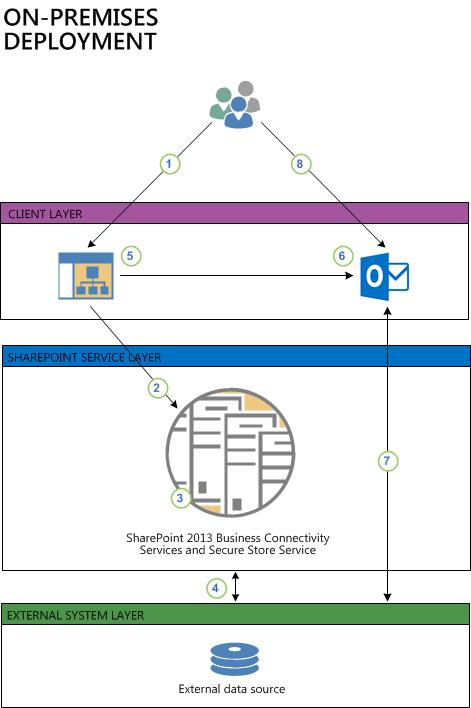
un usuario va a una lista externa de un sitio de SharePoint. La lista externa crea una solicitud de datos mediante las credenciales de usuario de Windows.
La solicitud se envía al tiempo de ejecución de BDC en la granja de servidores de SharePoint.
El tiempo de ejecución de BDC tiene acceso al tipo de contenido externo de la lista (en el almacenamiento de datos de BDC) para ver cómo obtener acceso al sistema externo y qué operaciones se pueden realizar. Mediante las credenciales de usuario o las credenciales del Almacenamiento seguro (como se define en el tipo de contenido externo), el tiempo de ejecución de BDC traslada la solicitud a un conector que puede administrar la solicitud y que, en este caso, es el conector SQL.
El conector SQL tiene acceso a origen de datos externo y recupera los datos y aplica a cualquier formato y el filtrado como se especifica en el tipo de contenido externo. Los datos se pasan a través de la cadena de petición a la lista, donde el usuario puede interactuar con él.
El usuario desea tomar estos datos en un equipo portátil en Outlook por lo que el usuario puede utilizar la función Conectar a Outlook de la lista externa para poner los datos sin conexión.
La instalación de un solo clic se ejecuta e instala el modelo BDC necesario en el cliente. Esto permite que el tiempo de ejecución de BDC en el cliente tenga acceso directamente a los datos externos.
Outlook a continuación, se conecta a los datos externos con la configuración en el modelo BDC y lo sincroniza a una lista externa de SharePoint de Outlook, con formato de lista de contactos.
El usuario puede interactuar con los datos de contacto y cualquier cambio que realice puede volver a escribirse en el origen de datos externos mediante una sincronización a petición o esperando seis horas para la sincronización automática.
Implementación de la solución
A continuación se presentan los pasos para implementar completamente este escenario. Algunos de los procedimientos se encuentran en otros artículos. Los vínculos se proporcionan cuando sea necesario.
Antes de comenzar la instalación del escenario local de Servicios de conectividad empresarial de Microsoft (BCS), debe disponer de este software y de sus requisitos de infraestructura.
Una granja de servidores de SharePoint Server totalmente funcional con una aplicación web y una colección de sitios
Una aplicación de servicio de Servicios de conectividad a datos profesionales configurada correctamente
Una instancia de SQL Server 2008 con Service Pack 1 (SP1) y la actualización acumulativa 2 o SQL Server 2008 R2 funcionando completamente
SharePoint Designer 2013
Outlook 2016 cliente
Una cuenta con permisos para administrar la Aplicación de servicio de Conectividad a datos empresariales
Una cuenta con permisos para administrar la aplicación de servicio del Servicio de almacenamiento seguro
Descargue la base de datos de ejemplo AdventureWorks de las descargas CodePlex para SQL Server. Esta base de datos tiene que estar instalada y funcionando en su SQL Server
Cree un grupo de seguridad del servicio de directorio de Active Directory (AD DS) y agregue los usuarios que usarán esta solución de BCS; por ejemplo, cree un grupo denominado AdventureWorksBCSUsers
Datos de ejemplo de AdventureWorks
La base de datos de ejemplo AdventureWorks ha sido desarrollada y publicada por Microsoft. La base de datos de ejemplo AdventureWorks se ha rellenado con una gran cantidad de datos ficticios de una compañía ficticia, AdventureWorks Cycles. Como estamos usando la base de datos de ejemplo AdventureWorks, tenemos un ejemplo concreto para ilustrar la instalación y configuración del escenario de BCS local.
Cómo descargar e instalar la base de datos de ejemplo AdventureWorks
Desde un explorador, vaya a la base de datos de ejemplo AdventureWorks y descargue el archivo AdventureWorks2008R2_Data.mdf.
Instale la base de datos de ejemplo AdventureWorks 2008 R2 siguiendo los procedimientos descritos en la sección "Archivo Léame de la base de datos de ejemplo AdventureWorks 2008 R2" de la página Archivos Léame de las muestras de SQL Server.
Creación de inicios de sesión de base de datos
Servicios de conectividad empresarial de Microsoft (BCS) precisa una cuenta para obtener acceso al origen de datos externo. Esta cuenta debe disponer de los permisos necesarios en el origen de datos externo para realizar todas las operaciones que pueden resultar necesarias en la solución BCS. Para facilitar la configuración y la administración continua, puede asignar un grupo de usuarios de SharePoint Server a una sola cuenta compartida en el origen de datos externo.
En este procedimiento, se crea un inicio de sesión de SQL Server y se asigna a una cuenta de usuario en la base de datos de muestra AdventureWorks. Usará servicios de servicio de almacenamiento seguro para asignar un grupo de usuarios de SharePoint Server a la cuenta compartida única en un procedimiento posterior.
Creación de un inicio de sesión de SQL Server
Inicie SQL Server Management Studio.
En el Explorador de objetos, expanda el nombre> del <servidor de base de datos, expanda Seguridady, a continuación, expanda Inicios de sesión.
Haga clic con el botón secundario en Inicios de sesión y haga clic en Nuevo inicio de sesión.
En el cuadro Nombre de inicio de sesión , escriba SharePointGroupAccount.
Seleccione Autenticación de SQL Server, y escriba y confirme la contraseña.
En el cuadro Base de datos predeterminada, seleccione AdventureWorks2008R2 y haga clic en Aceptar.
Creación de un usuario SQL Server en la base de datos AdventureWorks
En el Explorador de objetos, expanda Bases de datos, AdventureWorks2008R2, Seguridad y Usuarios.
Haga clic con el botón secundario en Usuarios y haga clic en Nuevo usuario.
En Nombre de inicio de sesión, donde se encuentra preseleccionado el cuadro Nombre de usuario, escriba AdventureWorksUser en el primer cuadro.
En el segundo cuadro, haga clic en Examinar, en el cuadro de diálogo Seleccionar inicio de sesión, haga clic en Examinar, seleccione la cuenta de SQL Server, SharePointGroupAccount y, a continuación, haga clic en Aceptar dos veces.
En la pertenencia de Rol de base de datos, seleccione db_owner.
Haga clic en Aceptar.
Cierre SQL Server Management Studio.
Establecimiento de permisos en el almacén de metadatos de BCS
El Repositorio de metadatos de BCS almacena tipos de contenido externo, sistemas externos y definiciones de modelo BDC para la aplicación de servicio de BCS. En este procedimiento se configuran los permisos administrativos en el Repositorio de metadatos y todos los elementos que éste debe contener.
Establecimiento de permisos en el almacén de metadatos de Servicios de conectividad empresarial
Abra el sitio web de Administración central de SharePoint con una cuenta de administrador de la granja de servidores o con una cuenta en la que se hayan delegado permisos para administrar las aplicaciones de servicio de Servicios de conectividad empresarial.
En Inicio rápido, haga clic en Administración de aplicaciones.
En la página Administración de aplicaciones, vaya a Aplicaciones de servicio y haga clic en Administrar aplicaciones de servicio.
En la lista de servicios, seleccione la fila de la aplicación de servicio de conectividad a datos profesionales que creó en Configurar una aplicación de servicio de conectividad a datos profesionales en SharePoint Server y, a continuación, haga clic en Administrar y, a continuación, en Establecer permisos de almacén de metadatos.
Escriba la cuenta del administrador de la granja de servidores y cualquier otro administrador delegado (si lo hay) y haga clic en Agregar.
Para cada grupo o cuenta que haya agregado como administrador de la aplicación de servicio de Servicios de conectividad empresarial, active las casillas Editar, Ejecutar, Seleccionable en clientes y Establecer permisos.
Active la casilla Propague permisos a todos los modelos BDC, sistemas externos y tipos de contenido externo del almacén de metadatos del BDC. De esta manera se sobrescribirán los permisos existentes. Para obtener más información sobre cómo establecer permisos en el almacén de metadatos de BDC, vea Información general sobre las tareas de seguridad de Servicios de conectividad empresarial en SharePoint Server.
Haga clic en Aceptar.
Nota:
El permiso de edición es muy privilegiado que requiere crear o modificar orígenes de datos, modelos y tipos de contenido externo en el Repositorio de metadatos de Servicios de conectividad empresarial. Se requiere permiso de ejecución para consultar el tipo de contenido externo (porque permite crear, leer, actualizar, eliminar y consultar los derechos). Seleccionable en clientes otorga la capacidad de crear listas externas nuevas, elegir los tipos de contenido externo en el selector de tipos de contenido externo y usar elementos web de datos externos, mientras que Establecer permisos le da al usuario la capacidad de establecer permisos para el propio servicio BDC. Es importante planear permisos para BCS y tener cuidado al conceder el permiso de edición.
Configuración del Servicio de almacenamiento seguro
El Servicio de almacenamiento seguro almacena las credenciales que utilizan los Servicios de conectividad empresarial de Microsoft para obtener acceso al origen de datos externo AdventureWorks, y realiza la asignación de credenciales entre las cuentas de sus usuarios y las credenciales que se usan para obtener acceso al origen de datos externo.
En este procedimiento, llevará a cabo todos los pasos del artículo Configurar el Servicio de almacenamiento seguro en SharePoint 2013. Necesita realizar todos los pasos del artículo Configurar el Servicio de almacenamiento seguro en SharePoint 2013 con estos parámetros, de principio a fin.
Configuración del servicio de almacenamiento seguro para servicios de conectividad empresarial locales
Lleve a cabo todos los pasos de Configurar el Servicio de almacenamiento seguro en SharePoint 2013 con los siguientes parámetros.
Abra el sitio web de Administración central de SharePoint en la granja de servidores en la que se encuentra su Servicio de almacenamiento seguro, con una cuenta que disponga de permisos de administrador de la granja de servidores.
En el artículo Configure the Secure Store Services in SharePoint 2013 Preview (Configurar los servicios de almacenamiento seguro en SharePoint 2013 Preview), realice todos los procedimientos de la sección Configurar almacenamiento seguro en SharePoint Server con estos parámetros.
En Register Managed Account (Registrar cuenta administrada), escriba el nombre de usuario en el nombre de la cuenta de servicio que creó en el procedimiento Prerequisites for deploying a Business Connectivity Services on-premises solution in SharePoint 2013 (Requisitos previos para implementar una solución local de Servicios de conectividad empresarial en SharePoint 2013 ).
No active la casilla Habilitar el cambio de contraseña automático.
Realice el procedimiento "Para iniciar el Servicio de almacenamiento seguro".
Lleve a cabo los procedimientos de "Para crear una aplicación de Servicio de almacenamiento seguro" utilizando estos parámetros.
En el cuadro Nombre de la aplicación de servicio, escriba el nombre con el que desea que aparezca el servicio en la página Administrar aplicaciones de servicio.
En el área Base de datos, deje los valores rellenados previamente de Servidor de base de datos, Nombre de la base de datos y Autenticación de base de datos, que es Autenticación de Windows (recomendada) salvo que, por el diseño específico, necesite cambiarla.
Si tiene configurada la creación de reflejos de bases de datos de SQL Server y desea incluir la base de datos del Servicio de almacenamiento seguro en los reflejos, indique el nombre del servidor de bases de datos de conmutación por error en el cuadro Servidor de base de datos de conmutación por error.
En la lista desplegable Configurable, seleccione la cuenta que registró como cuenta administrada anteriormente en este procedimiento.
Realice los pasos de la sección Trabajar con claves de cifrado de almacenamiento seguro con estos parámetros:
No efectúe los procedimientos de la subsección "Actualizar la clave de cifrado".
Lea la sección Almacenamiento de credenciales en el almacenamiento seguro y realice el procedimiento Creación de una aplicación de destino con estos parámetros.
En el cuadro Id. de la aplicación de destino, escriba una cadena para la aplicación de destino; no es el nombre para mostrar. Por ejemplo, escriba AWTargetAppID.
En el cuadro Nombre para mostrar , escriba el nombre para mostrar que desee, por ejemplo, Id. de aplicación de destino de Adventure Works.
En la lista desplegable Tipo de aplicación de destino, seleccione Grupo (que indica la asignación de muchas credenciales en una credencial). En este caso, la Dirección URL de la página de la aplicación de destino no se necesita y se selecciona automáticamente la opción Ninguna.
En la página Crear nueva aplicación de destino de almacén seguro , en Nombre de campo, cambie Nombre de usuario de Windows a Nombre de usuario de SQL y Contraseña de Windows a Contraseña de SQL.
En Tipo de campo , cambie Nombre de usuario de Windows a Nombre de usuario y cambie Contraseña de Windows a Contraseña.
En Administradores de la aplicación de destino, agregue las cuentas que desea que sean administradores de la aplicación de destino. Tenga en cuenta que el administrador de la granja de servidores tiene acceso de forma predeterminada.
En el cuadro Miembros, agregue los nombres de los usuarios a los que desea permitir acceso al origen de datos externo. En este ejemplo, use el grupo de seguridad AdventureWorksBCSUsers que creó en Requisitos previos para implementar una solución local de Servicios de conectividad empresarial en SharePoint 2013.
Siga los pasos descritos en el procedimiento Establecer credenciales para una aplicación de destino de almacenamiento seguro mediante estos parámetros:
En el cuadro Nombre de usuario de SQL, escriba AdventureWorksUser, que es el nombre SQL Server cuenta que creó en Crear inicios de sesión de base de datos para una solución local de Servicios de conectividad empresarial en SharePoint 2013.
En los cuadros Contraseña de SQL y Confirmar contraseña de SQL , escriba la contraseña de esa cuenta, que es realmente la contraseña de la cuenta de SharePointGroupAccount que creó en Crear inicios de sesión de base de datos para una solución local de Servicios de conectividad empresarial en SharePoint 2013.
Crear un tipo de contenido externo
En estos procedimientos se explica la creación de un tipo de contenido externo para Servicios de conectividad empresarial con SharePoint Designer 2013, sin necesidad de escribir ningún código. Aprenderá a detectar una base de datos de SQL Server, a conectarse a la tabla de base de datos y, a continuación, a devolver los datos necesarios. Creará un tipo de contenido externo denominado Clientes, que se basa en la vista Cliente de la base de datos de ejemplo de AdventureWorks. En este artículo se usan los procedimientos descritos en How to: Create external content types for SQL Server in SharePoint 2013 Preview (Cómo: Crear tipos de contenido externo para SQL Server en la versión preliminar de SharePoint 2013). Necesita abrir ese artículo y completar los pasos que contenga con los parámetros indicados en las secciones coincidentes de este artículo.
Definir información general
Abra How to: Create external content types for SQL Server in SharePoint 2013 Preview
Cree un tipo de contenido externo denominado ClientesAW con el nombre para mostrar Clientes de AdventureWorks.
Definir comportamientos generales y de Office
Establezca Tipo de elemento de Office en Contacto. El tipo de elemento de Office determina el comportamiento de Outlook que desea asociar al tipo de contenido externo. En este caso, el tipo de contenido externo ClientesAW se comporta como un elemento de contacto nativo en Outlook.
En la casilla Sincronización sin conexión para la lista externa, asegúrese de que esté seleccionada la opción Habilitada, que es el valor predeterminado.
Nota:
Si deshabilita esta opción, el comando de la cinta de opciones Conectar con Outlook de SharePoint no estará disponible para una lista externa.
Crear una conexión a los datos externos
Agregue una conexión mediante SQL Server como tipo de origen de datos externo.
En el cuadro Set the Database Server (Establecer el servidor de base de datos), escriba <El nombre del servidor> de base de datos y, en el cuadro Set the Database Name (Establecer el nombre de la base de datos), escriba AdventureWorks2008R2. De manera opcional, en el cuadro Nombre, escriba Base de datos de ejemplo de AdventureWorks.
Seleccione Conectar con identidad personalizada suplantada.
En el cuadro Id. de aplicación de almacenamiento seguro , escriba AWTargetAppID.
Precaución
Si se le pide que escriba un nombre de usuario y una contraseña para AWTargetAppID puede deberse a que cuando creó el inicio de sesión de SharePointGroupAccount SQL, no desmarcó la opción User must change password at next login (El usuario debe cambiar la contraseña en el siguiente inicio de sesión ). Para corregir esto, debe cambiar la contraseña a través de una consulta SQL. ALTER LOGIN <LoginName> WITH PASSWORD = '<originalpassword>'
Seleccionar una tabla, vista o rutina y definir tareas
- En Base de datos de ejemplo de AdventureWorks, seleccione la vista vIndividualCustomer y haga clic con el botón secundario en Crear todas las operaciones.
Nota:
Crear todas las operaciones es una manera cómoda de definir todos los métodos básicos de las operaciones ( Crear, Leer, Leer lista, Actualizar y Eliminar).
Sugerencia
Siempre lea atentamente los mensajes que aparecen en el panel Errores y advertencias. Proporcionan información útil para confirmar las acciones o solucionar problemas.
Agregar columnas
En el cuadro de diálogo Configuración de parámetros , de forma predeterminada se seleccionan todas las columnas. Para quitar columnas innecesarias, desactive las casillas situadas junto a las siguientes columnas: Sufijo y Datos demográficos.
Para BusinessEntityID, seleccione el valor Asignar a identificador.
Nota:
Desactive la casilla Obligatorio para impedir que se actualice, pero seleccione la casilla Solo lectura, que es necesaria para recuperar elementos y actualizar otros campos.
Asignar campos de Outlook y configurar el control de selector de elementos externos
Para los campos FirstName, LastName, EmailAddress y PhoneNumber, haga lo siguiente:
Haga clic y resalte el campo.
En propiedades, en la lista desplegable De propiedades de Office , seleccione el campo coincidente adecuado: FirstName to First Name (FirstName), LastName to ** Last Name (LastName) **, and PhoneNumber to Primary Telephone Number (PrimaryTelephonePhoneNumber), EmailAddress to EmailAddress1 (Email1Address).
Nota:
Los campos sin asignar, según la cantidad, se muestran como propiedades extendidas. Para dos o cinco campos, aparecen como contiguos , lo que significa que se anexan al área del formulario en la parte inferior de la página predeterminada de un formulario de Outlook. Para seis o más campos, aparecen como Independientes y se agregan como una página nueva a Microsoft Outlook.
Para los campos BusinessEntityID, FirstName, LastName y EmailAddress, haga clic y resalte el campo. Después, en Propiedades, haga clic en Mostrar en selector.
Definir filtros
Cree un filtro de comparación denominado ByRegion y use CountryRegionName para el valor.
En Propiedades, junto a Valor predeterminado, escriba Canadá.
Cree un filtro de límite denominado AWLimit y use BusinessEntityID para el campo de filtro.
Establezca el valor predeterminado en 200.
Sugerencia
Haga clic en el panel Errores y advertencias y asegúrese de que no haya más errores o advertencias.
Establecer el campo Título para una lista externa y completar el tipo de contenido externo
- Establezca BusinessEntityID como Título y guarde el tipo de contenido externo.
Configuración de permisos para un tipo de contenido externo
Para configurar el acceso y los permisos de usuario para el tipo de contenido externo:
Configurar permisos para un tipo de contenido externo
Abra la página Administración central del sitio.
En Inicio rápido, haga clic en Administración de aplicaciones.
En la página Administración de aplicaciones, en Aplicaciones de servicio, haga clic en Administrar aplicaciones de servicio.
En la lista de servicios, haga clic en su servicio de conectividad a datos empresariales (BDC).
Haga clic en AWCustomers.
En la cinta, haga clic en Establecer permisos de objeto.
Especifique la cuenta de usuario a la que desea otorgar permisos y luego haga clic en Agregar. En este ejemplo, agregaría el grupo de seguridad que se creó en Requisitos previos para implementar una solución local de Servicios de conectividad empresarial en SharePoint 2013AdventureWorksBCSUsers.
Seleccione las cuentas de usuario que acaba de agregar y active la casilla Ejecutar.
Active la casilla Propague permisos a todos los modelos de BDC, sistemas externos y tipos de contenido externo del almacén de metadatos del BDC para sobrescribir los permisos existentes.
Haga clic en Aceptar.
El tipo de contenido externo ya está disponible para su uso en productos de SharePoint y Office para los usuarios adecuados.
Crear una lista externa
Una lista externa es un bloque de creación clave para soluciones de SharePoint basadas en datos externos. Puede leer y escribir datos externos con la experiencia familiar de usar una lista de SharePoint. Una lista externa se ve y se comporta mucho como una lista nativa, pero hay algunas diferencias en el comportamiento. Por ejemplo, puede crear vistas y usar valores calculados con fórmulas, pero no adjuntar archivos ni realizar un seguimiento de las versiones. Para este ejercicio, creará la lista externa en el explorador porque es un enfoque común. En este artículo se usan los procedimientos de Creación de una lista externa en Office.com. Necesita abrir ese artículo y completar los pasos que contenga con los parámetros indicados en las secciones coincidentes de este artículo.
Crear una lista externa
Abrir Crear una lista externa
Cree una lista externa denominada AdventureWorksCustomers mediante el tipo de contenido externo AWCustomers .
Creación de una vista de una lista externa
Cree una vista para la lista externa AdventureWorksCustomers. Para este ejemplo, use El filtro de origen de datosByRegion.
Consiéndola en la vista predeterminada y seleccione sus propios valores De ordenación, Filtro y Límite .
Administración de permisos de usuario
Una vez que usted o un usuario adecuado hayan creado la lista externa, es importante que se aseguren de establecer los permisos adecuados para otros usuarios. Si el subsitio que contiene la lista externa hereda permisos de su sitio primario, es posible que se concedan permisos a usuarios inadecuados accidentalmente. En este ejemplo, se conceden permisos al grupo AdventureWorksBCSUsers.
Administración de permisos de usuario en la lista externa
En la pestaña Lista, en el grupo Configuración, haga clic en Configuración de la lista.
En Permisos y administración, haga clic en Permisos para esta lista.
Aplique los permisos a la lista como los planeó.
En la siguiente tabla se resumen los permisos predeterminados de la lista externa para los grupos de usuarios de SharePoint:
| Nombre | Niveles de permisos |
|---|---|
| Lectores de Servicios de Excel |
Solo vista |
| Miembros de <nombre del sitio> |
Edición |
| Propietarios de <nombre del sitio> |
Control total |
| Visitantes de <nombre del sitio> |
Lectura |
Conectar una lista externa con Outlook
La lista externa contiene datos de clientes asignados a contactos de Microsoft Outlook para los que ha habilitado la sincronización sin conexión para la lista externa, por lo que puede conectar la lista con Outlook 2016. Una vez conectada, puede ver, editar e imprimir los datos usando la conocida interfaz de usuario de Outlook. En este artículo se reflejan los procedimientos de Conexión de una lista externa a Outlook en Office.com. Vea ese artículo para obtener más información sobre cómo conectar una lista externa con Outlook.
Sincronizar la lista externa con Outlook
Abra el sitio de SharePoint Server que contiene la lista externa. En la cinta de opciones, en la pestaña Lista, en el grupo Conectar y exportar, haga clic en Conectar con Outlook.
En el cuadro de diálogo Instalador de personalización de Microsoft Office , haga clic en Instalar. La instalación debe tardar uno o dos minutos.
Cuando se haya completado la instalación, haga clic en Cerrar.
Comprobación del acceso con conexión y sincronizacióon de datos externos en Outlook
Para actualizar los datos del cliente sin conexión y actualizarlos en línea
Para desconectar Outlook 2016, haga clic en Enviar o recibir y, en el grupo Preferencias, haga clic en Trabajar sin conexión.
Realice uno o dos cambios en uno de los clientes de AdventureWorks.
Para volver a poner Outlook 2016 en línea, haga clic en Enviar o recibir y, en el grupo Preferencias, haga clic en Trabajar en línea.
Para sincronizar los datos, en el panel de navegación, haga clic con el botón derecho en la <lista externa Nombre> del sitio de equipo AWCustomers y, a continuación, haga clic en Sincronizar ahora.
Vea también
Conceptos
Configurar soluciones de Servicios de conectividad empresarial de SharePoint Server