Personalización de la lista de sitios del Centro de administración de SharePoint
La página Sitios activos del Centro de administración de SharePoint le permite ver los sitios de SharePoint de su organización. Ordenar y filtrar sitios, buscar sitios y personalizar las columnas y vistas.
Ordenar y filtrar la lista de sitios
Ordenar y filtrar la lista de sitios es igual que ordenar y filtrar otras listas en SharePoint.
Seleccione la flecha situada junto al encabezado de columna.
Seleccione cómo desea organizar los elementos. Las opciones varían en función de la columna. Por ejemplo, es posible que tenga opciones para ordenar alfabéticamente, en orden numérico o cronológicamente.
Si la columna permite el filtrado, aparece una opción "Filtrar por". Seleccione el valor o los valores que desea mostrar. Las selecciones aparecen con una marca de verificación junto a ellas. Para quitar una selección, vuelva a seleccionar ese valor. Para borrar todos los filtros de la columna, seleccione Borrar filtros.
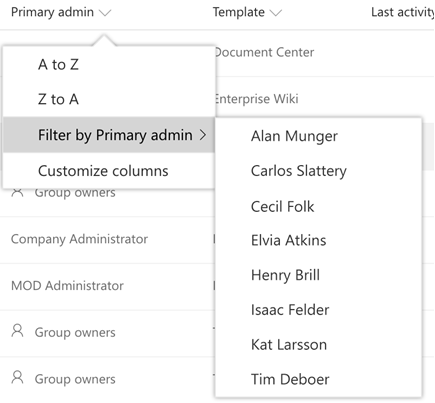
Personalización de columnas
Seleccione la flecha situada junto a cualquier encabezado de columna y, a continuación, seleccione Personalizar columnas.
Para mostrar y ocultar columnas, active y desactive las casillas.
Para reorganizar las columnas, apunte a una columna y seleccione la flecha arriba o abajo para mover la columna hacia arriba o hacia abajo.
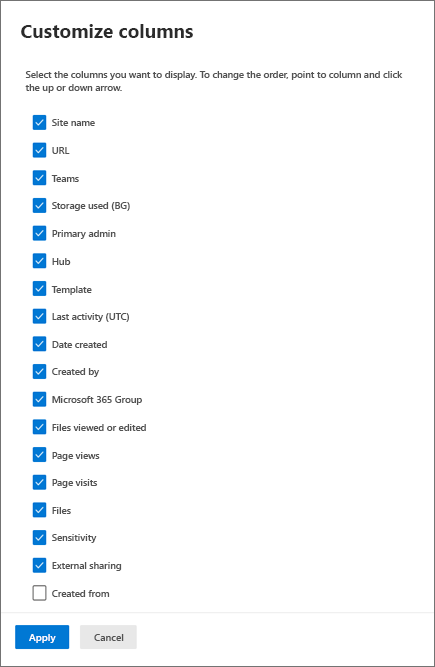
Nota:
Los datos de las columnas siguientes no están disponibles para los clientes de GCC High y DoD del Gobierno de EE. UU.:
- Última actividad
- Vistas de archivo o editadas
- Vistas de página
- Visitas a páginas
- Archivos
- Almacenamiento usado
Cambiar vistas y crear vistas personalizadas
El Centro de administración de SharePoint incluye algunas vistas estándar: Todos los sitios, Sitios conectados a Teams, Sitios de grupo de Microsoft 365, Sitios sin grupo, Sitios clásicos, Sitios más grandes, Sitios menos activos y Sitios compartidos más populares.
Para seleccionar una vista diferente:
En el extremo derecho de la barra de comandos, seleccione la flecha Cambiar vista situada junto al nombre de la vista actual y, a continuación, seleccione una vista diferente.
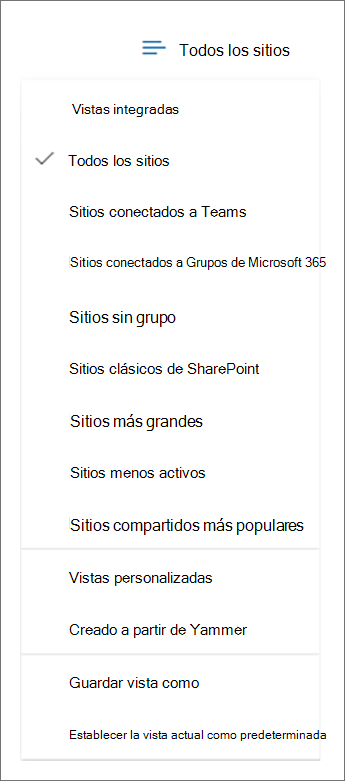
Para crear y guardar una vista personalizada:
Personalice las columnas, ordene y filtre la vista de la manera que desee. (Las vistas que se filtran a través de la búsqueda no se pueden guardar).
En el extremo derecho de la barra de comandos, seleccione la flecha Cambiar vista situada junto al nombre de la vista actual.
Seleccione Guardar vista como.
En el cuadro de diálogo Guardar como , escriba un nombre para la vista.
Nota:
Para establecer la vista como predeterminada, en la lista de vistas, seleccione Establecer vista actual como predeterminada.
Seguimiento de una vista
Al seleccionar una vista integrada o personalizada, puede agregar una tarjeta a la página principal que muestre el número de sitios en la vista y resuma información sobre el conjunto de sitios.
Seleccione la flecha Cambiar vista y, a continuación, seleccione la vista de la que desea realizar el seguimiento.
Seleccione Vista de seguimiento en la barra de comandos.
Seleccione Agregar tarjeta.
Vaya a la página principal para ver la tarjeta de la vista de seguimiento.
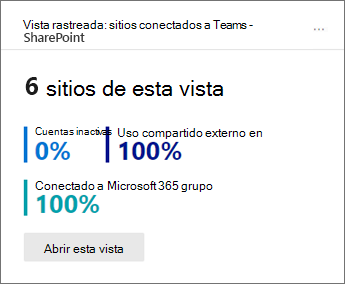
Nota:
Si quita una tarjeta de vista con seguimiento de la página principal, no podrá volver a agregarla desde el panel Agregar tarjetas. Debe abrir la vista en la página Sitios activos y seleccionar Vista de seguimiento.
Búsqueda de un sitio
Puede buscar un sitio por nombre, dirección URL, administrador principal o plantilla. Para ello, escriba palabras clave en el cuadro Buscar y presione Entrar.
Nota:
La búsqueda no busca en los nombres para mostrar del sitio central las palabras clave que escriba.
Todos los caracteres especificados se tratan como parte de la consulta. La búsqueda no reconoce operadores ni caracteres comodín (*).
Exportación a CSV
Para exportar la lista de sitios que está viendo como un archivo .csv con el que puede trabajar en Excel, vaya a la página Sitios activos y seleccione Exportar en la barra de comandos.
Nota:
El archivo .csv muestra el centro como UN GUID y la plantilla como un identificador (por ejemplo, STS#0).
Comentarios
Próximamente: a lo largo de 2024, eliminaremos gradualmente los problemas de GitHub como mecanismo de comentarios para el contenido y lo reemplazaremos por un nuevo sistema de comentarios. Para obtener más información, consulte: https://aka.ms/ContentUserFeedback.
Enviar y ver comentarios de