Permisos del sitio de SharePoint
Este artículo contiene escenarios avanzados para personalizar los permisos de los sitios. La mayoría de las organizaciones no necesitarán estas opciones. Si sólo desea compartir archivos o carpetas, consulte Archivos o carpetas de SharePoint. Si desea compartir un sitio, consulte Compartir un sitio.
Aunque SharePoint permite una considerable personalización de los permisos del sitio, recomendamos encarecidamente utilizar los grupos integrados de SharePoint para la comunicación de los permisos del sitio y la administración de los permisos del sitio del equipo a través del grupo asociado de Microsoft 365. Para obtener información sobre la administración de permisos en la experiencia moderna de SharePoint, consulte Uso compartido y permisos en la experiencia moderna de SharePoint .
Si necesita personalizar los grupos de SharePoint, este artículo describe cómo hacerlo.
Personalizar los permisos del sitio
Un grupo de SharePoint es una colección de usuarios que tienen todos el mismo conjunto de permisos para los sitios y el contenido. En lugar de asignar permisos a una persona a la vez, puede utilizar grupos para asignar convenientemente el mismo nivel de permiso a muchas personas a la vez.
Nota:
Para realizar los pasos siguientes, necesita un nivel de permiso que incluya permisos para crear grupos y administrar permisos. El nivel de Control total tiene ambos. Para obtener más información sobre los permisos, consulte Información sobre los niveles de permisos en SharePoint.
Crear un grupo
En el sitio web o sitio de equipo, haga clic en
 y haga clic en Permisos del sitio.
y haga clic en Permisos del sitio.En la páginaPermisos, haga clic en Configuración avanzada de permisos.
Página de permisos abierta
En la pestaña Permisos, haga clic en Crear grupo.
En la página Crear grupo, en las casillas Nombre yAcerca de mí, escriba un nombre y una descripción para este grupo de SharePoint.
En la casilla Propietario, especifique un propietario único de este grupo de seguridad.
En la sección Configuración del grupo, especifique quién puede ver y editar la pertenencia a este grupo.
En la sección Solicitudes de participación, seleccione la configuración que desee para las solicitudes de participación o para abandonar el grupo. Puede especificar la dirección de correo electrónico a la que deben enviarse las solicitudes.
En la sección Dar permisos de grupo a este sitio, elija un nivel de permiso para este grupo.
Haga clic en Crear.
Agregar usuarios a un grupo
Puede agregar usuarios a un grupo en cualquier momento.
En su sitio web o sitio de equipo, haga clic en Compartir.
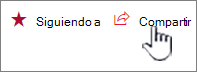
Si ve Miembros en lugar de Compartir, haga clic en Miembros y luego en Agregar miembros.
En el cuadro de diálogo Compartir sitio que aparece, escriba el nombre o la dirección de correo electrónico del usuario o grupo que desea agregar. Cuando aparezca el nombre, elija el nivel de permiso en la lista desplegable.
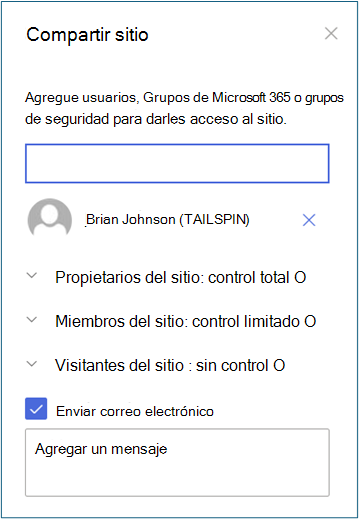
Si desea agregar más nombres, repita estos pasos.
Escriba un mensaje para enviar a los nuevos usuarios en el cuadro Agregar un mensaje .
Seleccione Compartir.
Quitar usuarios de un grupo
En el sitio web o sitio del equipo, haga clic en
 y haga clic en Configuración del sitio. Si no ve la Configuración del sitio, haga clic en Información del sitio, y luego, haga clic en Ver toda la configuración del sitio. En algunas páginas, es posible que tenga que hacer clic en Contenido del sitio y luego en Configuración del sitio.
y haga clic en Configuración del sitio. Si no ve la Configuración del sitio, haga clic en Información del sitio, y luego, haga clic en Ver toda la configuración del sitio. En algunas páginas, es posible que tenga que hacer clic en Contenido del sitio y luego en Configuración del sitio.En la página Configuración del sitio, en Usuarios y permisos, haga clic en Personas y grupos.
En la página Personas y grupos, en el Inicio rápido, haga clic en el nombre del grupo del que desea eliminar a los usuarios.
Seleccione las casillas que hay junto a los usuarios que desea quitar, haga clic en Acciones, y luego, en Quitar usuarios del grupo.
En la ventana de confirmación, haga clic en Aceptar.
Conceder el acceso al sitio a un grupo
En el sitio web o sitio de equipo, haga clic en
 y haga clic en Permisos del sitio.
y haga clic en Permisos del sitio.En la páginaPermisos, haga clic en Configuración avanzada de permisos.
En la pestaña Permisos, haga clic en Conceder permisos.
En el cuadro de diálogoCompartir, escriba el nombre del grupo de SharePoint al que desea dar acceso.
De forma predeterminada, el cuadro de diálogo Compartir muestra el mensaje Invitar personas a editar o Invitar personas con permisos de Edición. Esto otorga permisos en el grupo de Miembros de SharePoint. Para elegir un nivel de permiso diferente, haga clic en Mostrar opciones, y luego elija un grupo o nivel de permiso de SharePoint diferente enSeleccionar un nivel de permiso o Seleccionar un grupo o nivel de permiso. El cuadro desplegable muestra tanto los grupos como los niveles de permiso individuales, como Editar o Sólo vista.
Haga clic en Compartir.
Eliminar un grupo
Precaución
Le recomendamos que no elimine ninguno de los grupos predeterminados de SharePoint, ya que esto puede hacer que el sistema sea inestable. Sólo debe borrar los grupos que ha creado y que ya no quiera usar.
En el sitio web o sitio del equipo, haga clic en
 y haga clic en Configuración del sitio. Si no ve la Configuración del sitio, haga clic en Información del sitio, y luego, haga clic en Ver toda la configuración del sitio. En algunas páginas, es posible que tenga que hacer clic en Contenido del sitio y luego en Configuración del sitio.
y haga clic en Configuración del sitio. Si no ve la Configuración del sitio, haga clic en Información del sitio, y luego, haga clic en Ver toda la configuración del sitio. En algunas páginas, es posible que tenga que hacer clic en Contenido del sitio y luego en Configuración del sitio.En la página Configuración del sitio, en Usuarios y permisos, haga clic en Personas y grupos.
En la página Personas y grupos, haga clic en el nombre del grupo de SharePoint que desea eliminar.
Haga clic en Configuración, y luego en Configuración del grupo.
En la parte inferior de la página Cambiar configuración de grupo, haga clic en Eliminar.
En la ventana de confirmación, haga clic en Aceptar.
Asignar un nuevo nivel de permiso a un grupo
Si ha personalizado un nivel de permiso o ha creado un nuevo nivel de permiso, puede asignarlo a grupos o usuarios.
En el sitio web o sitio del equipo, haga clic en
 y haga clic en Configuración del sitio. Si no ve la Configuración del sitio, haga clic en Información del sitio, y luego, haga clic en Ver toda la configuración del sitio. En algunas páginas, es posible que tenga que hacer clic en Contenido del sitio y luego en Configuración del sitio.
y haga clic en Configuración del sitio. Si no ve la Configuración del sitio, haga clic en Información del sitio, y luego, haga clic en Ver toda la configuración del sitio. En algunas páginas, es posible que tenga que hacer clic en Contenido del sitio y luego en Configuración del sitio.En la página Configuración del sitio, en Usuarios y permisos, haga clic en Permisos del sitio.
Seleccione la casilla de verificación situada junto al usuario o grupo al que desea asignar el nuevo nivel de permiso.
En la pestañaPermisos, haga clic en Editar permisos de usuario.
En la página Editar permisos, seleccione la casilla de verificación junto al nombre del nuevo nivel de permiso. Si selecciona varios niveles de permiso, el nivel de permiso asignado al grupo es la unión de los permisos individuales en los diferentes niveles. Es decir, si un nivel incluye permisos (A, B, C), y el otro nivel incluye permisos (C, D), el nuevo nivel para el grupo incluye permisos (A, B, C, D).
Haga clic en Aceptar.
Nota:
Los permisos de los grupos predeterminados de SharePoint (Propietarios, Miembros y Visitantes) para los sitios de equipos que están conectados a un grupo de Microsoft 365 no se pueden modificar.
Agregar, cambiar o eliminar un administrador de la colección del sitio
En el sitio, haga clic en
 y haga clic en Configuración del sitio. Si no ve la Configuración del sitio, haga clic en Información del sitio, y luego, haga clic en Ver toda la configuración del sitio. En algunas páginas, es posible que tenga que hacer clic en Contenido del sitio y luego en Configuración del sitio.
y haga clic en Configuración del sitio. Si no ve la Configuración del sitio, haga clic en Información del sitio, y luego, haga clic en Ver toda la configuración del sitio. En algunas páginas, es posible que tenga que hacer clic en Contenido del sitio y luego en Configuración del sitio.En la página Configuración del sitio, en Usuarios y permisos, haga clic en Administradores de la colección del sitio.
En la casilla Administradores de la colección del sitio, haga una de las siguientes cosas:
Para agregar un administrador de la colección de sitios, introduzca el nombre o el alias de usuario de la persona que desea agregar.
Para cambiar el administrador de la colección del sitio, haga clic en la X que aparece junto al nombre de la persona, y luego, introduzca un nuevo nombre.
Para quitar un administrador de la colección del sitio, haga clic en laXque aparece junto al nombre de la persona.
Haga clic en Aceptar.
Nota:
Para ver el vínculo Administradores de la colección de sitios, debe ser administrador de la colección de sitios, administrador global o administrador de SharePoint en su organización. Este vínculo no se muestra a los propietarios del sitio.
Comentarios
Próximamente: A lo largo de 2024 iremos eliminando gradualmente GitHub Issues como mecanismo de comentarios sobre el contenido y lo sustituiremos por un nuevo sistema de comentarios. Para más información, vea: https://aka.ms/ContentUserFeedback.
Enviar y ver comentarios de