Nota
El acceso a esta página requiere autorización. Puede intentar iniciar sesión o cambiar directorios.
El acceso a esta página requiere autorización. Puede intentar cambiar los directorios.
Con Power Automate, puede automatizar fácilmente las tareas cotidianas o crear tareas repetitivas en SharePoint para ayudarle a mantener la productividad.
En este tutorial, se creará un flujo que envía un correo electrónico cuando se agrega un nuevo elemento en una lista de SharePoint.
Configuración necesaria
Antes de seguir estas instrucciones, asegúrese de que su sitio de SharePoint se configura con las listas y bibliotecas necesarias.
Crear un flujo
En el sitio de SharePoint, vaya a la lista Proyectos.
Para crear y administrar flujos para una lista o biblioteca, en la barra de comandos, en la página de lista o biblioteca, seleccione Integrar>Power Automate. Si selecciona Power Automate, se expandandirá para mostrar más opciones:
- Crear un flujo
- Vea sus flujos
- Configuración de flujos
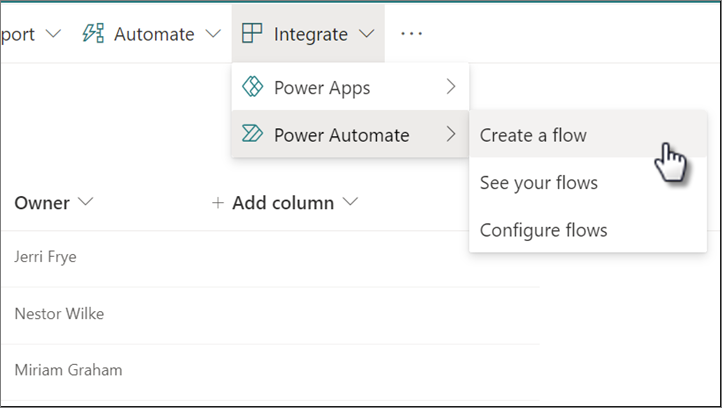
Nota:
Si están disponibles para la lista o biblioteca aquí, puede ver otras opciones en el menú de Automate como Establecer un aviso y otros flujos.
Seleccione Crear un flujo. En el panel Crear un flujo, puede explorar las distintas plantillas disponibles en la lista.
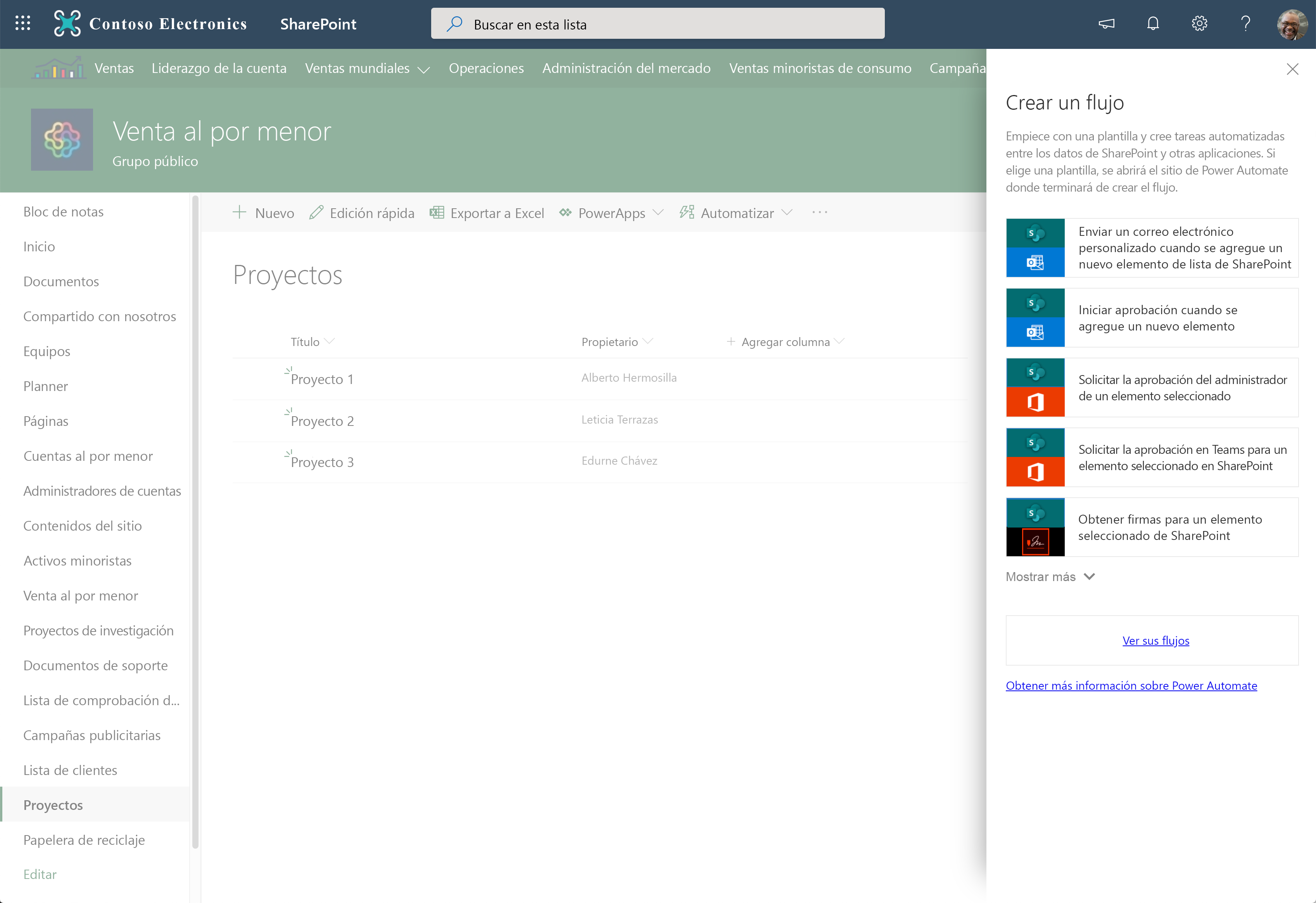
Seleccione la plantilla que indique:
Nota:
Enviar un correo electrónico personalizado cuando se agregue un nuevo elemento de lista de SharePoint.
En una nueva pestaña del explorador, aparece el sitio web de Power Automate y muestra:
- Información de plantillas
- Nombre y descripción de la plantilla.
- Información de conexión
- Diversos servicios a los que se conecta este flujo.
- Las credenciales que usarán los servicios para conectarse.
- Información de plantillas
En las listas desplegables, compruebe que la información de conexión (Dirección de sitio de SharePoint y Nombre de la lista de SharePoint) sea precisa para asegurarse de que use sus credenciales.
Nota:
Un icono de marca de verificación verde indica que se ha realizado correctamente la conexión al servicio con las credenciales.
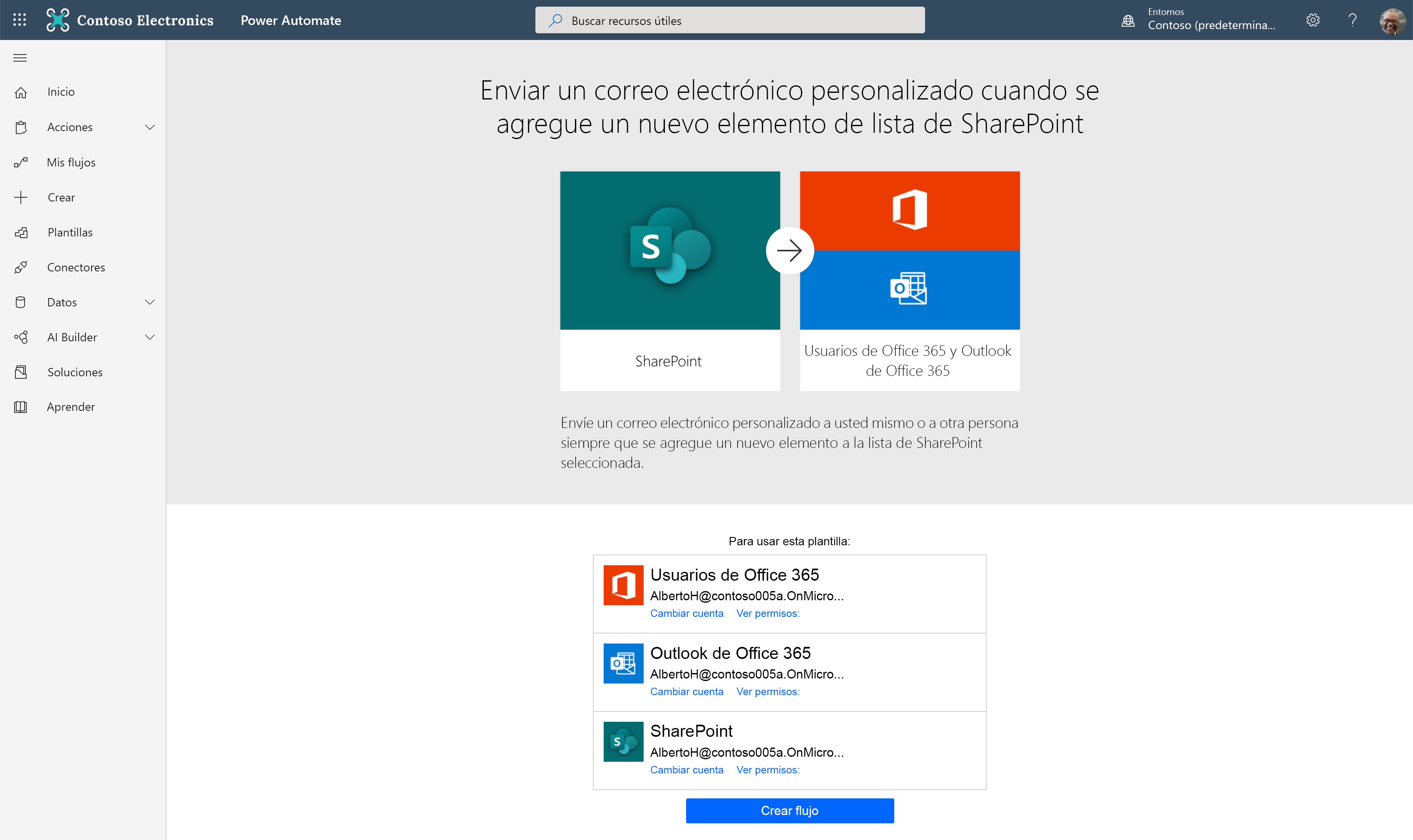
Para crear el flujo, seleccione Crear flujo. Durante este paso también se intentan realizar las conexiones que requieren una conexión. Después de crear correctamente el flujo, aparece la página de detalles de flujo, donde puede editar y modificar el flujo, si es necesario.
Nota:
En este caso, este flujo que envía un correo electrónico cuando se agregan elementos nuevos a la lista ahora está activo, y se ejecuta cada vez que se agregan elementos nuevos a la lista Proyectos en el sitio de SharePoint especificado.
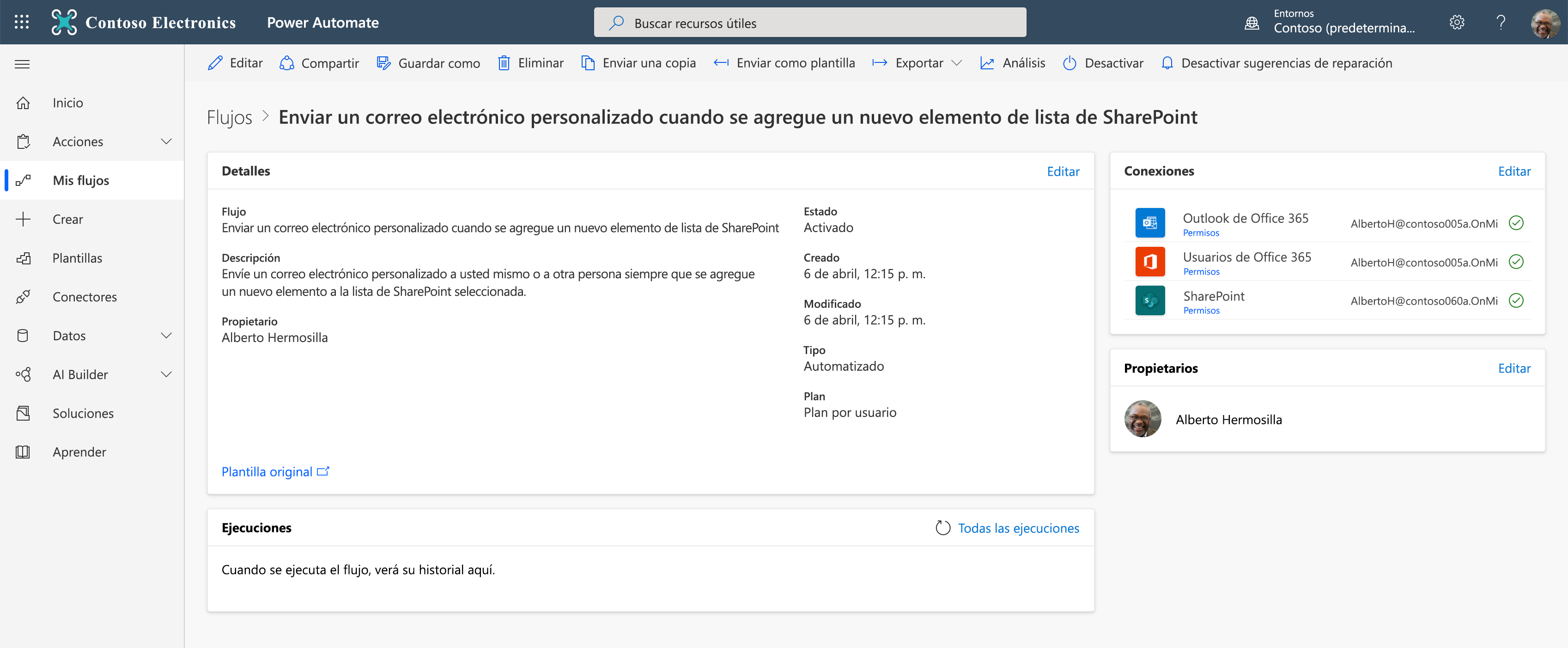
Haga clic en Editar en la barra de comandos superior para editar el flujo en el diseñador de flujo.
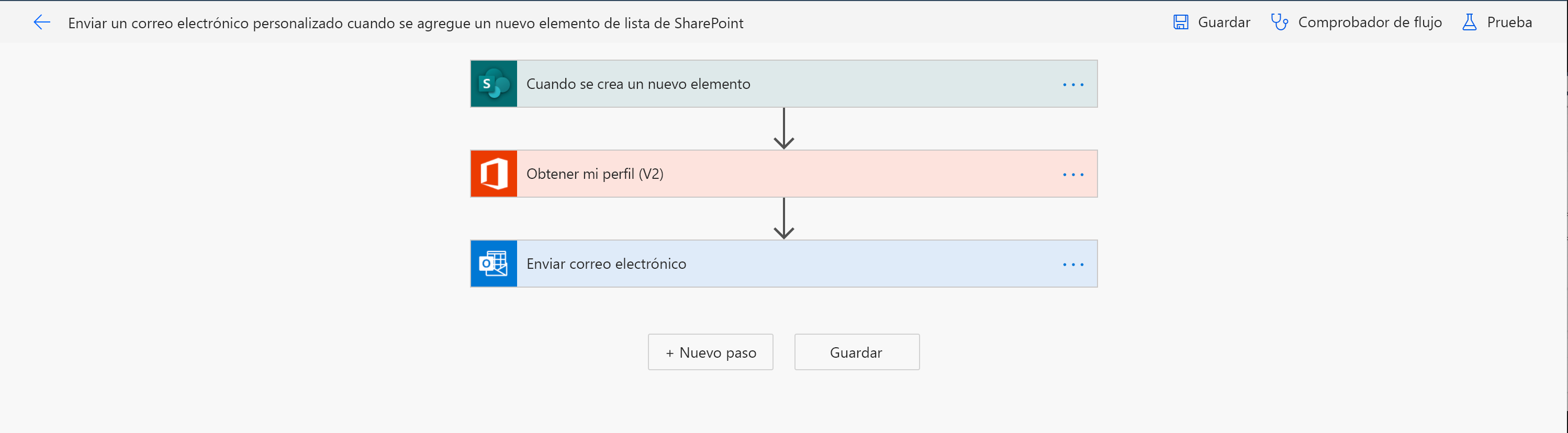
Para expandir y ver las propiedades configuradas, seleccione el desencadenador Cuando se cree el nuevo elemento. Observe la entrada configurada en la dirección del sitio de SharePoint y el nombre de la lista desde donde creó el flujo.
En la acción Enviar correo electrónico, para expandir la acción, seleccione Editar. Todas las entradas se rellenan con valores dinámicos de las acciones Obtener mi perfil y Cuando se cree el nuevo elemento.
Mantenga el puntero sobre los valores dinámicos para ver las propiedades a las que hacen referencia. Por ejemplo, al mantener el puntero sobre Correo electrónico, se muestra que la propiedad se lee de la propiedad Correo en Obtener mi perfil.
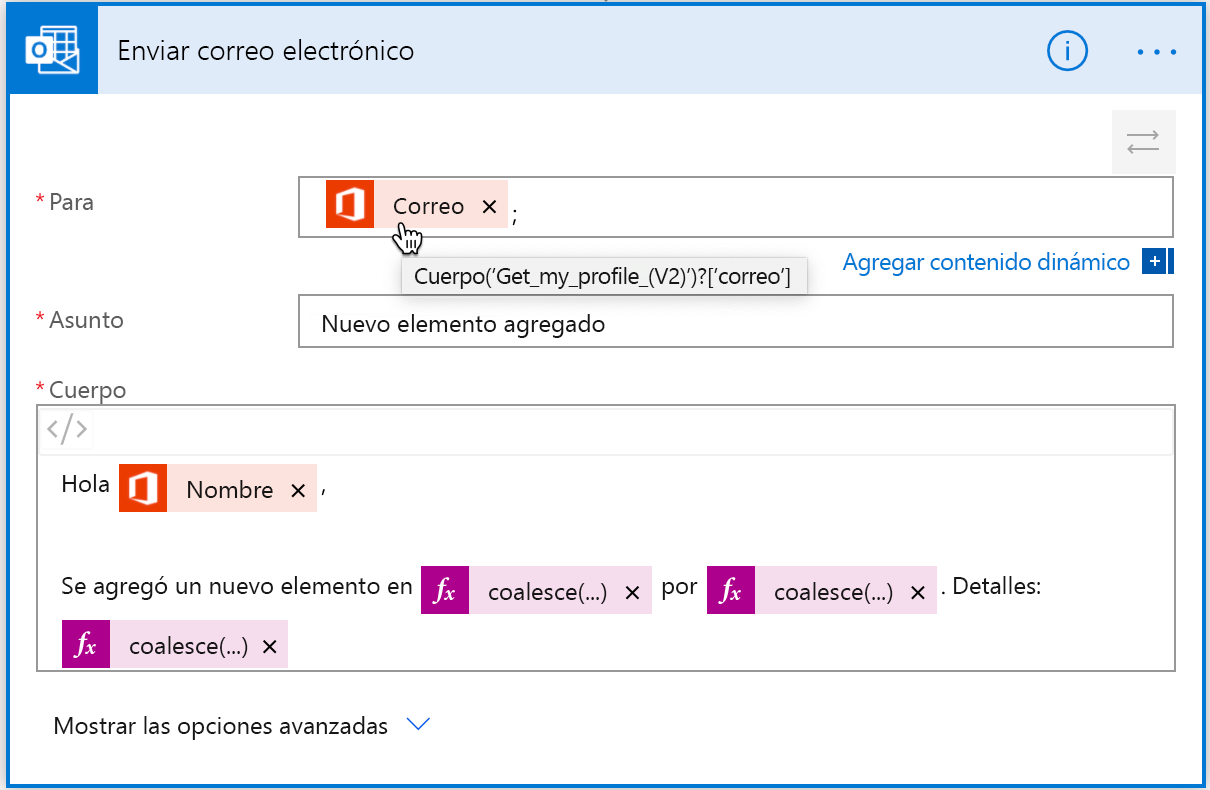
Para guardar el flujo, seleccione Guardar.
Probar el flujo
Para probar el flujo, agregue un nuevo elemento en una lista de SharePoint agregando un nuevo elemento o inicie la ejecución de pruebas directamente desde el diseñador de flujo. Para probar el flujo desde el diseñador, siga estos pasos. Probar el flujo desde el diseñador le ayuda a ver rápidamente cómo se ejecuta el flujo.
En el diseñador de flujo, en la barra de comandos superior, seleccione Prueba.
En el panel Flujo de prueba, seleccione Ejecutaré la acción de desencadenador y, después, seleccione Guardar y probar.
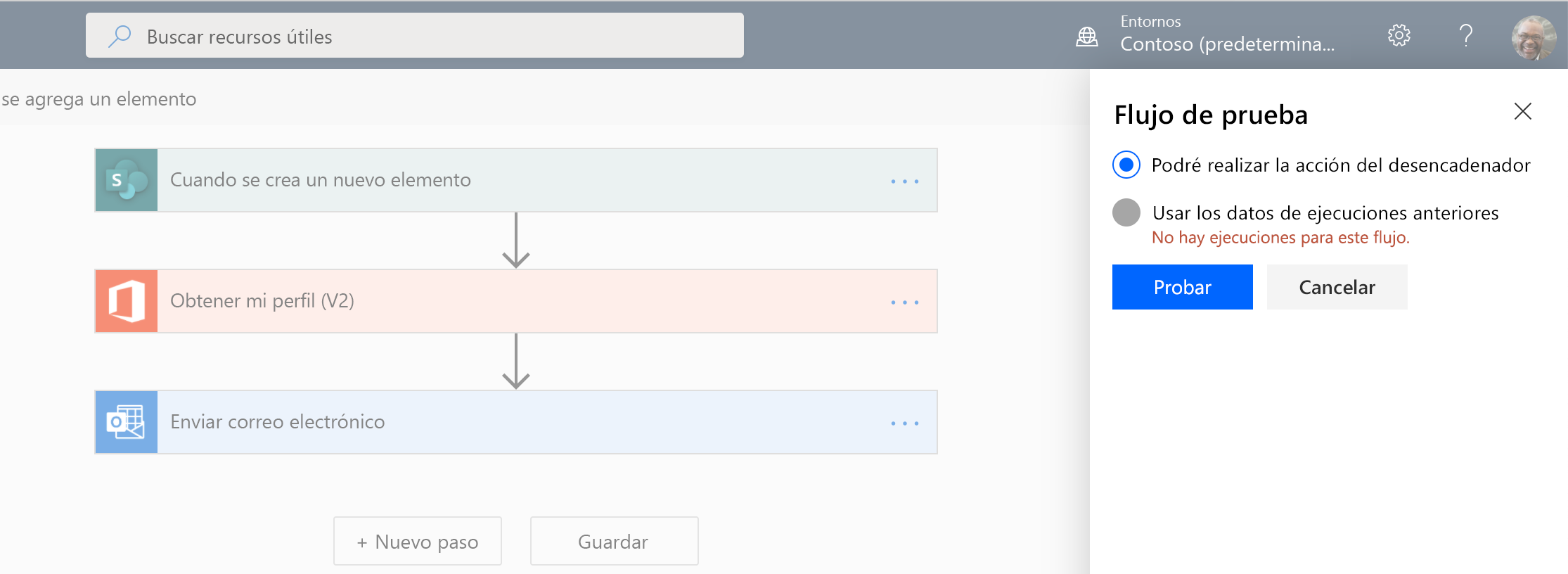
Se mostrará un mensaje en el que se indica que debe agregar un nuevo elemento de lista a la lista de SharePoint que seleccionó.

Debe tener la pestaña del explorador con la lista Proyectos ya abierta. Si no es así, abra una nueva pestaña del explorador y vaya a la lista Proyectos.
Nota:
No cierre el diseñador de flujo. Asegúrese de mantener abierta la pestaña del explorador del diseñador de flujo.
En la lista Proyectos, en la barra de comandos, seleccione Nuevoy agregue los elementos siguientes y, después, seleccione Guardar:
- Título: proyecto 4
- Propietario: seleccionar un usuario del selector de personas
Cambie a la pestaña del diseñador de flujo. Se mostrará el historial de ejecución de flujo. Si todas las acciones se ejecutaron correctamente, aparecerá un icono de marca de verificación verde junto a todas las acciones.
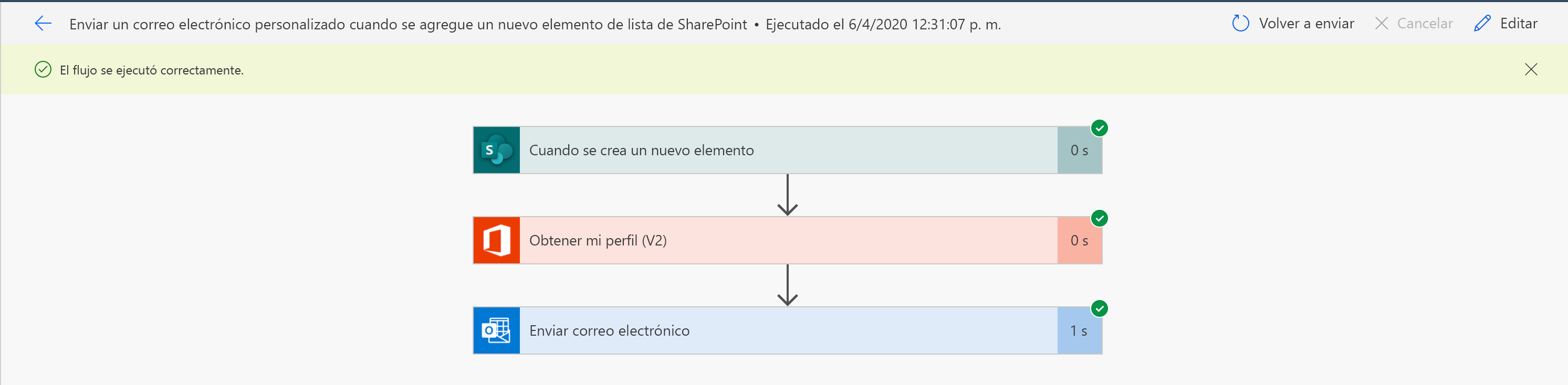
Seleccione la acción para ver las entradas y las salidas utilizadas en la ejecución de flujo. Este también es un buen punto de partida para ver los valores reales traducidos de las propiedades de contenido dinámico utilizadas en la acción.
Como resultado de este flujo, recibirá un correo electrónico sobre la nueva información del proyecto.
Modificar el flujo
En el diseñador de flujo, para editar el flujo, seleccione Editar.
Seleccione la acción Enviar correo electrónico.
En la entrada Cuerpo, agregue la siguiente cadena después de la propiedad dinámica Nombre:
- Propietario:
Mientras edita la entrada Cuerpo, tome nota de la lista Contenido dinámico que aparece junto a la acción.
En la lista Contenido dinámico, seleccione los valores de las acciones del flujo (por ejemplo, en el desencadenador Cuando se cree el nuevo elemento, la información del propietario del proyecto estará disponible).
Para agregar la información de propietario, en la lista Contenido dinámico, en el cuadro de búsqueda, busque Propietario.
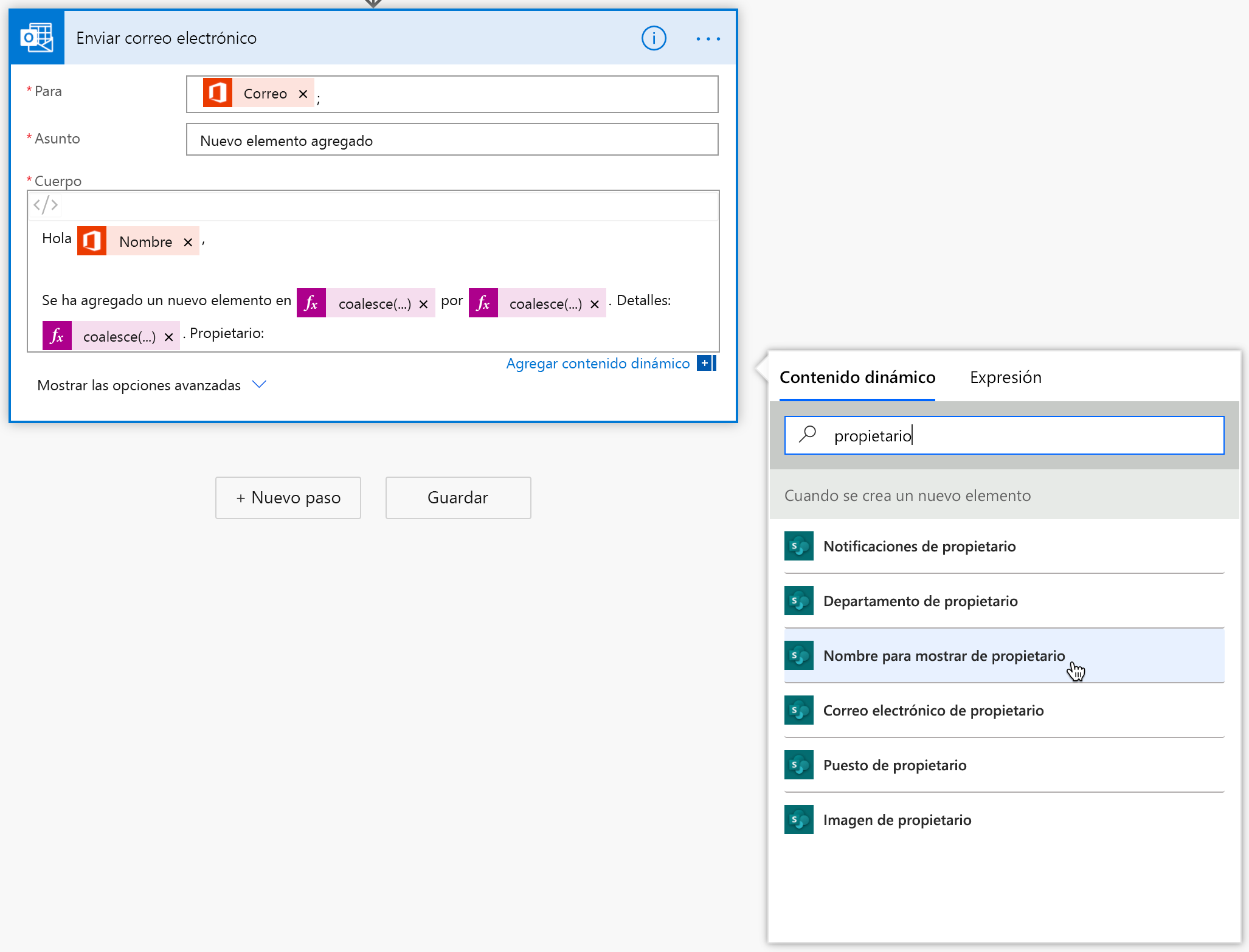
En los resultados, seleccione Owner DisplayName. Como puede ver, también muestra otra información, como el correo electrónico, el puesto, la imagen y mucho más. Dado que el Propietario es una columna Persona en SharePoint, SharePoint pasa los detalles de la persona como propiedades individuales al flujo.
La entrada Cuerpo modificada tiene el siguiente aspecto con la información del Propietario incluida.
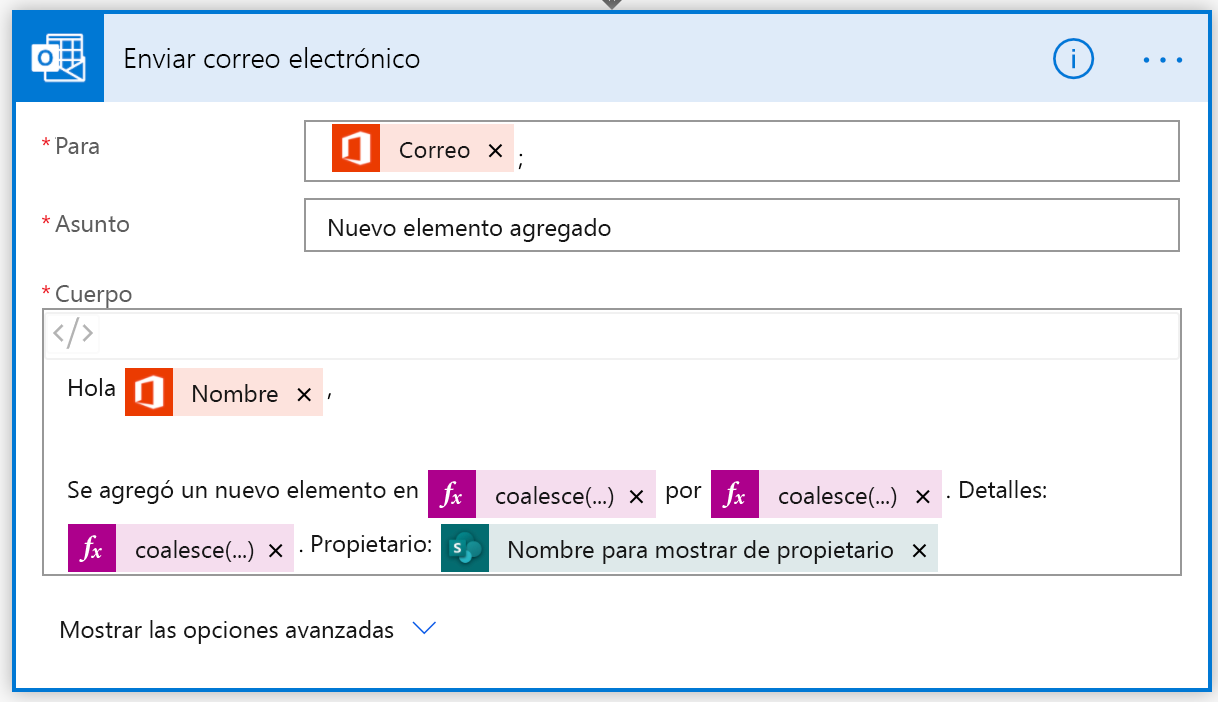
Para probar el flujo, repita estos pasos.
Recibirá un correo electrónico con la información de propietario actualizada.
Pasos siguientes
Enhorabuena por crear su primer flujo.
En el siguiente tema, usaremos el mismo flujo y agregaremos la posibilidad de interactuar con Microsoft Teams.