Representaciones de imágenes del Administrador de diseño de SharePoint
Importante
Esta opción de extensibilidad solo está disponible para experiencias clásicas de SharePoint. No puede usar esta opción con experiencias modernas en SharePoint Online, como con los sitios de comunicación. No se recomienda seguir usando la experiencia clásica o esas técnicas de personalización de marca.
Descubra cómo crear una representación de imágenes, cómo agregarla a una página y recortarla. Una representación de imágenes define las dimensiones que se usan para mostrar imágenes en los sitios de publicación de SharePoint. Las representaciones de imágenes permiten mostrar versiones de diferentes tamaños de una imagen en distintas páginas de un sitio de publicación, en función de la misma imagen de origen. Al crear una representación de imágenes, especifique el ancho o el alto de todas las imágenes que usan esa representación de imágenes. Las representaciones de imágenes están disponibles para todas las imágenes que se cargan en una biblioteca de esa colección de sitios. Por ejemplo, los diseñadores pueden crear una representación de imágenes para mostrar imágenes en miniatura y otra representación de imágenes para mostrar imágenes de pancarta. Cuando se agrega una imagen a una página, el autor puede especificar la representación de imágenes para usar en dicha imagen. Los autores también pueden recortar la representación de imágenes para especificar la parte de la imagen que desean usar en la representación de imágenes. Cuando se representa la página, se muestra el tamaño correcto de la imagen.
Las representaciones de imágenes permiten representar una sola imagen de varias maneras. Se puede mostrar una imagen en varios tamaños o con recortes diferentes. La primera vez que se solicita una imagen, SharePoint Server usa la representación de la imagen especificada para generar la imagen. Cuando un usuario ve un sitio de SharePoint, el tamaño correcto de versión de la imagen se descarga en el equipo cliente. Esto reduce el tamaño del archivo que se descarga en el cliente, lo que mejora el rendimiento del sitio.
Requisitos previos para la administración de representaciones de imágenes
Dado que las representaciones de imágenes tienen dependencias en otras características de SharePoint, asegúrese de que cumple los requisitos previos de esta sección antes de seguir los procedimientos descritos en este tema. Los requisitos previos son los siguientes:
Una colección de sitios de publicación La colección de sitios a la que se van a agregar representaciones de imágenes debe haberse creado con la plantilla de colección de sitios de Catálogo de productos o Portal de publicación. O bien, las características de publicación deben estar habilitadas en la colección de sitios donde se van a usar representaciones de imágenes. Para obtener más información, vea Introducción a la publicación en sitios de Internet, intranet y extranet en la Biblioteca de TechNet.
Una memoria caché BLOB configurada La memoria caché BLOB basada en disco controla el almacenamiento en caché de objetos binarios grandes (BLOB), como archivos frecuentemente utilizados de imágenes, audio y vídeo, y otros archivos que se usan para mostrar páginas web, como archivos .css y archivos .js. La memoria caché BLOB debe estar habilitada en cada servidor front-end web donde desea usar representaciones de imágenes. Si la memoria caché BLOB no está habilitada, se usa siempre la imagen original. Para obtener más información, vea Configuración de la memoria caché para una aplicación web en la Biblioteca de TechNet.
Una biblioteca de activos (recomendado) Puede usar la plantilla de biblioteca de activos para configurar una biblioteca que facilite el almacenamiento, la organización y la búsqueda de activos de medios enriquecidos, como archivos de imagen, audio o vídeo. Para obtener más información, vea Configurar una biblioteca de activos para almacenar archivos de imagen, audio o vídeo en Office.com.
Crear una representación de imágenes
Al crear una representación de imágenes, SharePoint crea un identificador único que identifica esa representación. La primera vez que SharePoint Server recibe una solicitud de la representación de imagen, se genera una imagen.
Para crear una representación de imagen
Compruebe que la cuenta de usuario que está realizando este procedimiento tiene, como mínimo, permisos de diseño en el sitio de nivel superior de la colección de sitios.
En un explorador, vaya al sitio de nivel superior de la colección de sitios de publicación.
Elija el icono Configuración. En la página Configuración del sitio, en la sección Aspecto, elija Representaciones de imágenes.
Nota:
La página Representaciones de imágenes también se puede abrir desde la página principal predeterminada del sitio de publicación. En la sección Soy el diseñador visual, elija Configurar copias de imagen.
En la página Representaciones de imágenes, elija Agregar nuevo elemento.
En la página Nueva representación de imagen, en el cuadro Nombre, escriba un nombre para la representación. Por ejemplo, escriba Miniatura_pequeña.
En los cuadros de texto Ancho y Alto, escriba el ancho y alto, en píxeles, de la representación y luego elija Guardar.
Editar una representación de imágenes
Cuando se edita una representación de imágenes, las nuevas dimensiones surten efecto la próxima vez que se solicita la imagen. Si hay una imagen que se generó anteriormente en la representación de imágenes, la imagen se regenera con las dimensiones nuevas la próxima vez que se solicita la imagen.
Para editar una representación de imágenes
Compruebe que la cuenta de usuario que está realizando este procedimiento tiene, como mínimo, permisos de diseño en el sitio de nivel superior de la colección de sitios.
En un explorador, vaya al sitio de nivel superior de la colección de sitios de publicación.
Elija el icono Configuración. En la página Configuración del sitio, en la sección Aspecto, elija Representaciones de imágenes.
Nota:
La página Representaciones de imágenes también se puede abrir desde la página principal predeterminada del sitio de publicación. En la sección Soy el diseñador visual, elija Configurar copias de imagen.
En la página Representaciones de imágenes, seleccione la representación de imagen que quiere editar.
En la página Editar representación de imagen, modifique el nombre, el ancho o el alto de la representación de imagen.
Nota:
Para usar la misma representación de imagen en todos los sitios web de la misma colección de sitios, vaya directamente al archivo de imagen y edite las representaciones desde allí.
Agregar una representación de imagen
Al agregar una imagen a una página en un sitio de publicación de SharePoint, puede especificar la representación de imagen que se usará para esa imagen. Cuando se represente la página en un explorador, se muestra el tamaño de la imagen correcta. Puede especificar la representación de imagen en el Editor de texto enriquecido, en un control de campo de imagen o en la dirección URL de la imagen.
Especificar la representación de imagen con el Editor de texto enriquecido
Cuando se inserta una imagen en una página, puede especificar la representación de imágenes que se va a usar para que se muestre el tamaño de la imagen correcta cuando se represente la página. Puede especificar la representación de imagen en el Editor de texto enriquecido solo para las imágenes que se almacenan en la misma colección de sitios como la página que se está editando.
Para especificar la representación de imagen con el Editor de texto enriquecido
En la pestaña Página, seleccione Editar.
Elija el icono Configuración y luego Agregar una página.
En la ventana Agregar una página, escriba un nombre para la página y luego elija Crear.
Coloque el puntero en el campo Contenido de la página.
En la pestaña Insertar, elija Imagen y, después, De SharePoint.
Busque la imagen que desea agregar a la página, seleccione la imagen y después elija Insertar. La imagen se mostrará en tamaño completo.
En el grupo Seleccionar de la pestaña Diseño, elija Seleccionar representación y después seleccione una representación de imágenes. La imagen se mostrará según el tamaño especificado para la representación de imagen.
Nota:
El comando Seleccionar representación está disponible solamente para las imágenes que se almacenan en la misma colección de sitios como la página que se está editando.
Si desea recortar la representación de imagen, elija Seleccionar representación y luego elija Editar representaciones.
Para más información sobre cómo recortar representaciones de imágenes, vea la sección Recortar una representación de imagen de este artículo.
Especificar la representación de imagen en la dirección URL de la imagen
Para especificar la representación de imagen, puede agregar los parámetros RenditionID, Ancho o Alto a la dirección URL de la imagen.
RenditionID Use el parámetro RenditionID para especificar el identificador de la representación de imagen que se va a usar.
Ancho Use el parámetro Ancho para especificar el ancho, en píxeles, de la representación de imagen. SharePoint Server intenta encontrar una representación de imágenes con el ancho especificado. A continuación, SharePoint Server intenta encontrar una representación de imágenes con un ancho mayor que el ancho especificado. Si hay varias representaciones de imágenes que coinciden con este criterio, SharePoint Server usa la representación de imagen con el ancho más cercano a lo especificado. Si no hay ninguna representación de imagen con un ancho que sea igual o mayor que el ancho especificado, se usa la imagen original.
Alto Use el parámetro Alto para especificar el alto, en píxeles, de la representación de imagen. SharePoint Server intenta encontrar una representación de imágenes con el alto especificado. A continuación, SharePoint Server intenta encontrar una representación de imágenes con un alto mayor que el alto especificado. Si hay varias representaciones de imágenes que coinciden con este criterio, SharePoint Server usa la representación de imagen con el alto más cercano a lo especificado. Si no hay ninguna representación de imagen con un alto que sea igual o mayor que el alto especificado, se usa la imagen original.
Ancho y alto Si se especifican parámetros de ancho y alto, SharePoint Server intenta encontrar una representación de imágenes con el ancho y alto especificados. A continuación, SharePoint Server intenta encontrar una representación más cercana a la proporción de ancho y alto especificada. Si hay varias coincidencias, se elige la representación de imagen con la mayor proporción de ancho y alto más cercana al tamaño solicitado.
Nota:
Si la dirección URL de la imagen incluye el parámetro RenditionID y los parámetros Width y Height, se omitirán los parámetros Width y Height.
En el ejemplo siguiente se indica cómo usar el parámetro RenditionID:
<img src="/sites/pub/Assets/Lighthouse.jpg?RenditionID=2" />
En el ejemplo siguiente se muestra cómo usar los parámetros Ancho y Alto:
<img src="/sites/pub/Assets/Lighthouse.jpg?Width=400&Height=200" />
Especificar la representación de imagen en el control de campo de la imagen
Un desarrollador puede especificar la representación de imágenes para usar en el control de campo de la imagen. Use la propiedad RenditionId para establecer el identificador de la representación de imagen. Para obtener más información, vea RenditionId.
Recortar una representación de imágenes
De forma predeterminada, se genera una representación de imágenes desde el centro de la imagen. Puede ajustar la representación de imagen para imágenes individuales al recortar la parte de la imagen que desea usar. Por ejemplo, si una foto muestra una escena de un faro pero la representación de imagen no muestra todo el faro (vea la figura 1), puede cambiar el área de la imagen seleccionada para que se muestre todo el faro (vea la figura 2).
Figura 1. Representación de imagen original
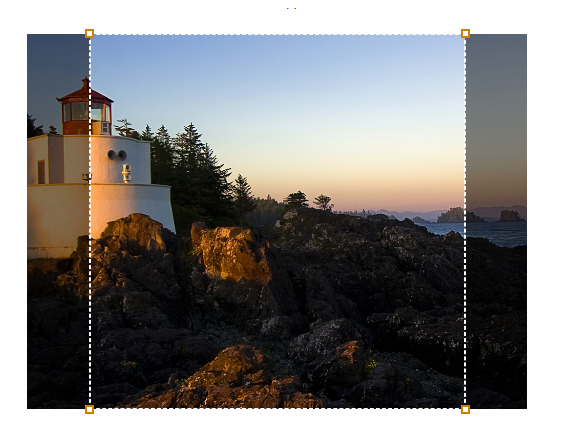
Figura 2. Representación de imagen recortada
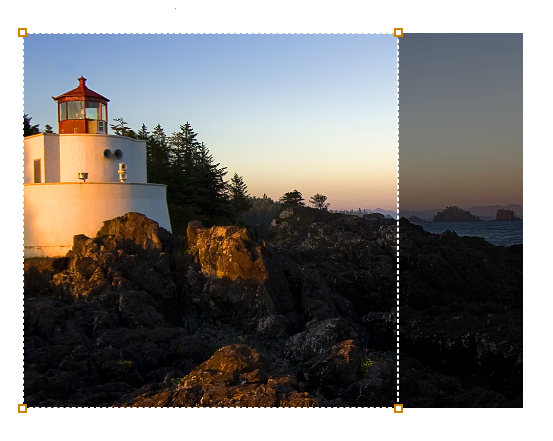
Una representación de imágenes se puede recortar en la biblioteca de activos o en una página, sin cambiar la imagen original.
Las representaciones de imágenes se pueden recortar de las siguientes maneras:
Los diseñadores pueden recortar una representación de imágenes en la biblioteca de activos. Por ejemplo, un diseñador quiere especificar cómo aparece una imagen en la representación de imágenes en miniatura.
Los autores pueden recortar una representación de imágenes cuando insertan una imagen en una página. Esto les permite personalizar la apariencia de su página. Cuando un autor recorta una representación de imágenes, también se cambia la representación de dicha imagen. Cualquiera que use esta representación de imágenes verá la imagen recortada.
Nota:
Un autor puede recortar una representación de imágenes solo cuando la imagen original se almacena en una biblioteca que está en la misma colección de sitios como la página que se está editando. Por ejemplo, en escenarios de publicación entre sitios, un autor puede recortar la representación de imágenes solo si la imagen se almacena en la misma colección de sitios que el contenido del catálogo. De lo contrario, se debe recortar la representación de imágenes en la biblioteca de activos.
Recortar una representación de imagen en la biblioteca de activos
Los diseñadores pueden recortar una representación de imágenes en la biblioteca de activos.
Para recortar una representación de imágenes en la biblioteca de activos
Compruebe que la cuenta de usuario que está realizando este procedimiento tiene permisos de escritura en la biblioteca de activos donde se encuentra la imagen.
En un explorador, vaya a la biblioteca de activos.
Coloque el puntero en la esquina inferior derecha de la imagen cuya representación desea cambiar, seleccione los puntos suspensivos ( ...) que aparecen y después elija EDITAR REPRESENTACIONES.
Nota:
También puede abrir la página Editar representaciones si coloca el puntero sobre la imagen de vista previa en la biblioteca de activos y después activa la casilla que aparece en la parte inferior de la imagen de vista previa. Luego, en la pestaña Diseño, elija Editar representaciones.
En la página Editar representaciones se muestra una imagen de vista previa de cada representación de imagen que se haya definido en la colección de sitios.
Busque la representación de imagen que desea cambiar y después Haga clic para cambiar.
En la ventana Recortar representación, use la herramienta de imágenes para seleccionar la parte de la imagen que desea usar en la representación de imagen.
Seleccione Guardar.
Si la imagen y la página que se está editando se encuentran en la misma colección de sitios, también puede recortar una representación de imágenes con el Editor de texto enriquecido.
Recortar una representación de imágenes en una página
Los autores pueden recortar una representación de imágenes cuando insertan una imagen en una página. Esto les permite personalizar la apariencia de su página. Cuando un autor recorta una representación de imágenes, también se cambia la representación de dicha imagen. Cualquiera que use esta representación de imágenes verá la imagen recortada.
Para recortar una representación de imágenes en una página
Compruebe que la cuenta de usuario que está realizando este procedimiento tiene permisos de escritura en la biblioteca de activos donde se encuentra la imagen.
En un explorador, vaya al sitio de SharePoint que contiene la imagen.
En la pestaña Página, seleccione Editar.
Seleccione la imagen que desee recortar.
En la pestaña Imagen de la cinta de opciones, en el grupo Seleccionar, elija Seleccionar representación y luego elija Editar representaciones.
En la página Editar representaciones se muestra una imagen de vista previa de cada representación de imagen que se haya definido en la colección de sitios.
Nota:
El comando Seleccionar representación está disponible solamente para las imágenes que se almacenan en la misma colección de sitios como la página que se está editando.
Busque la representación de imagen que desea cambiar y después Haga clic para cambiar.
En la ventana Recortar representación, use la herramienta de imágenes para seleccionar la parte de la imagen que va a usar en la representación de imagen.
Seleccione Guardar.
Eliminar una representación de imágenes
Cuando se elimina una representación de imagen, esta representación ya no se genera para las imágenes. Si un sitio solicita la representación de imagen eliminada, se devuelve la imagen original.
Para eliminar una representación de imágenes
Compruebe que la cuenta de usuario que está realizando este procedimiento tiene, como mínimo, permisos de diseño en el sitio de nivel superior de la colección de sitios.
En un explorador, vaya al sitio de nivel superior de la colección de sitios de publicación.
Elija el icono Configuración. En la página Configuración del sitio, en la sección Aspecto, elija Representaciones de imágenes.
Nota:
La página Representaciones de imágenes también se puede abrir desde la página principal predeterminada del sitio de publicación. En la sección Soy el diseñador visual, elija Configurar copias de imagen.
En la página Representaciones de imágenes, busque la representación de imágenes que quiere eliminar y, luego, elija Eliminar.