Paso 2: Examinar y evaluar unidades de Google Drive
Después de conectarse a Google, agregue las unidades para examinar y evaluar.
Seleccione Agregar unidades y elija un método: para buscar nuevos usuarios en Google Drives, dirigirse a una única ruta de acceso de origen o cargar de forma masiva las rutas de acceso de origen mediante un archivo CSV. Puede optar por empezar a escanear automáticamente o hacerlo más adelante. Sin embargo, todas las unidades deben examinarse antes de poder migrarlas.
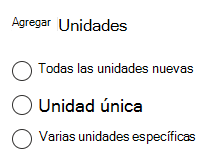
Después de agregar las unidades, resalte una o todas las unidades y, a continuación, seleccione Examinar si aún no lo ha hecho.
Importante
El número total no puede superar las 50 000 tareas.
- Una vez completado el examen, se muestra un resumen de tabla para proporcionarle una visión general de los usuarios. El resumen incluye el tamaño del contenido, la preparación para la migración y cualquier problema que requiera atención. Revise los usuarios escaneados. Busque texto específico o seleccione un filtro para revisar la lista más fácilmente o descargue los informes detallados y de resumen para solucionar problemas adicionales.
Descargar informes
Los informes de resumen y examen detallados están disponibles para ayudarle a solucionar problemas. Descargue los informes y registros generados para investigar los posibles problemas que podrían bloquear la migración.
Una vez completado el examen, seleccione Descargar informes.
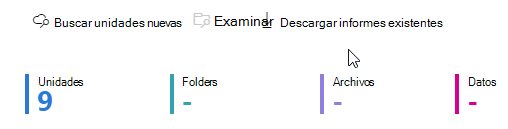
Para descargar un informe de análisis detallado de una cuenta individual, seleccione una sola fila y, a continuación, seleccione Descargar registro de examen.
Administrar usuarios propietarios de grandes cantidades de datos
Al completar el análisis, descargue los informes de análisis y revise o actúe respecto a los propietarios de datos de origen grandes.
Cuantos más usuarios se transfieran simultáneamente, mayor será el rendimiento de la migración. Los usuarios con grandes conjuntos de datos deberían dividirse en cuentas de servicio más pequeñas para facilitar transferencias más rápidas.
Importante
Para maximizar el rendimiento, los usuarios no deben tener más de 100 000 elementos o 1 TB de datos. Cuanto mayor sea el número de usuarios y menor sea la cantidad de datos que les pertenecen, más rápida será la migración.
Ejemplos:
| Size | Action |
|---|---|
| Si un usuario posee más de 400 000 elementos | Divida los elementos entre cuatro usuarios cada uno con 100 000 elementos. |
| Si un usuario posee más de 5 TB de datos | Divida entre cinco usuarios para que cada usuario tenga 1 TB. |
Para crear cuentas de servicio, trabaje con su administrador de G-Suite para llevar a cabo los pasos siguientes:
- Una vez que haya identificado un usuario grande, determine cuántas cuentas de servicio serán necesarias (vea el ejemplo anterior).
- Cree las cuentas de servicio en G-Suite y asígneles una licencia.
- Desde el usuario grande original, identifique las carpetas que desea asignar a la cuenta de servicio.
- Cambie la propiedad de dichas carpetas a la nueva cuenta de servicio. Esto puede requerir que el propietario original lo comparta primero con el nuevo propietario, donde el nuevo propietario tendría que aceptarlo y, a continuación, el propietario original tendrá la opción de seleccionarlos como propietario. El propietario original se convierte en copropietario de la carpeta y los permisos reflejarán ese nuevo estado en la cuenta de origen. La carpeta ya no aparecerá en su carpeta Mis archivos, ahora aparecerá en Compartido conmigo.
- En lo que respecta a la migración de la cuenta de servicio, cree un sitio de SharePoint o usuario de OneDrive correspondiente al que migrar el nuevo contenido de la cuenta de servicio.
Al realizar la asignación, asegúrese de que cada cuenta de servicio tiene su propia cuenta de destino coincidente única para optimizar el rendimiento.
| Ruta de origen | Ruta de destino |
|---|---|
| originaluser@contoso.com | originaluser@contoso.com/[cargar carpeta]* |
| serviceaccount1@contoso.com | serviceaccount1@contoso.com/[cargar carpeta]* |
| serviceaccount2@contoso.com | serviceaccount2@contoso.com/[cargar carpeta]* |
| serviceaccount3@contoso.com | serviceaccount3@contoso.com/[cargar carpeta]* |
Asterisco (*) = carpeta opcional
Vaya al paso 3: Copia en migraciones
Nota:
El Administrador de migración de Google no está disponible para los usuarios de Office 365 ofrecido por 21Vianet en China.
Esta característica tampoco es compatible con los usuarios de la nube para administración pública, incluidos GCC, Consumidor, GCC High o DoD.
Comentarios
Próximamente: A lo largo de 2024 iremos eliminando gradualmente GitHub Issues como mecanismo de comentarios sobre el contenido y lo sustituiremos por un nuevo sistema de comentarios. Para más información, vea: https://aka.ms/ContentUserFeedback.
Enviar y ver comentarios de