Paso 3: Creación de una tarea de migración con SPMT
Al crear una tarea de migración, puede elegir migrar los sitios, solo las listas de SharePoint Server o las bibliotecas de documentos, o migrar los flujos de trabajo de SharePoint a Power Automate. También hay disponible un método masivo, que le permite escribir toda la información de la tarea en un archivo CSV o JSON y cargar el archivo en SPMT.
Tipos de migración
| Cómo | Descripción |
|---|---|
| Migración del sitio | Migre un solo sitio o incluya todos los subsitios. Opcionalmente, puede elegir modernizar la estructura del sitio durante la migración. |
| Migración de listas y bibliotecas de documentos | Escriba el sitio y seleccione la biblioteca de documentos donde se encuentran los archivos. |
| Migración de flujo de trabajo | Migrar flujos de trabajo de SharePoint Server a Power Automate. |
| Migración masiva con un archivo CSV o JSON | Si tiene un gran número de orígenes, puede escribirlos en un archivo CSV o JSON y cargar el archivo en SPMT. |
Antes de empezar
- Nombre de usuario y contraseña. La primera vez que abra SPMT, se le pedirá el nombre de usuario y la contraseña de Microsoft 365. Las credenciales que proporcione deben ser del destino de la migración.
- No se admiten las conexiones proxy. El uso de conexiones proxy produce errores como "Error de inicio de sesión de SharePoint" o "no se puede cargar la biblioteca de documentos".
- Si ya ha iniciado sesión en el sitio de destino mientras usa SPMT, no se le pedirán de nuevo las mismas credenciales de sitio.
Migración del sitio
Nota:
Si no ha examinado el sitio, obtenga más información: Examinar y evaluar un sitio de SharePoint Server
Inicie SPMT y, luego, escriba su nombre de usuario y contraseña de Microsoft 365.
Seleccione Agregar nueva migración.
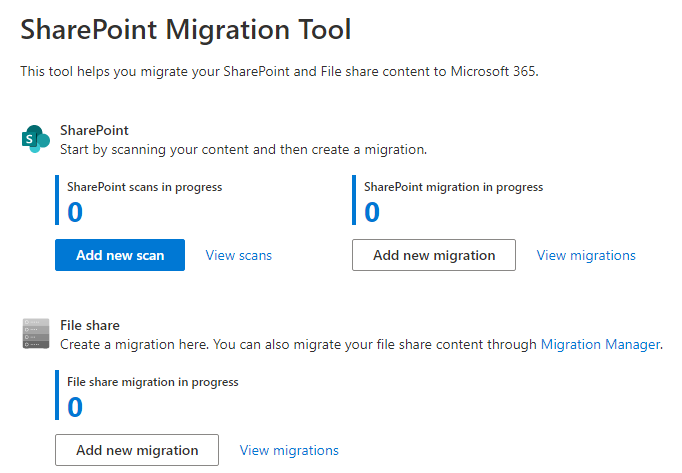
En Seleccionar un método, elija Dirección URL de origen único.
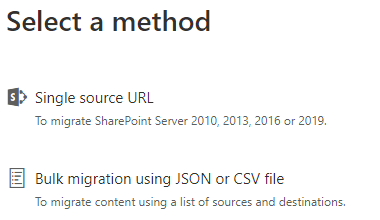
Seleccione Migración del sitio como tipo de migración.
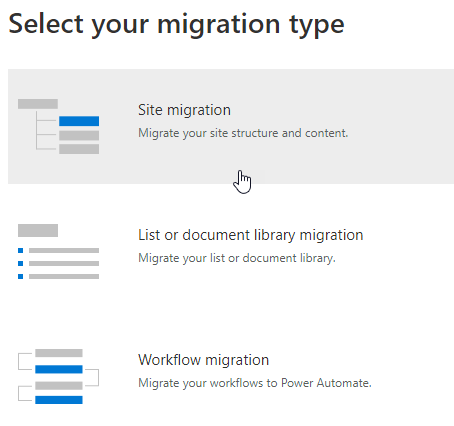
Escriba la dirección URL del sitio de SharePoint Server que desea migrar y, a continuación, seleccione Siguiente. Nota: Si aún no ha iniciado sesión, es posible que se le pida el nombre de usuario y la contraseña en el sitio de SharePoint Server; puede ser UserID o correo electrónico de usuario.
Para la migración del sitio, seleccione Este sitio y todos los subsitios.
En Seleccionar un destino, elija SharePoint.
Escriba el sitio de SharePoint donde desea migrar el contenido.
Seleccione una estructura de sitio. Seleccione Mantener la estructura de sitio clásica (no realizar cambios en la estructura del sitio) o Cambiar a la estructura moderna del sitio para modernizar la estructura del sitio durante la migración.
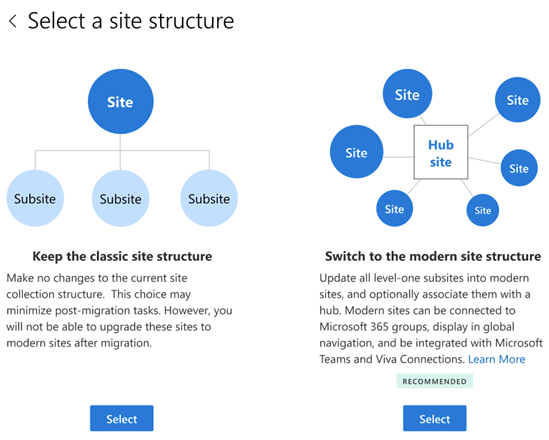
Si elige Cambiar a la estructura de sitio moderna,seleccione si desea que los subsitios de nivel uno promocionados sean asociados con un hub.
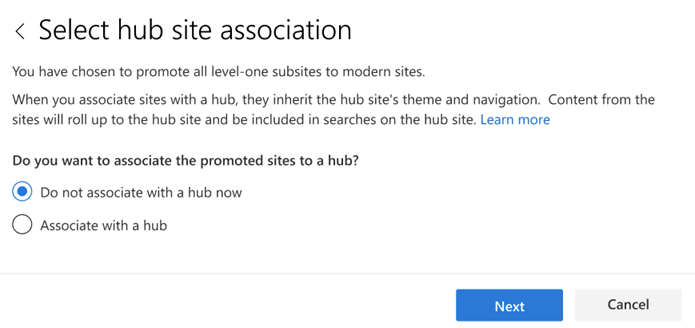
Si decide asociarse con un hub, seleccione si desea registrar su destino como hub o asociar los sitios a un hub existente.
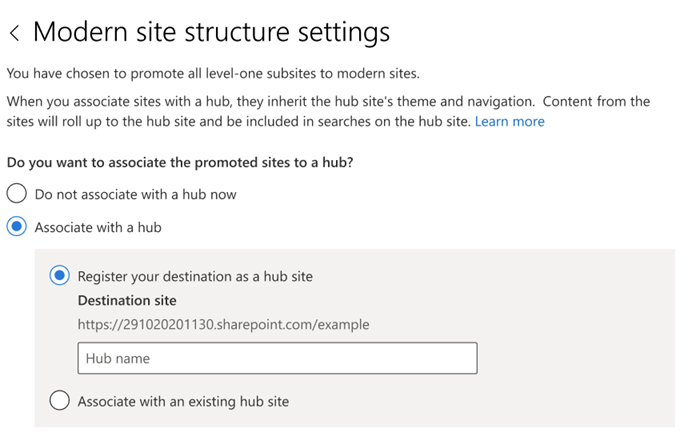
Si ha seleccionado asociar los subsitios de nivel uno promocionados con un hub existente, seleccione el nombre del hub de la lista desplegable y seleccione Siguiente.
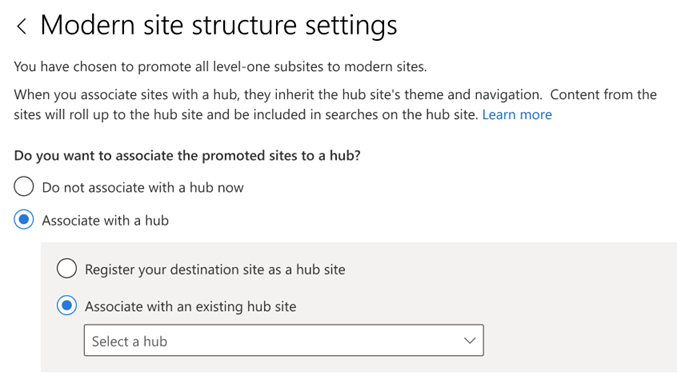
Revise la migración. Seleccione Siguiente para revisar la configuración de migración.
Seleccione Iniciar para comenzar la migración del contenido.
Migración de listas y bibliotecas de documentos
- Inicie SPMT y, luego, escriba su nombre de usuario y contraseña de Microsoft 365.
- Seleccione Agregar nueva migración.
- En Seleccionar un método, elija Migración de la biblioteca de documentos o lista.
- Escriba la dirección URL de la lista o biblioteca que desea migrar. Seleccione una lista o biblioteca en la lista desplegable. Seleccione Siguiente.
- Seleccione un destino: Microsoft Teams, SharePoint o OneDrive. Escriba la dirección URL, la dirección de correo electrónico o el nombre del equipo donde desea migrar. Seleccione Siguiente.
- Escriba el destino de la lista. Seleccione Siguiente. 7.Seleccione Siguiente para revisar la configuración. Seleccione Iniciar para comenzar la migración.
Migración de flujo de trabajo
Para obtener información general completa y una solución paso a paso sobre la migración de flujos de trabajo de SharePoint Server, vea:
Migrar flujos de trabajo de SharePoint con SPMT
Migración masiva
Si tiene muchos orígenes para migrar, puede usar un archivo JSON o CSV para realizar una migración masiva. Para obtener más información sobre cómo crear un archivo JSON o CSV para la migración de contenido de datos, consulte Cómo dar formato al archivo JSON o CSV para la migración de contenido de datos.
Inicie SPMT y, luego, escriba su nombre de usuario y contraseña de Microsoft 365.
Seleccione Agregar una nueva migración.
Seleccione Archivo CSV o JSON para migración masiva.
Escriba la ruta de acceso completa de su archivo .CSV o .JSON en el que se encuentra el contenido y, luego, seleccione Agregar.
Nota:
Si migra archivos desde un sitio SharePoint Server local, se le pedirá el nombre de usuario y la contraseña para ese sitio salvo que haya especificado esas credenciales en pasos anteriores.
Si aparecen errores en el archivo, se detectan línea a línea. El error indica las líneas que contienen los errores. No podrá continuar hasta que corrija los errores del archivo.
Si desea seleccionar otro conjunto de archivos de datos para migrar, seleccione Agregar otra migración. Si no es así, seleccione Siguiente. O elija si desea guardar esta tarea para más adelante.
Revise la configuración y seleccione Iniciar.
Migración incremental
Cuando se haya completado una tarea de migración, se puede guardar para volver a ejecutarla posteriormente, lo que le permite copiar solo los archivos nuevos o actualizados en la ubicación de origen.
Nota:
Si quiere realizar cambios a esta configuración, hágalo antes de enviar el trabajo de migración inicial. Esta configuración es global; se aplicará a todas las tareas siguientes que envíe.
Cuando esta configuración está activada, se realiza una comprobación incremental del entorno de destino de SharePoint. Los archivos se evalúan de la forma siguiente:
| Estado | Resultado |
|---|---|
| La hora de modificación del archivo de origen es anterior a la del archivo de destino. | No se migrará el archivo. |
| Hay archivos o listas en la ubicación de destino de SharePoint. | La migración omite esos objetos existentes durante el examen. |
| La marca de tiempo de los archivos u objetos de la ubicación de origen es más reciente en el origen. | Se migran los archivos más recientes. |
| El origen es un archivo compartido. | La validación de la migración se basará en la ruta de la carpeta o archivo. |
| El origen es un servidor de SharePoint local. | La validación de la migración se basará en el GUID de elemento de lista. Como alternativa, use la ruta de acceso. |
Importante
Se recomienda encarecidamente que no cambie el nombre ni mueva los archivos migrados antes de que se complete la migración final. Si lo hace, se sobrescribirán los archivos.