Instalar Skype Empresarial Server en los servidores de la topología
Resumen: Obtenga información sobre cómo instalar los componentes del sistema Skype Empresarial Server en cada servidor de la topología.
Una vez que la topología se carga en el Almacén de administración central y Active Directory sabe qué servidores van a realizar cada rol, debe instalar el sistema Skype Empresarial Server en cada uno de los servidores de la topología. Puede realizar los pasos del 1 al 5 en cualquier orden. Sin embargo, debe realizar los pasos 6, 7 y 8 en orden, y después de los pasos 1 a 5 como se describe en el diagrama. La instalación del sistema Skype Empresarial Server es el paso 7 de 8.
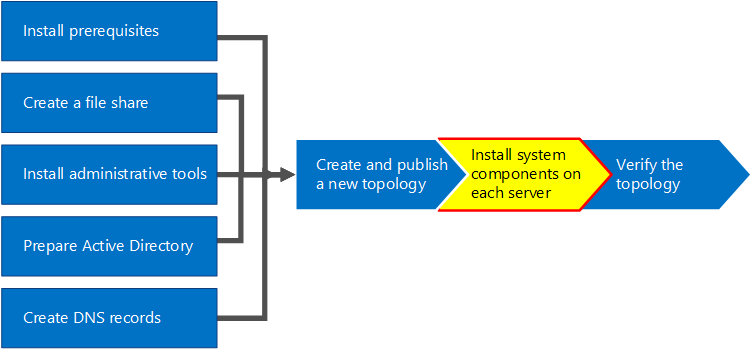
Instalar Skype Empresarial Server sistema
Una vez que haya publicado una topología, puede instalar los componentes Skype Empresarial Server en cada servidor de la topología. Esta sección le guiará por la instalación de Skype Empresarial Server y la configuración de los roles de servidor para el grupo de servidores front-end y los roles de servidor que están asignados con los servidores front-end. Para instalar y configurar roles de servidor, ejecute el Asistente para la implementación de Skype Empresarial Server en cada equipo en el que esté instalando un rol de servidor. Utilice el Asistente para la implementación para completar los cuatro pasos de este proceso, incluida la instalación del almacén de configuración local, la instalación de los servidores front-end, la configuración de los certificados y la puesta en marcha de los servicios.
Importante
Debe usar el Generador de topologías para completar y publicar la topología antes de poder instalar Skype Empresarial Server en servidores.
Nota
Debe completarse este procedimiento para todos los servidores de la topología.
Precaución
Después de instalar Skype Empresarial Server en un servidor front-end, la primera vez que inicie los servicios, debe asegurarse de que el servicio Firewall de Windows se está ejecutando en el servidor.
Precaución
Antes de seguir estos pasos, asegúrese de que ha iniciado sesión en el servidor con una cuenta de usuario de dominio que sea administrador local y miembro del grupo RTCUniversalServerAdmins.
Nota
Si no has ejecutado antes Skype Empresarial Server instalación en este servidor, se te pedirá una unidad y una ruta de acceso para la instalación. Esto ofrece la posibilidad de instalarlo en una unidad diferente a la del sistema, en caso de que su organización así lo precise o si tiene problemas de espacio. Puedes cambiar la ruta de instalación de los archivos de Skype Empresarial Server del cuadro de diálogo Configuración a una nueva unidad disponible. Si instalas los archivos del programa de instalación en esta ruta, incluidos los OCSCore.msi, el resto de los archivos Skype Empresarial Server también se implementarán allí.
Importante
Antes de comenzar la instalación, asegúrate de que Windows Server esté actualizado usando Windows Update.
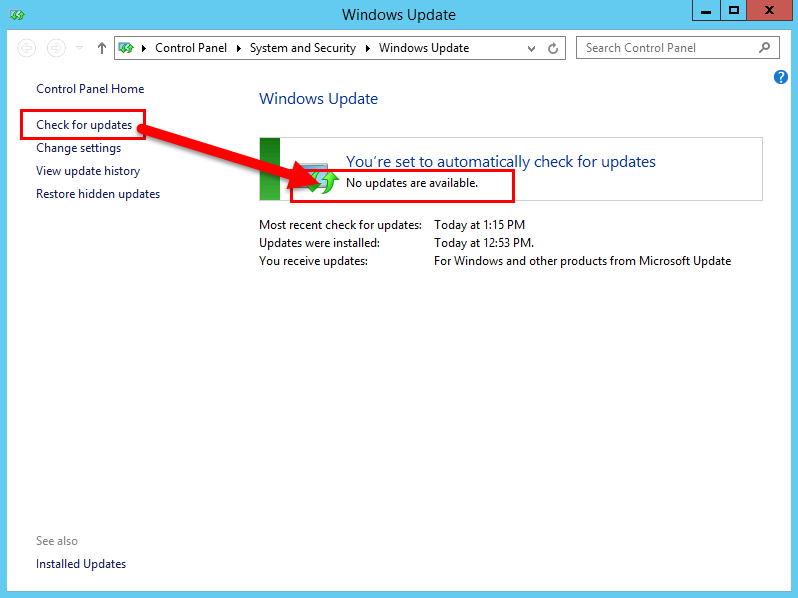
Instalar Skype Empresarial Server sistema
Inserta el Skype Empresarial Server medio de instalación. Si la configuración no empieza automáticamente, haga doble clic en Configuración.
La ejecución del soporte de instalación requiere Microsoft Visual C++. Aparecerá un cuadro de diálogo preguntándole si quiere instalarlo. Haga clic en Sí.
Revise cuidadosamente el contrato de licencia y, si está de acuerdo, elija Acepto los términos del Contrato de licencia y haga clic en Aceptar.
Configuración inteligente es una característica de Skype Empresarial Server donde puede conectarse a Internet para buscar actualizaciones de Microsoft Update (MU) durante el proceso de instalación, como se muestra en la ilustración. Esto proporciona una experiencia más gratificante, asegurándose de que tiene las actualizaciones más recientes para el producto. Haga clic en Instalar para iniciar la instalación.
Nota
Muchas organizaciones tienen Windows Server Update Services (WSUS) implementado en sus entornos corporativos. WSUS permite a los administradores administrar por completo la distribución de actualizaciones que se publiquen a través de Microsoft Update en su red. Como parte de la versión de actualización acumulativa 1 Skype Empresarial Server introdujo compatibilidad para que la configuración inteligente funcione con WSUS. Los clientes con WSUS que implementen Skype Empresarial Server por primera vez o que actualicen desde el entorno de Lync Server 2013 con la característica de actualización de In-Place tendrán la configuración inteligente que capturará las actualizaciones de Skype Para Windows desde WSUS en lugar de capturar actualizaciones de MU. Los clientes que deseen usar la configuración inteligente tienen que ejecutar el SmartSetupWithWSUS.psq en todos los equipos antes de ejecutar Setup.exe.
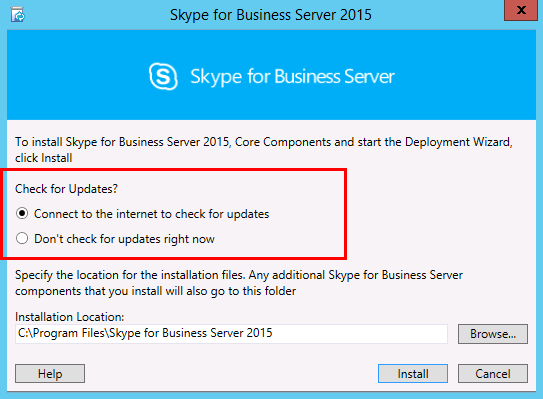
En la página Asistente para la implementación, haga clic en Instalar o actualizar Skype Empresarial Server sistema.
Cuando los haya completado, haga clic en Salir para cerrar el Asistente para implementación. Repita los procedimientos para cada servidor front-end del grupo.
Paso 1: Instalar almacén de configuración local
Revise los requisitos previos y haga clic en Ejecutar, junto a Paso 1: Instalar almacén de configuración local.
Nota
El Almacén de configuración local es una copia de solo lectura del Almacén de administración central. En una implementación de Standard Edition, el Almacén de administración central se crea con una copia local de SQL Server Express Edition en el servidor Front-End. Esto ocurre cuando se ejecuta el procedimiento Prepare First Standard Edition Server. En una implementación de Enterprise Edition, el almacén de administración central se crea al publicar la topología que incluye un grupo de servidores front-end Enterprise Edition.
En la página Instalar almacén de configuración local, asegúrese de que la opción Recuperar directamente del Almacén de administración central esté seleccionada y luego haga clic en Siguiente.
SQL Server Express Edition se instala en el servidor local. SQL Server Express Edición es necesaria para el almacén de configuración local.
Una vez completado el proceso de instalación de configuración del servidor local, haga clic en Finalizar.
Paso 2: Configurar o quitar componentes de Skype Empresarial Server
Revise los requisitos previos y, a continuación, haga clic en Ejecutar junto al paso 2: Configurar o quitar componentes de Skype Empresarial Server.
En la página Configurar Skype Empresarial Server componentes, haga clic en Siguiente para configurar los componentes según se define en la topología publicada.
La página Ejecución de comandos muestra un resumen de los comandos, así como también información sobre la instalación a medida que se realiza. Cuando haya terminado, puede usar la lista para seleccionar un registro para ver y, a continuación, hacer clic en Ver registro.
Cuando termine la configuración de Skype Empresarial Server componentes y revise los registros según sea necesario, haga clic en Finalizar para completar este paso de la instalación.
Nota
Reinicie el servidor si se le pide (puede ser el caso si fue necesario instalar la Experiencia de escritorio de Windows). Cuando el equipo vuelva a estar en funcionamiento, deberá volver a ejecutar este procedimiento (Paso 2: Configurar o quitar componentes Skype Empresarial Server).
Nota
Si el instalador detecta que no se cumple algún requisito previo, se lo comunicará por medio de un mensaje ("Requisito previo no satisfecho") como el de la figura. Cumpla el requisito previo necesario y, a continuación, inicie este procedimiento (Paso 2: Configurar o quitar componentes Skype Empresarial Server) de nuevo.
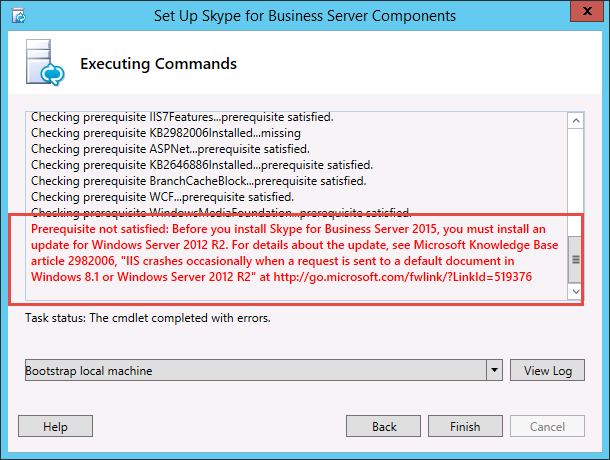
Compruebe que los dos primeros pasos se han completado del modo esperado. Confirme que hay una marca de verificación verde con la palabra Completado, como se muestra en la figura.

Ejecute Windows Update de nuevo para comprobar si hay actualizaciones después de instalar los componentes de Skype Empresarial Server.
Paso 3: Solicitar, instalar o asignar certificados
Revise los requisitos previos y haga clic en Ejecutar, junto a Paso 3: Solicitar, instalar o asignar certificados.
Nota
Skype Empresarial Server incluye compatibilidad con el conjunto de aplicaciones SHA-2 (SHA-2 usa longitudes de resumen de 224, 256, 384 o 512 bits) de algoritmos hash de resumen y firma para las conexiones de clientes que ejecutan los sistemas operativos Windows 10, Windows 8, Windows 7, Windows Server 2012 R2, Windows Server 2012 o Windows Server 2008 R2. Para permitir el acceso externo mediante el conjunto de aplicaciones SHA-2, el certificado externo lo emite una CA pública que también puede emitir un certificado con las mismas longitudes de bits de síntesis.
Importante
La selección de la síntesis de hash y el algoritmo de firma depende de los clientes y de los servidores que usarán el certificado y de otros equipos y dispositivos con los que los clientes y servidores se comunicarán, quienes también deben saber cómo usar los algoritmos del certificado. Para obtener información sobre qué longitudes de resumen son compatibles con el sistema operativo y algunas aplicaciones cliente, consulta el blog de PKI de Windows: SHA2 y Windows.
Cada servidor Standard Edition o front-end necesita hasta cuatro certificados: el certificado oAuthTokenIssuer, un certificado predeterminado, un certificado web interno y un certificado web externo. Pero, es posible solicitar y asignar un solo certificado predeterminado con las entradas de nombre alternativo de sujeto apropiadas, así como el certificado oAuthTokenIssuer. Para obtener más información sobre los requisitos del certificado, consulte Requisitos ambientales para Skype Empresarial Server o Requisitos del servidor para Skype Empresarial Server 2019.
Importante
El siguiente procedimiento describe cómo configurar certificados de una entidad de certificación interna basada en Servicios de certificados de Active Directory.
En la página Asistente para certificados, haga clic en Solicitar.
En la página Solicitud de certificado, rellene los datos necesarios, incluida la selección de dominio SIP, y haga clic en Siguiente.
En la página Solicitudes retrasadas o inmediatas, acepte la opción predeterminada Envíe la solicitud inmediatamente a una entidad de certificación en línea haciendo clic en Siguiente. La CA interna con inscripción en línea automática debe estar disponible si selecciona esta opción. Si elige la opción para retrasar la solicitud, se le pedirá un nombre y una ubicación para guardar el archivo de solicitud de certificado. La solicitud de certificado debe ser presentada y procesada por una CA de su organización o bien por una CA pública. Después, tendrá que importar la respuesta de certificado y asignarla al rol de certificado apropiado.
En la página Elegir una entidad de certificación (CA), seleccione la opción Seleccionar una CA de la lista detectada en su entorno y, a continuación, seleccione una CA conocida (mediante el registro en Servicios de dominio de Active Directory) de la lista. O bien, seleccione la opción Especificar otra entidad de certificación escriba el nombre de otra CA en el cuadro y haga clic en Siguiente.
En la página Cuenta de la entidad de certificación, se solicitan sus credenciales para solicitar y procesar la solicitud de certificado en la CA. Es necesario que haya determinado si es necesario un nombre de usuario y una contraseña para solicitar un certificado por adelantado. Su administrador de CA tendrá la información necesaria y es posible que tenga que ayudarle en este paso. Si tiene que especificar credenciales alternativas, active la casilla, escriba un nombre de usuario y una contraseña en los cuadros de texto y haga clic en Siguiente.
En la página Especificar plantilla de certificado alternativa, haga clic en Siguiente para usar la plantilla de servidor web predeterminada.
Nota
Si su organización ha creado una plantilla para usar como alternativa a la plantilla de la CA de servidor web predeterminada, seleccione la casilla y escriba el nombre de la plantilla alternativa. Necesitará el nombre de la plantilla definido por el administrador de CA.
En la página Configuración de nombre y seguridad , especifique un Nombre descriptivo. Al usar un nombre descriptivo, puede identificar rápidamente el certificado y el propósito. Si lo deja en blanco, se generará un nombre automáticamente. Establezca la longitud de bits de la clave o acepte el valor predeterminado de 2048 bits. Seleccione marcar la clave privada del certificado como exportable si determina que el certificado y la clave privada deben moverse o copiarse a otros sistemas y, a continuación, haga clic en Siguiente.
Nota
Skype Empresarial Server tiene requisitos mínimos para una clave privada exportable. Uno de estos sitios se encuentra en los servidores perimetrales en un grupo de servidores, donde el servicio de autenticación relé multimedia usa copias del certificado, en lugar de certificados individuales para cada instancia en el grupo de servidores.
En la página Información de la organización, si lo desea, proporcione información de la organización y después haga clic en Siguiente.
En la página Información geográfica, si lo desea, escriba información geográfica y después haga clic en Siguiente.
En la página Nombre del sujeto/Nombres alternativos del juego, revise los nombres alternativos del sujeto que se van a agregar y haga clic en Siguiente.
En la página Configuración del dominio SIP, active la casilla Dominio SIP y haga clic en Siguiente.
En la página Configurar nombres alternativos de sujeto adicionales, agregue los nombres alternativos de sujeto adicionales que desee, incluido cualquiera que piense que puede ser necesario para dominios SIP adicionales en el futuro, y haga clic en Siguiente.
En la página Resumen de la solicitud de certificados, revise la información del resumen. Si la información es correcta, haga clic en Siguiente. Si necesita corregir o modificar una configuración, haga clic en Atrás para ir a la página pertinente y realizar la corrección o modificación.
En la página Ejecución de comandos, haga clic en Siguiente.
On the Online Certificate Request Status page, review the information returned. You should note that the certificate was issued and installed into the local certificate store. Si se notifica que se ha emitido e instalado, pero no es válido, asegúrese de que el certificado raíz de CA se ha instalado en el almacén de CA raíz de confianza del servidor. Refer to your CA documentation on how to retrieve a Trusted Root CA certificate. If you need to view the retrieved certificate, click View Certificate Details. De forma predeterminada, está seleccionada la casilla asignar el certificado a Skype Empresarial Server usos de certificados. If you want to manually assign the certificate, clear the check box, and then click Finish.
Si desmarque la casilla Asignar el certificado a Skype Empresarial Server usos de certificados en la página anterior, se le mostrará la página Asignación de certificado. Haga clic en Siguiente.
En la página Almacén de certificados, seleccione el certificado solicitado. Si desea ver el certificado, haga clic en Ver detalles del certificado y en Siguiente para continuar.
Nota
Si en la página Estado de la solicitud de certificado en línea se ha indicado algún problema con el certificado (como que el certificado no es válido), ver el certificado real puede resultarle de ayuda para resolver el problema. Dos problemas específicos que pueden hacer que un certificado no sea válido son que falte el certificado de la CA raíz de confianza mencionado anteriormente o que falte una clave privada asociada con el certificado. Consulte la documentación de la CA para resolver estos dos problemas.
En la página Resumen de asignación de certificados, revise la información proporcionada para garantizar que este sea el certificado que debe asignarse y haga clic en Siguiente.
En la página Ejecución de comandos, revise el resultado del comando. Haga clic en Ver registro si desea revisar el proceso de asignación o si se ha emitido algún error o advertencia. Cuando termine, haga clic en Finalizar.
En la página Asistente para certificados, confirme que todos los servicios tienen una marca de verificación verde, lo que indica que todos ellos tienen asignado un certificado (OAuthTokenIssuer incluido), como se muestra en la figura. Luego, haga clic en Cerrar.

Propina
Si está realizando la instalación en un entorno de laboratorio y acaba de configurar la entidad de certificación con Servicios de certificados de Active Directory, necesitará reiniciar tanto el servidor donde se ejecutan los Servicios de certificados como el servidor front-end para que la asignación de certificados se efectúe correctamente.
Propina
Para obtener más información sobre los certificados de Servicios de certificados de Active Directory, consulte Servicios de certificados de Active Directory.
Paso 4: Iniciar los servicios
Revise los requisitos del Paso 4: Iniciar servicios.
If this is an Enterprise Edition Front End pool with at least three servers, Windows Fabric is used, and you must use the Start-CsPool cmdlet. Si se usa un único servidor, que siempre es el caso con Standard Edition, muse usa el cmdlet Start-CsWindowsService . En este ejemplo, usamos Enterprise Edition con tres servidores front-end del grupo, abra el shell de administración de Skype Empresarial Server y ejecute el cmdlet Start-CsPool, tal y como se muestra en la ilustración. For all other roles, including Standard Edition server, you must use Start-CsWindowsService. To deploy roles other than the Front End role, see documentation for those particular roles.

En la página Ejecución de comandos, una vez que todos los servicios se hayan iniciado correctamente, haga clic en Finalizar.
Importante
El comando para iniciar los servicios en el servidor es un método de mejor esfuerzo para informar de que los servicios, efectivamente, se han iniciado. Es posible que no refleje el estado actual del servicio. Recomendamos llevar a cabo el paso Estado del servicio (opcional) para abrir Microsoft Management Console (MMC) y confirmar que los servicios se han iniciado correctamente, como se indica en la figura. Si no se ha iniciado ningún servicio Skype Empresarial Server, puede hacer clic con el botón secundario en ese servicio en MMC y, a continuación, hacer clic en Iniciar.
