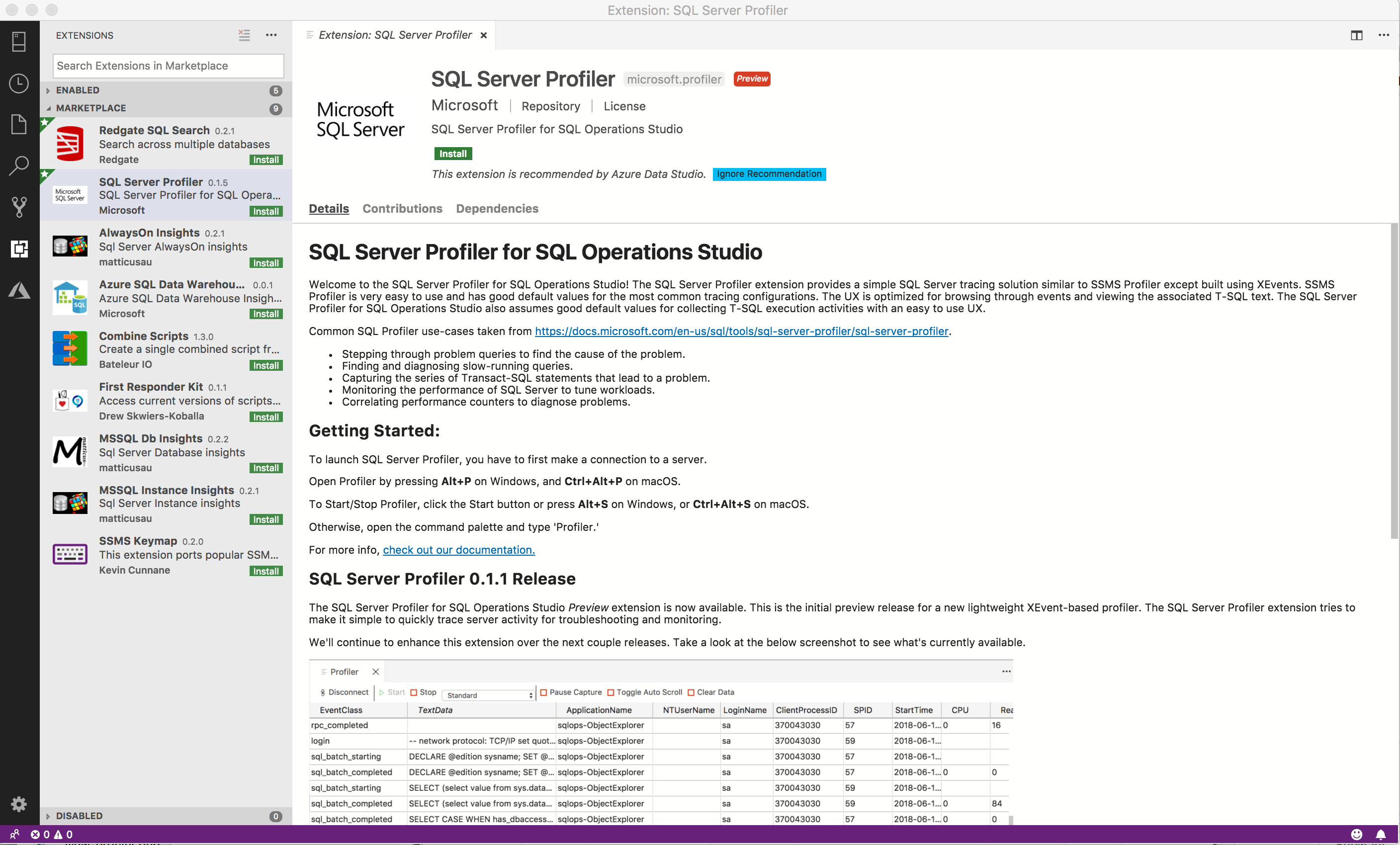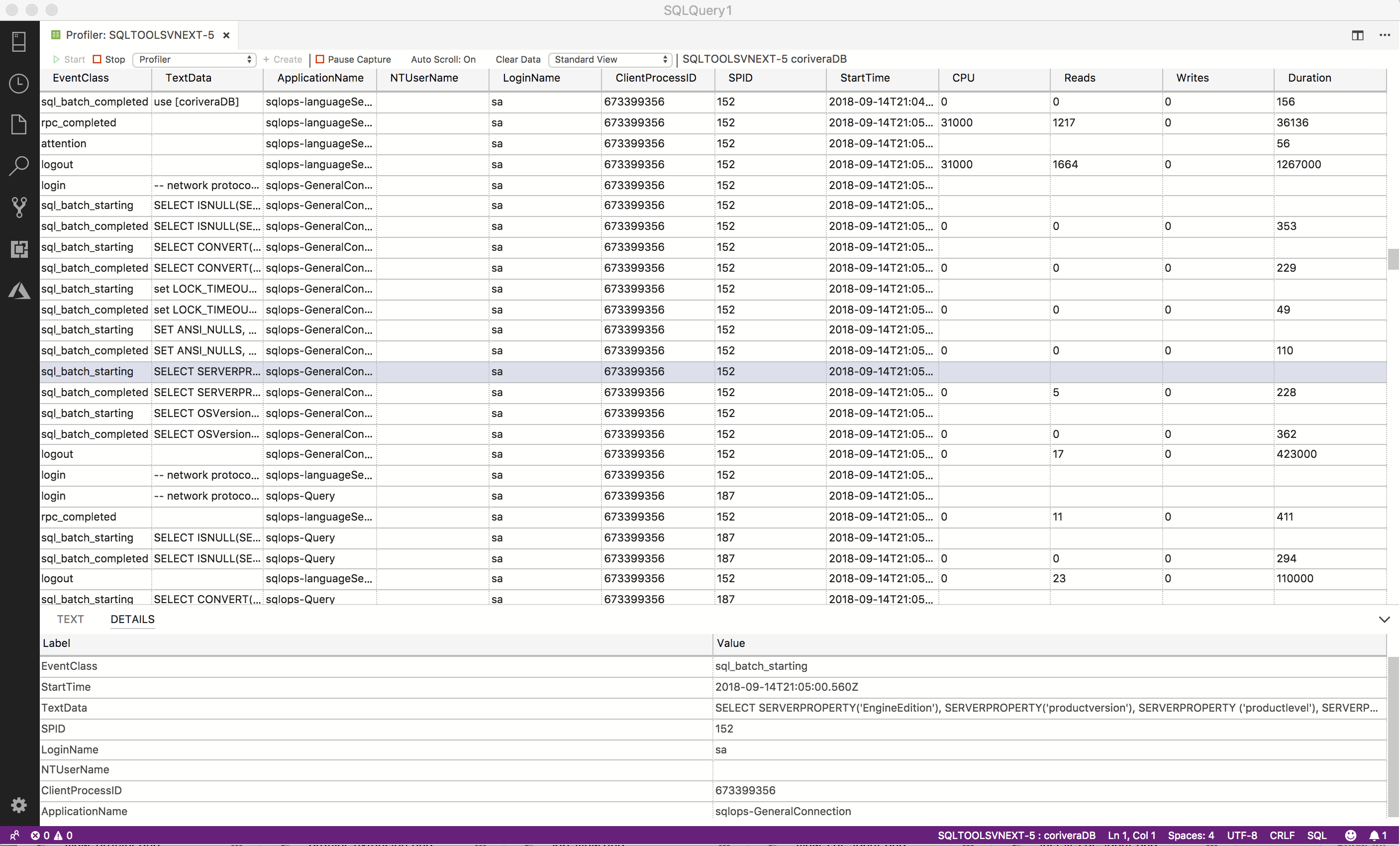Extensión SQL Server Profiler (versión preliminar)
La extensión SQL Server Profiler (versión preliminar) proporciona una sencilla solución de seguimiento de SQL Server similar a SQL Server Management Studio (SSMS) Profiler, aunque se compila mediante Eventos extendidos. SQL Server Profiler es fácil de usar y tiene buenos valores predeterminados para las configuraciones de seguimiento más comunes. La experiencia de usuario está optimizada para examinar eventos y ver el texto de Transact-SQL (T-SQL) asociado. SQL Server Profiler para Azure Data Studio también supone buenos valores predeterminados para recopilar actividades de ejecución de T-SQL con una experiencia de usuario fácil de usar. Esta extensión está actualmente en versión preliminar.
Casos de uso comunes de SQL Profiler:
- Seguir los pasos de consultas con problemas para buscar la causa de los mismos.
- Buscar y diagnosticar consultas de ejecución lenta.
- Capturar la serie de instrucciones de Transact-SQL que ha causado un problema.
- Supervisar el rendimiento de SQL Server para optimizar cargas de trabajo.
- Establecer correlaciones entre contadores de rendimiento para diagnosticar problemas.
- Abrir un archivo XEL existente para su revisión.
Instalar la extensión SQL Server Profiler
Para abrir el administrador de extensiones y acceder a las extensiones disponibles, seleccione el icono de extensiones, o bien seleccione Extensiones en el menú Ver.
Escriba SQL Server Profiler.
Seleccione la extensión e instálela.
Inicio de Profiler
- Para iniciar Profiler, primero establezca una conexión con un servidor en la pestaña Servidores.
- Después de realizar una conexión, escriba Alt + P para iniciar el generador de perfiles o haga clic con el botón derecho en la conexión del servidor y seleccione Iniciar generador de perfiles.
- Seleccione una plantilla de sesión de la lista desplegable. Para Azure SQL DB, Standard_Azure es la única plantilla disponible.
- Edite el nombre de la sesión si procede y seleccione Iniciar.
- La sesión se iniciará automáticamente y comenzará a ver eventos en el visor.
- Para detener el generador de perfiles, escriba Alt + S o use el botón Detener de la barra de herramientas.
- La tecla de acceso rápido Alt + S es un botón de alternancia. Para reiniciar el generador de perfiles, escriba Alt + S o use el botón Iniciar de la barra de herramientas.
Abrir un archivo XEL guardado
- Para ver un archivo XEL que ha guardado localmente, abra la paleta de comandos con Ctrl/CMD + Shift + P y, a continuación, escriba Generador de perfiles: Abrir archivo XEL y seleccione el comando.
- Vaya al archivo XEL guardado y seleccione Abrir.
- El archivo se abrirá en el visor.