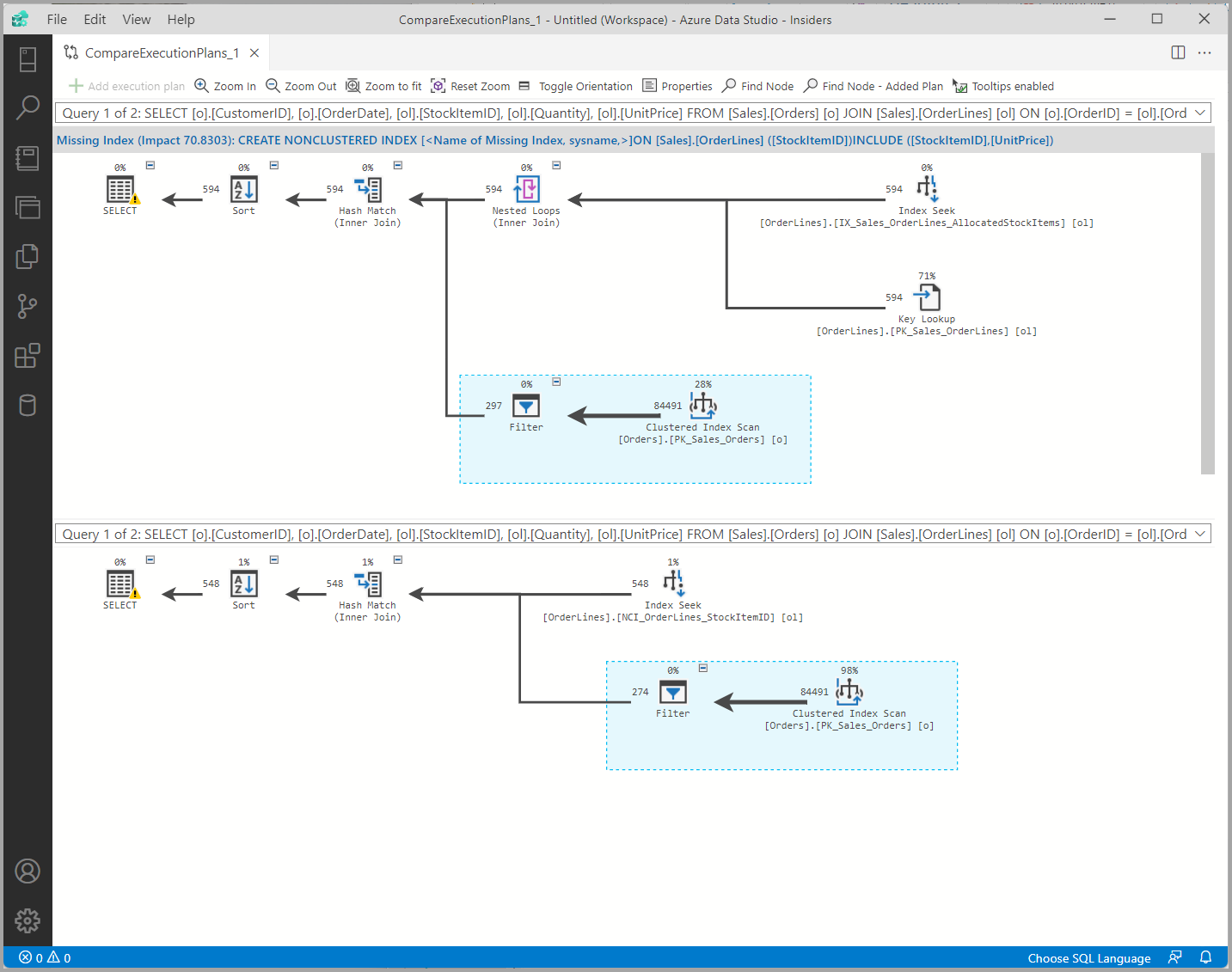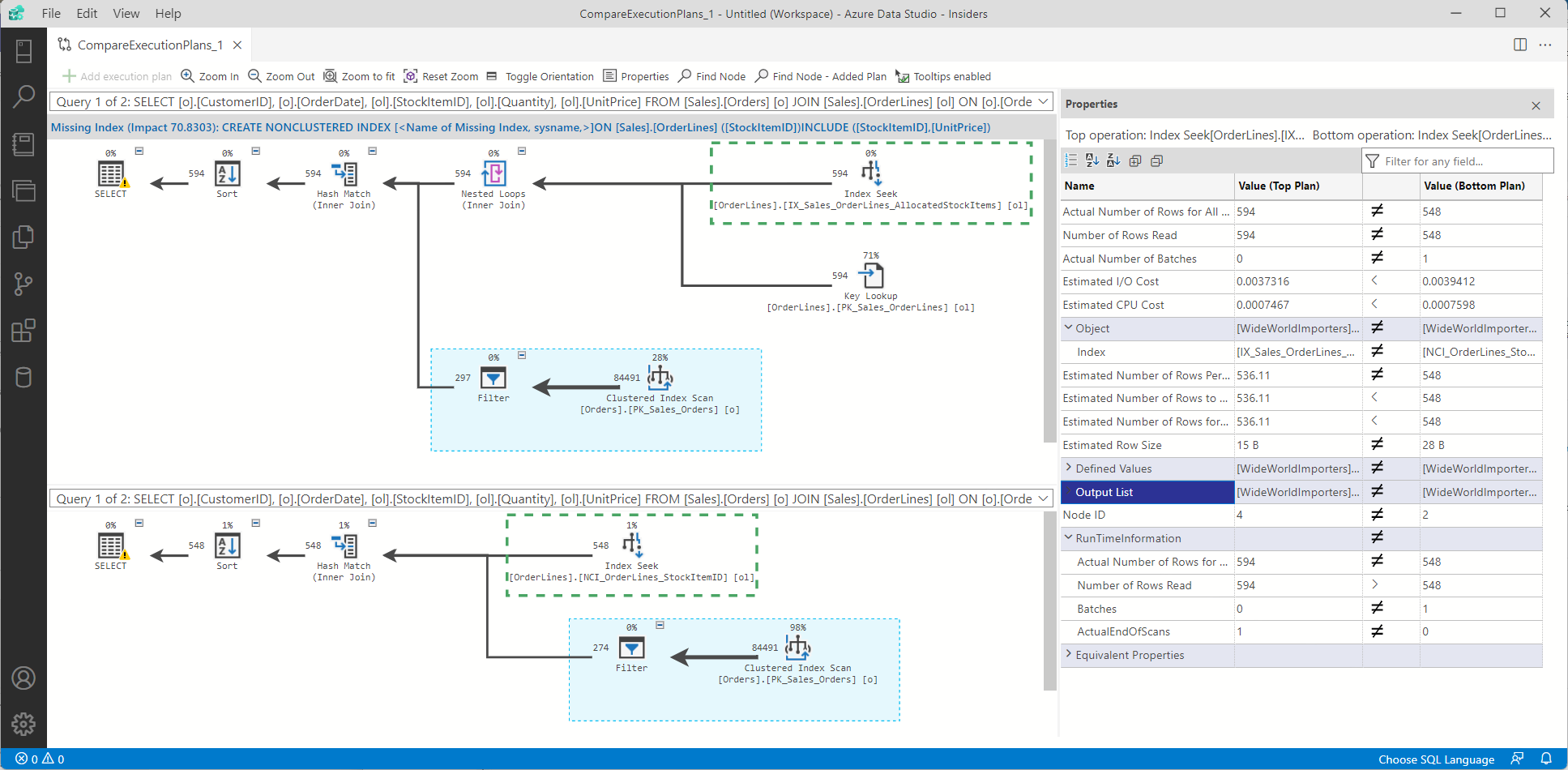Visor de planes de consulta en Azure Data Studio
Se aplica a:SQL Server
Azure SQL Database
Azure SQL Managed Instance
Azure Data Studio admite la captura de planes de consulta estimados y reales. Los planes de consulta proporcionan una presentación gráfica del método de recuperación de datos (o modificación) elegido por el optimizador de consultas de SQL Server. Este enfoque visual ayuda a comprender las características de rendimiento de una consulta.
Presentación: plan estimado
Para ver el plan estimado de una consulta, resalte la consulta específica y seleccione el botón Estimated Plan (Plan estimado).
Nota
Si no selecciona una consulta y hace clic en el botón Plan estimado, se mostrarán los planes estimados para todas las consultas de la ventana de consulta.
Mostrar: plan real
Para ver el plan real de cualquier consulta en el editor, seleccione el botón Enable Actual Plan (Habilitar plan real) o CTRL + M. Con esta opción habilitada, la ejecución de cualquier consulta (mediante el botón Ejecutar o F5) dará como resultado el plan real que se muestra en la pestaña Plan de consulta.
Nota
Si no selecciona una consulta y selecciona Ejecutar o F5, mostrará los planes reales de todas las consultas en la ventana de consulta.
Resultados
Al ver un plan estimado o real, hay tres pestañas disponibles además de la pestaña Resultados y mensajes. Estas pestañas son Plan de consulta, Plan Tree (Árbol de plan) y Operaciones principales. La pestaña Plan de consulta muestra los planes y proporciona varias opciones de menú, disponibles en la barra de menú de la derecha y mediante el menú contextual. El Árbol de plan muestra el plan en formato de texto, incluidas las columnas que se pueden ordenar. En el panel Operaciones principales se enumeran los operadores del plan y la organización está disponible para identificar los operadores más caros en función de los distintos atributos.
Opciones del menú Plan de consulta
Desde el contexto de un plan de consulta, hay varias opciones disponibles para el análisis posterior de un plan. Para acceder a estas opciones, haga clic con el botón derecho en cualquier parte del plan o en la barra de menú derecha.
| Icono | Opción | Descripción |
|---|---|---|
| Guardar archivo de plan | Guardar el plan de consulta como un archivo .sqlplan | |
| Mostrar plan de consulta XML | Ver el plan de consulta en formato XML en una ventana nueva | |
| Abrir consulta | Abrir la consulta del plan en una ventana nueva | |
| Acercar | Ampliar dentro de un plan | |
| Alejar | Alejar dentro del plan | |
| Zoom hasta ajustar | Ajustar el tamaño del plan al de la ventana | |
| Zoom personalizado | Especificar un nivel de zoom personalizado para el plan | |
| Buscar nodo | Buscar nodos en un plan basado en valores de atributo específicos | |
| Propiedades | Mostrar el panel de propiedades | |
| Comparar los planes de ejecución | Comparar el plan de ejecución actual con otro plan en una ventana nueva | |
| Resaltar operador caro | Identificar el operador más caro del plan en función del atributo especificado | |
| Información sobre herramientas | Alternar para habilitar o deshabilitar la información sobre herramientas al pasar por encima de los operadores del plan | |
| Operaciones principales | Cambiar al panel Operaciones principales |
Operaciones principales
Dentro de la pestaña Operaciones principales, además de ordenar columnas, se puede usar la ventana Filtro de la derecha para buscar operadores con un valor de campo común. Por ejemplo, puede resultar útil encontrar todos los operadores de Bucle anidado en un plan que accede a un objeto de base de datos específico o filtrar por valores específicos para un atributo determinado.

Para cualquier operador de la lista, seleccione el nombre del operador para ir a su ubicación en el plan de consulta (un cuadro verde rodeará el operador).
Comparación de planes
La comparación de planes de consulta puede ser útil al solucionar las diferencias en el rendimiento del plan y esto se puede lograr en Azure Data Studio haciendo clic con el botón derecho en el plan y seleccionando Compare execution plan (Comparar plan de ejecución). El plan actual se abrirá en la mitad superior de una ventana nueva, con el botón Add execution plan (Agregar plan de ejecución) en la mitad inferior. Seleccione el botón Agregar plan de ejecución y vaya al plan guardado con el que lo que desea comparar.
El menú de comparación de planes ofrece varios de los mismos iconos que el menú del plan de consulta, pero también proporciona la capacidad de alternar la orientación de una pantalla horizontal a una pantalla vertical, mediante el botón Alternar orientación. El panel Propiedades de la ventana de comparación de planes proporciona la capacidad de revisar los valores de atributo de un operador de cada plan en paralelo. Seleccione el botón Propiedades y, después, el operador en cada plan que se vaya a comparar. Aunque se pueda seleccionar cualquier operador, la selección de los mismos operadores en ubicaciones similares dentro del plan suele ser útil. El operador Select es un ejemplo, pero el operador Index Seek está seleccionado en la captura de pantalla siguiente.
La vista predeterminada del plan de Propiedades para la comparación de planes enumera los atributos con valores diferentes en la parte superior y los atributos con los mismos valores se contraen en el encabezado Equivalent Properties (Propiedades equivalentes). Esta vista se puede cambiar mediante los iconos de clasificación y las listas de atributos se pueden expandir o contraer para ayudar a mostrar y encontrar información. El panel Propiedades también tiene un menú de filtro, lo que proporciona la capacidad de navegar rápidamente al atributo que le interese.
Pasos siguientes
Comentarios
Próximamente: A lo largo de 2024 iremos eliminando gradualmente GitHub Issues como mecanismo de comentarios sobre el contenido y lo sustituiremos por un nuevo sistema de comentarios. Para más información, vea: https://aka.ms/ContentUserFeedback.
Enviar y ver comentarios de