Configuración del usuario y el área de trabajo
Personalizar la experiencia de Azure Data Studio es fácil, como se describe en Modificación de la configuración de usuario, pero comprender el impacto de cada cambio requiere conocimiento de la configuración que está modificando. Cada configuración tiene una breve descripción en el Editor de configuraciones, con información adicional proporcionada en esta página. No se incluye ninguna configuración en Azure Data Studio; enviar comentarios para las entradas que faltan.
Editor: Detección de sangría
Cuando se habilita, los valores de Editor: Tamaño de pestaña y Editor: Insertar espacios se detectan automáticamente cuando se abre un archivo en función del contenido del archivo.
Editor: Familia de fuentes
La fuente usada en la ventana del editor se puede cambiar en función de sus preferencias. La configuración Editor: Familia de fuentes (entrada editor.fontFamily en settings.json) es un campo de texto donde puede establecer su fuente preferida. Si se proporciona una fuente no válida, el editor usa la fuente predeterminada.
- Fuente predeterminada de Windows:
Consolas, \'Courier New\', monospace - Fuente predeterminada de macOS:
Menlo, Monaco, \'Courier New\', monospace - Fuente predeterminada de Linux:
\'Droid Sans Mono\', \'monospace\', monospace
La familia de fuentes solo afecta al texto en el editor.
Editor: Tamaño de fuente
El tamaño de fuente de la ventana del editor se puede controlar mediante la configuración Editor: Tamaño de fuente (entrada editor.fontSizeen settings.json). Escriba un valor numérico para el tamaño de fuente en píxeles.
El tamaño de fuente solo afecta al texto en el editor. Para aumentar el tamaño de fuente de todo el entorno, use Ctrl/Cmd + para acercar. Para reducir el tamaño de fuente de todo el entorno, use Ctrl/Cmd para alejar.
Editor: Insertar espacios
Cuando está habilitado, los espacios se insertan al presionar Tab. Al estar habilitado de manera predeterminada, la configuración Editor: Insertar espacios (entrada editor.insertSpaces en settings.json) se invalida en función del contenido del archivo cuando la configuración Editor: Detectar sangría está habilitada.
Editor: Tamaño de pestaña
Controla el número de espacios a los que una pestaña es igual. Cambie la configuración Editor: Tamaño de pestaña (entrada editor.tabSize en settings.json) al número adecuado de espacios; el predeterminado es cuatro (4). Esta configuración se invalida en función del contenido del archivo cuando la configuración Editor: Detectar sangría está habilitada.
Editor: Sugerencias de fragmentos
Controla si se muestran fragmentos con otras sugerencias (por ejemplo, IntelliSense, si está habilitada) y cómo se ordenan en relación con otras sugerencias.
La configuración Editor: Sugerencias de fragmento (entrada editor.snippetSuggestions en settings.json) puede tener los valores:
topMostrar sugerencias de fragmento encima de otras sugerencias.bottomMostrar sugerencias de fragmento debajo de otras sugerencias.inlineMostrar sugerencias de fragmento intercaladas con otras sugerencias.noneNo mostrar sugerencias de fragmentos.
No requiere Mssql > Intelli Sense: Habilitar sugerencias o > Mssql Intelli Sense: Habilitar Intelli Sense para estar habilitada.
Sugerencia del editor >: Mostrar fragmentos
Determina si los fragmentos se muestran en la ventana del editor. No requiere Mssql > Intelli Sense: Habilitar sugerencias o > Mssql Intelli Sense: Habilitar Intelli Sense para estar habilitada.
Ejecución del plan > Información sobre herramientas: Habilitar información sobre herramientas al mantener el puntero
Determina si la información sobre herramientas se muestra al mantener el puntero sobre un plan de ejecución. Cuando está deshabilitado, la información sobre herramientas se muestra en la selección del nodo o al presionar la tecla F3. La opción Ejecución del plan > Información sobre herramientas: Habilitar al mantener el puntero en la información sobre herramientas está deshabilitada de manera predeterminada.
Archivos: Autoguardado
De manera predeterminada, Azure Data Studio requiere una acción explícita para guardar los cambios en el disco, Ctrl+S. Puede habilitar el Autoguardado para guardar automáticamente los cambios después de un retraso configurado o cuando el foco deja el editor. Con esta opción habilitada, no es necesario guardar explícitamente el archivo.
La configuración Archivos: Autoguardado (entrada files.autoSave en settings.json) puede tener los valores:
offDeshabilita el autoguardado.afterDelayGuarda los archivos después de un retraso configurado (valor predeterminado de 1000 ms).onFocusChangeGuarda los archivos cuando la concentración sale del editor del archivo con modificaciones.onWindowChangeGuarda los archivos cuando el enfoque sale de la ventana de Azure Data Studio.
Archivos: retraso de guardado automático
Controla el retraso en milisegundos y después se guarda automáticamente un editor con cambios no guardados. Esta configuración solo es aplicable cuando Archivos: Autoguardado está establecido en afterDelay. El valor predeterminado es 1000 ms. Opcionalmente, puede editar la entrada files.autoSaveDelay en settings.json.
Archivos: Salida rápida
De forma predeterminada, Azure Data Studio recuerda los cambios no guardados en los archivos al salir.
La configuración Archivos: Salida rápida (entrada files.hotExit en settings.json) puede tener los valores:
offdeshabilita la salida rápidaonExitLa salida rápida se desencadena cuando se cierra la aplicación, que se produce cuando se cierra la última ventana en Windows/Linux o cuando el comandoworkbench.action.quitse desencadena desde la paleta de comandos o el método abreviado de teclado. Todas las ventanas sin carpetas abiertas se restaurarán al siguiente inicio.onExitAndWindowCloseLa salida rápida se desencadena cuando se cierra la aplicación, que se produce cuando se cierra la última ventana en Windows/Linux o cuando el comandoworkbench.action.quitse desencadena desde la paleta de comandos o el método abreviado de teclado y también para cualquier ventana con una carpeta abierta independientemente de que sea la última ventana. Todas las ventanas sin carpetas abiertas se restaurarán al siguiente inicio. Para restaurar las ventanas de carpetas tal como estaban antes del apagado, establezca enwindow.restoreWindowstodo.
Si hay un problema con la salida rápida, todas las copias de seguridad se almacenan en las siguientes carpetas para las ubicaciones de instalación estándar:
- Windows %APPDATA%\Code\Backups
- macOS $HOME/Library/Application Support/Code/Backups
- Linux $HOME/.config/Code/Backups
Mssql > Intelli Sense: Habilitar Intelli Sense
Determina si IntelliSense está habilitado para el proveedor MSSQL, junto con Mssql > Intelli Sense: Habilitar sugerencias. Ambas configuraciones deben estar deshabilitadas (desactivadas) para desconectar IntelliSense.
Mssql > Intelli Sense: Habilitar sugerencias
Determina si IntelliSense está habilitado para el proveedor MSSQL, junto con Mssql > Intelli Sense: Habilitar Intelli Sense. Ambas configuraciones deben estar deshabilitadas (desactivadas) para desconectar IntelliSense.
Editor de Power Query: color de pestaña
Para simplificar la identificación de las conexiones con las que está trabajando, las pestañas abiertas en el editor pueden establecer sus colores para que coincidan con el color del grupo de servidores al que pertenece la conexión. De manera predeterminada, los colores de las pestañas están desactivados.
La configuración Editor de Power Query: Color de pestaña (entrada queryEditor.tabColorMode en settings.json) puede tener los valores:
offEl color de pestaña está deshabilitado.borderEl borde superior de cada pestaña del editor está coloreado para que coincida con el grupo de servidores correspondiente.fillEl color de fondo de cada pestaña del editor coincide con el grupo de servidores correspondiente.
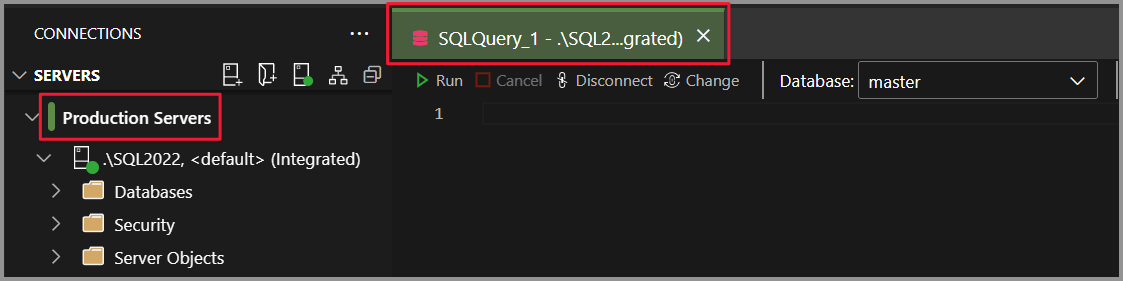
Sql: tipo de autenticación predeterminado
Determina el tipo de autenticación predeterminado que se va a usar al conectarse a los recursos de Azure.
La configuración Sql: Tipo de autenticación predeterminado (entrada sql.defaultAuthenticationType en settings.json) puede tener los valores:
SqlLoginUtiliza la autenticación de SQL.AzureMFAUtiliza la opción de autenticación Azure Active Directory - Universal con MFA.AzureMFAandUserUtiliza la autenticación de contraseña de Azure Active Directory.IntegratedUtiliza la autenticación de Windows.
Ventana: Restaurar ventanas
Controla cómo se vuelven a abrir las ventanas después de iniciar Azure Data Studio. Esta configuración no tiene ningún efecto si la aplicación ya se está ejecutando.
La configuración Ventana: Restaurar ventanas (entrada window.restoreWindows en settings.json) puede tener los valores:
preserveSiempre vuelve a abrir todas las ventanas. Si se abre una carpeta o área de trabajo (por ejemplo, desde la línea de comandos), se abre como una nueva ventana a menos que se abra antes. Si se abren archivos, se abren en una de las ventanas restauradas.allVuelve a abrir todas las ventanas a menos que se abra una carpeta, un área de trabajo o un archivo (por ejemplo, desde la línea de comandos).foldersVuelve a abrir todas las ventanas que tenían carpetas o áreas de trabajo abiertas a menos que se abra una carpeta, un área de trabajo o un archivo (por ejemplo, desde la línea de comandos).oneVuelve a abrir la última ventana activa a menos que se abra una carpeta, un área de trabajo o un archivo (por ejemplo, desde la línea de comandos).noneNunca vuelve a abrir una ventana. A menos que se abra una carpeta o área de trabajo (por ejemplo, desde la línea de comandos), aparecerá una ventana vacía.
Workbench: Habilitar características en vista previa (GB)
De manera predeterminada, las características en vista previa (GB) no están habilitadas en Azure Data Studio. Habilite esta opción para acceder a las características en vista previa (GB) no publicadas.
Recursos
Dado que Azure Data Studio hereda la función de configuración de usuario de Visual Studio Code, la información adicional sobre la configuración se encuentra en el artículo Configuración de Visual Studio Code.
Contenido relacionado
Comentarios
Próximamente: A lo largo de 2024 iremos eliminando gradualmente GitHub Issues como mecanismo de comentarios sobre el contenido y lo sustituiremos por un nuevo sistema de comentarios. Para más información, vea: https://aka.ms/ContentUserFeedback.
Enviar y ver comentarios de