Tutorial: Compilación de un widget de información personalizada
En este tutorial se muestra cómo usar sus propias consultas de información para compilar widgets de información personalizada.
Durante este tutorial aprenderá a realizar lo siguiente:
- Ejecución de su propia consulta y su visualización en un gráfico
- Compilación de un widget de información personalizada a partir del gráfico
- Adición del gráfico a un panel del servidor o de la base de datos
- Adición de detalles al widget de información personalizada
Prerrequisitos
En este tutorial se requiere la base de datos TutorialDB de SQL Server o Azure SQL Database. Para crear la base de datos TutorialDB, complete uno de los siguientes inicios rápidos:
- Conectarse a SQL Server y consultarlo con Azure Data Studio
- Conectarse a Azure SQL Database y consultarlo con Azure Data Studio
Ejecución de su propia consulta y visualización del resultado en una vista de gráfico
En este paso, ejecute un script SQL para consultar las sesiones activas actuales.
Para abrir un nuevo editor, presione Ctrl + N.
Cambie el contexto de conexión a TutorialDB.
Pegue la siguiente consulta en el editor de consultas:
SELECT count(session_id) as [Active Sessions] FROM sys.dm_exec_sessions WHERE status = 'running'Guarde la consulta del editor en un archivo *.sql. En este tutorial, guarde el script como activeSession.sql.
Para ejecutar la consulta, presione F5.
Una vez mostrados los resultados de la consulta, haga clic en Ver como gráfico y después haga clic en la pestaña Visor de gráficos.
Cambie el Tipo de gráfico a recuento. Esta configuración representa un gráfico de recuento.
Adición de la información personalizada al panel de la base de datos
Para abrir la configuración del widget de información, haga clic en Create Insight (Crear información) en Chart Viewer (Visor de gráficos):
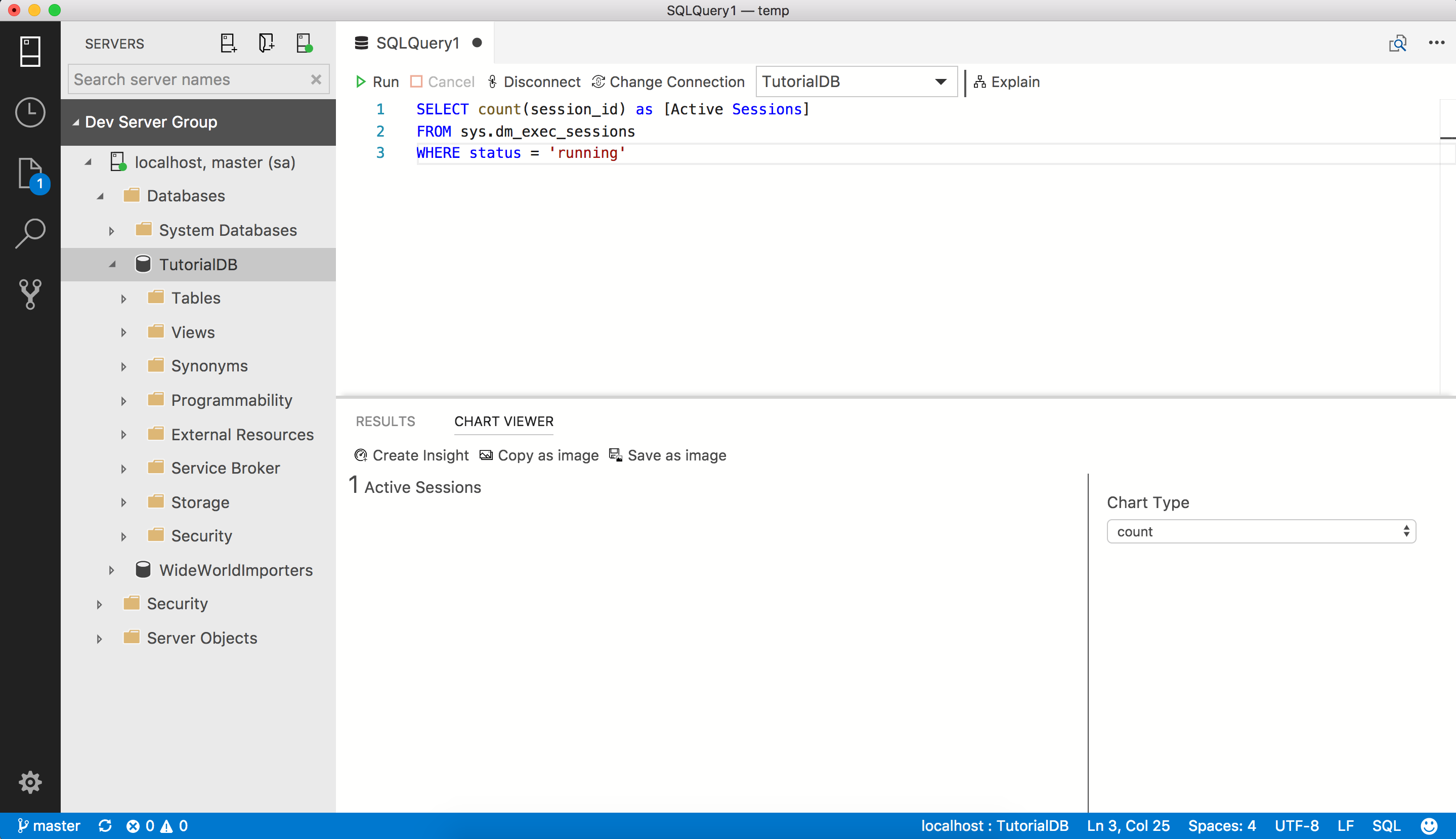
Copie la configuración de información (los datos JSON).
Presione Ctrl + coma para abrir Configuración de usuario.
Escriba dashboard en Configuración de búsqueda.
Haga clic en Editar para dashboard.database.widgets.
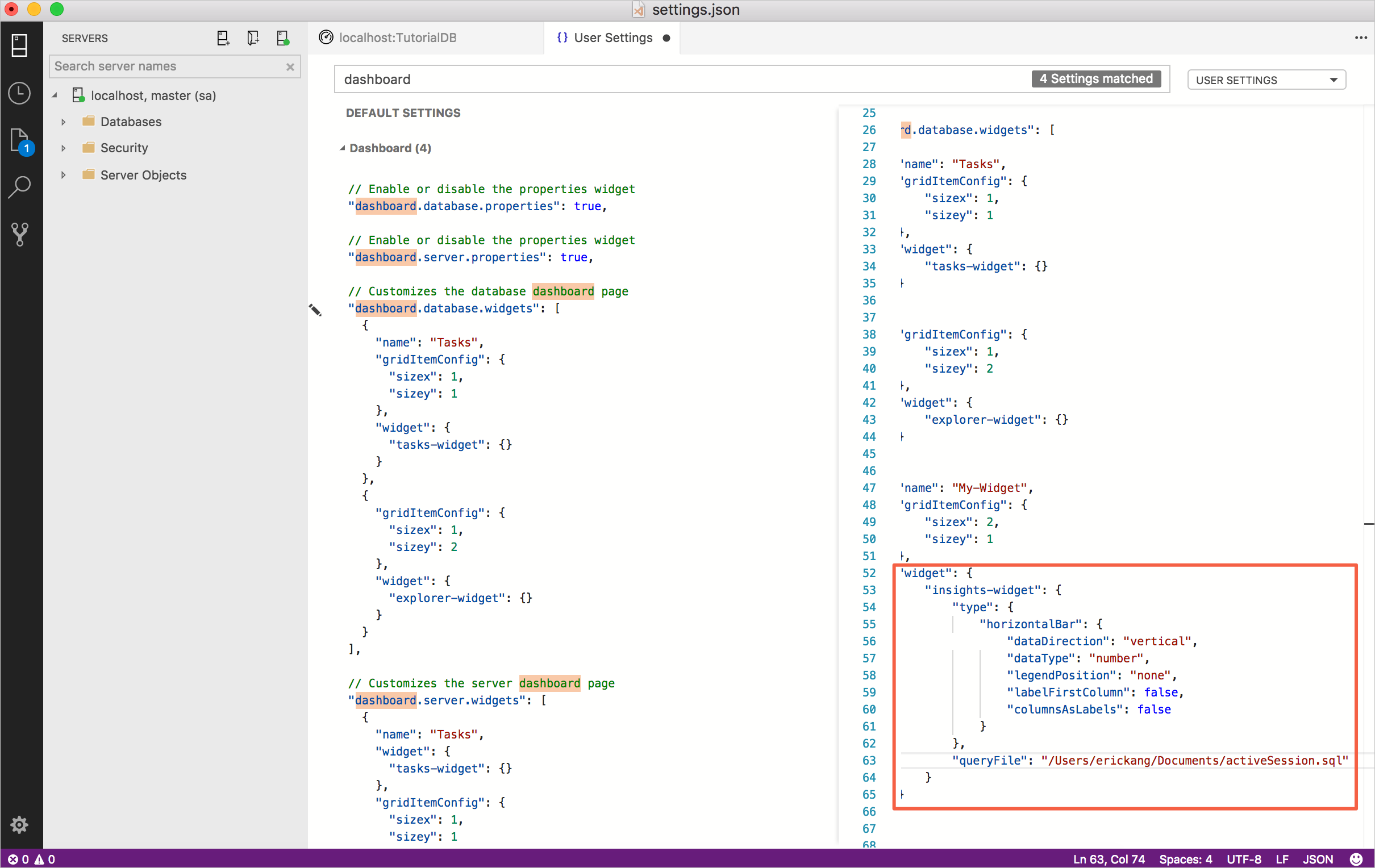
Pegue el archivo JSON de configuración de información en dashboard.database.widgets. La configuración del panel de base de datos tiene el siguiente aspecto:
"dashboard.database.widgets": [ { "name": "My-Widget", "gridItemConfig": { "sizex": 2, "sizey": 1 }, "widget": { "insights-widget": { "type": { "count": { "dataDirection": "vertical", "dataType": "number", "legendPosition": "none", "labelFirstColumn": false, "columnsAsLabels": false } }, "queryFile": "{your file folder}/activeSession.sql" } } } ]Guarde el archivo de Configuración de usuario y abra el panel de base de datos TutorialDB para ver el widget de sesiones activas:
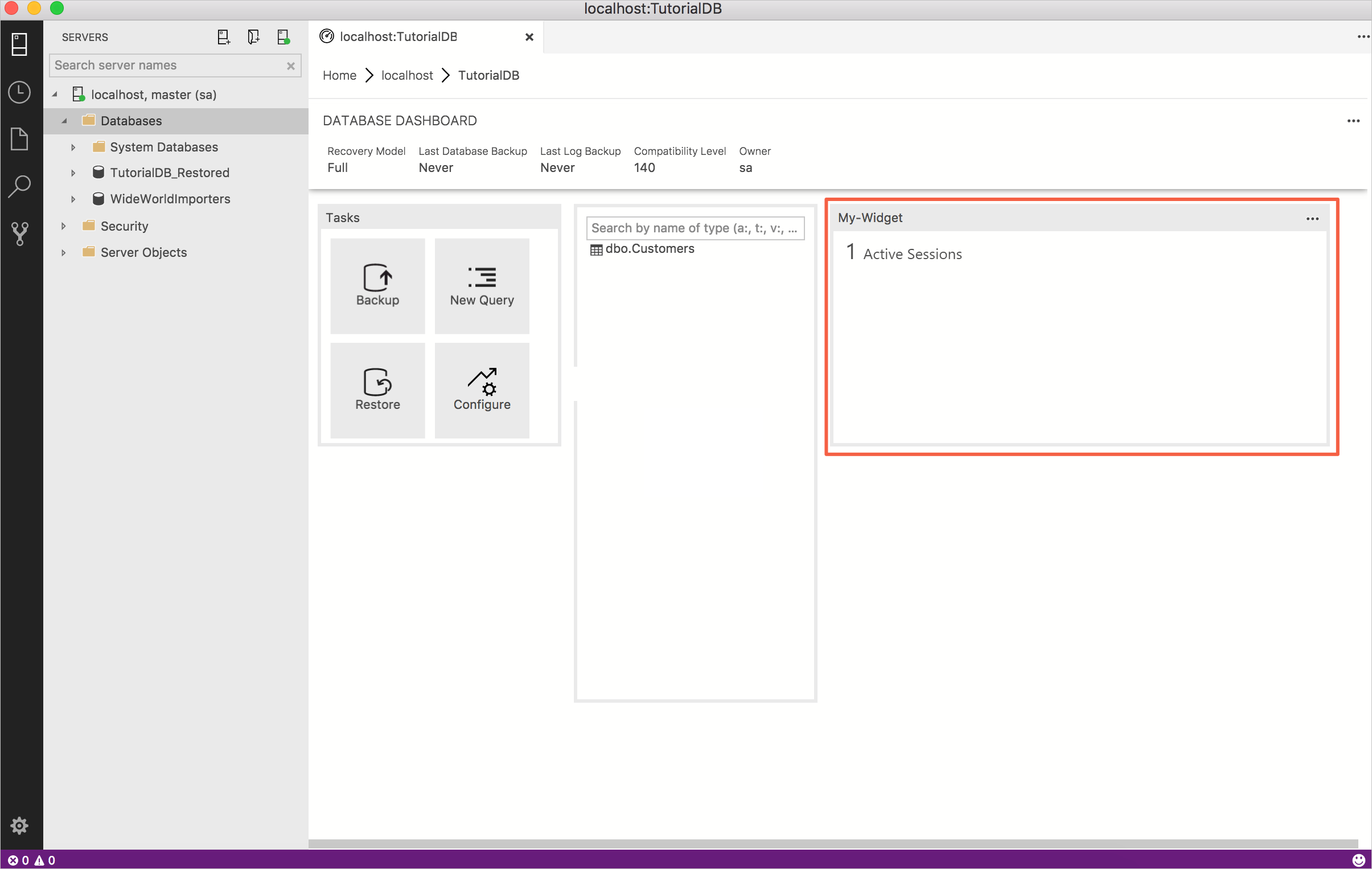
Adición de detalles a información personalizada
Para abrir un nuevo editor, presione Ctrl + N.
Cambie el contexto de conexión a TutorialDB.
Pegue la siguiente consulta en el editor de consultas:
SELECT session_id AS [SID], login_time AS [Login Time], host_name AS [Host Name], program_name AS [Program Name], login_name AS [Login Name] FROM sys.dm_exec_sessions WHERE status = 'running'Guarde la consulta del editor en un archivo *.sql. En este tutorial, guarde el script como activeSessionDetail.sql.
Presione Ctrl + coma para abrir Configuración de usuario.
Edite el nodo existente dashboard.database.widgets en el archivo de configuración:
"dashboard.database.widgets": [ { "name": "My-Widget", "gridItemConfig": { "sizex": 2, "sizey": 1 }, "widget": { "insights-widget": { "type": { "count": { "dataDirection": "vertical", "dataType": "number", "legendPosition": "none", "labelFirstColumn": false, "columnsAsLabels": false } }, "queryFile": "{your file folder}/activeSession.sql", "details": { "queryFile": "{your file folder}/activeSessionDetail.sql", "label": "SID", "value": "Login Name" } } } } ]Guarde el archivo de Configuración de usuario y abra el panel de base de datos TutorialDB. Haga clic en el botón de puntos suspensivos (...) situado junto a My-Widget para mostrar los detalles:
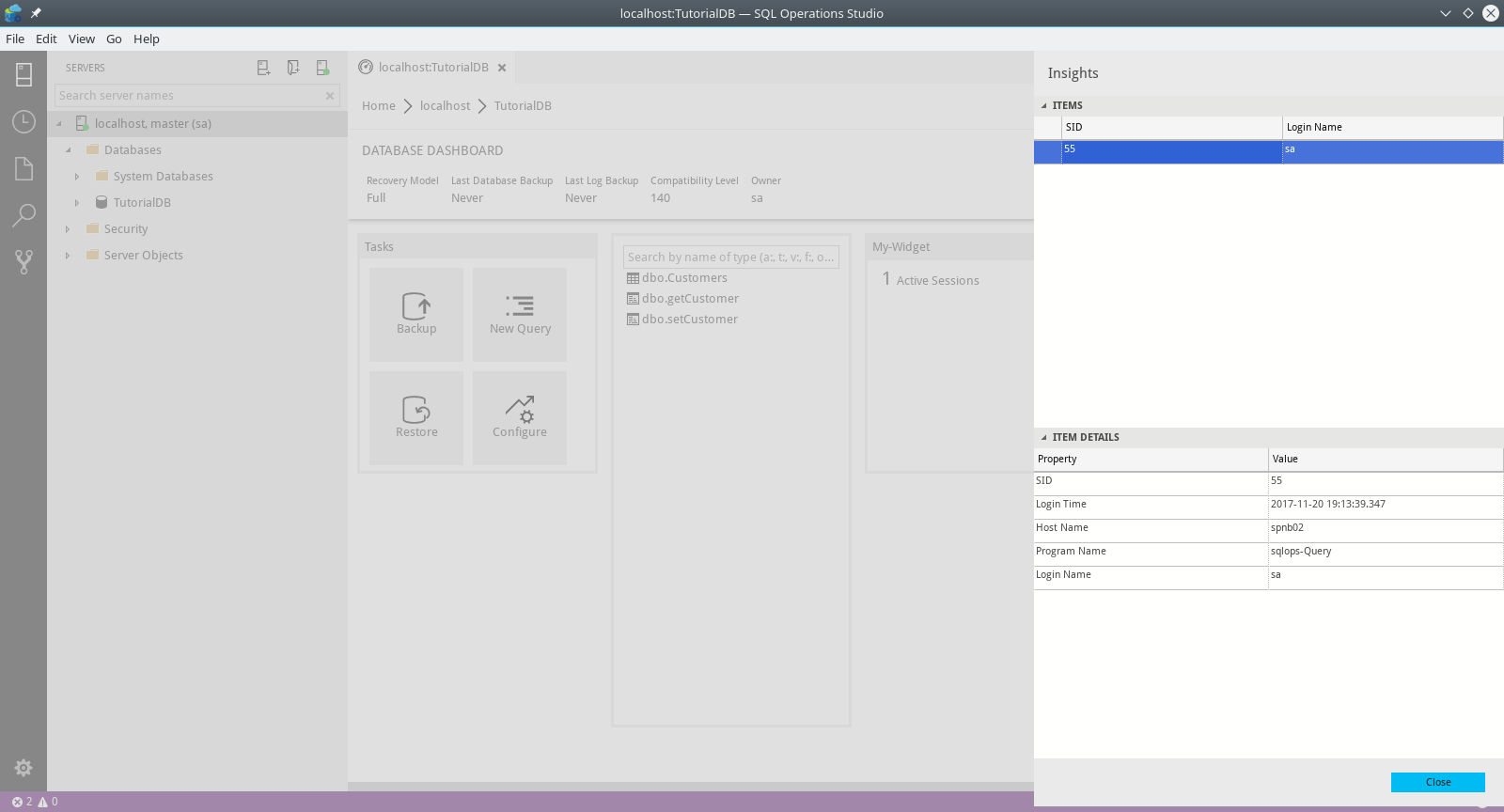
Pasos siguientes
En este tutorial, ha aprendido a:
- Ejecución de su propia consulta y su visualización en un gráfico
- Compilación de un widget de información personalizada a partir del gráfico
- Adición del gráfico a un panel del servidor o de la base de datos
- Adición de detalles al widget de información personalizada
Para obtener información sobre cómo realizar copias de seguridad y restaurar bases de datos, complete el siguiente tutorial:
Comentarios
Próximamente: A lo largo de 2024 iremos eliminando gradualmente GitHub Issues como mecanismo de comentarios sobre el contenido y lo sustituiremos por un nuevo sistema de comentarios. Para más información, vea: https://aka.ms/ContentUserFeedback.
Enviar y ver comentarios de