Migración de instancias locales de SQL Server o SQL Server en máquinas virtuales de Azure a Azure SQL Database con Data Migration Assistant
Data Migration Assistant proporciona evaluaciones sin fisuras de instancias locales de SQL Server y actualizaciones a versiones posteriores de SQL Server o migraciones a SQL Server en máquinas virtuales de Azure o a Azure SQL Database.
En este artículo se proporcionan instrucciones paso a paso para migrar instancias locales de SQL Server a Azure SQL Database con Data Migration Assistant.
Creación de un proyecto de migración
En el panel izquierdo, seleccione Nuevo (+) y elija el tipo de proyecto Migración.
Establezca el tipo de origen en SQL Server y el tipo de servidor de destino en Azure SQL Database.
Seleccione Crear.
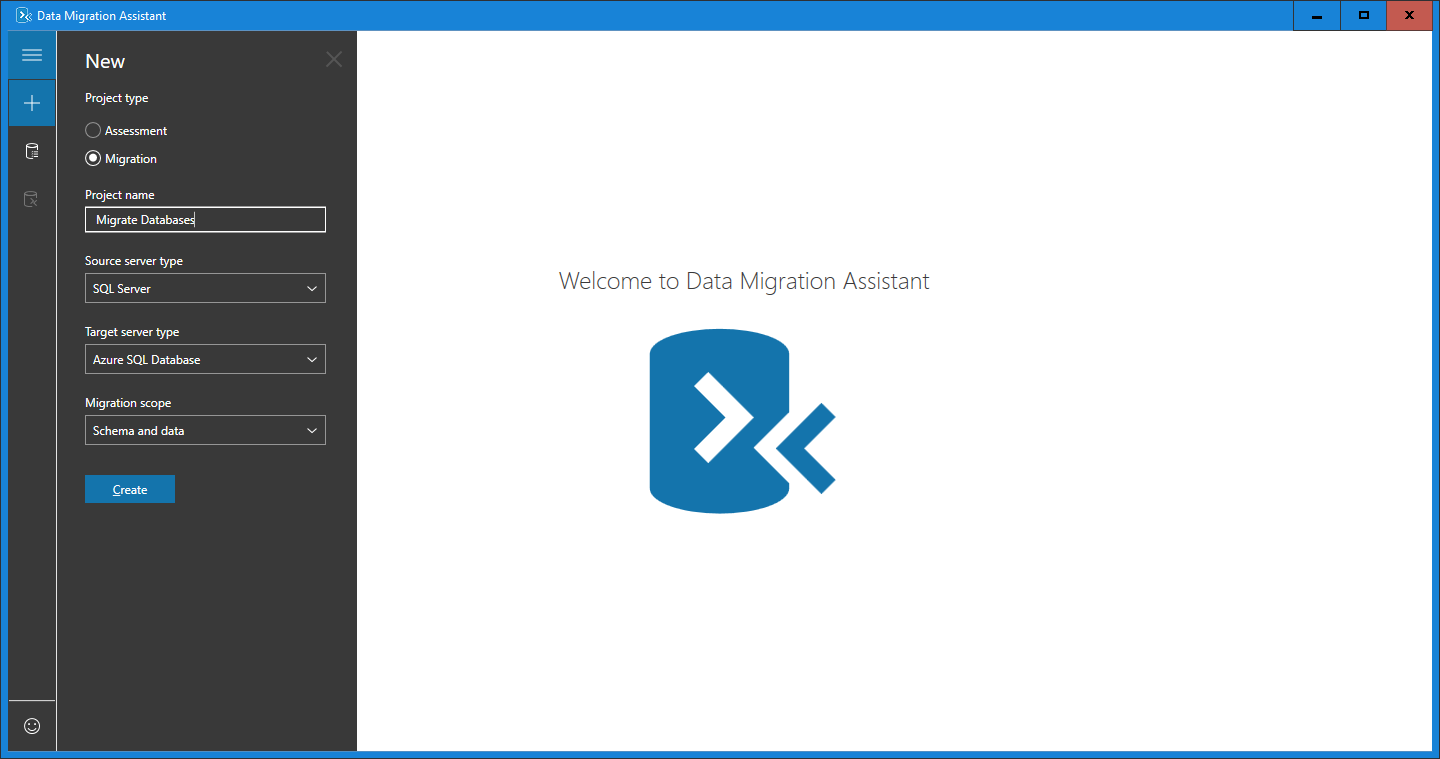
Especifique el servidor de origen y la base de datos
Para el origen, en Conectarse al servidor de origen, en el cuadro de texto Nombre del servidor, escriba el nombre de la instancia de SQL Server de origen.
Seleccione el tipo de autenticación admitido por la instancia de SQL Server de origen.
Nota
Se recomienda cifrar la conexión. Para ello, seleccione la casilla Cifrar conexión en Propiedades de conexión.
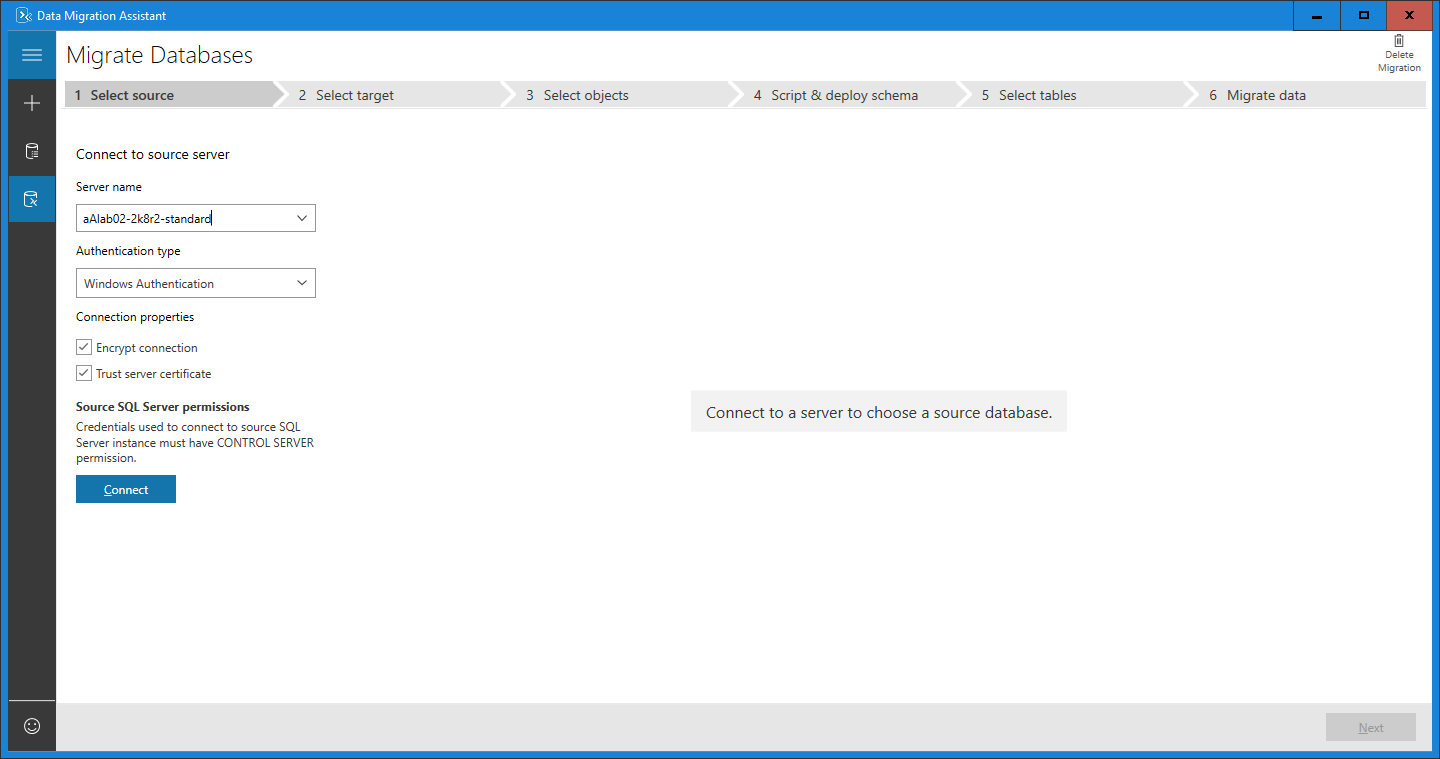
Seleccione Conectar.
Seleccione una sola base de datos de origen para migrarla a Azure SQL Database.
Nota
Si desea evaluar la base de datos y ver y aplicar las correcciones recomendadas antes de la migración, seleccione la casilla ¿Quiere evaluar la base de datos antes de realizar la migración?
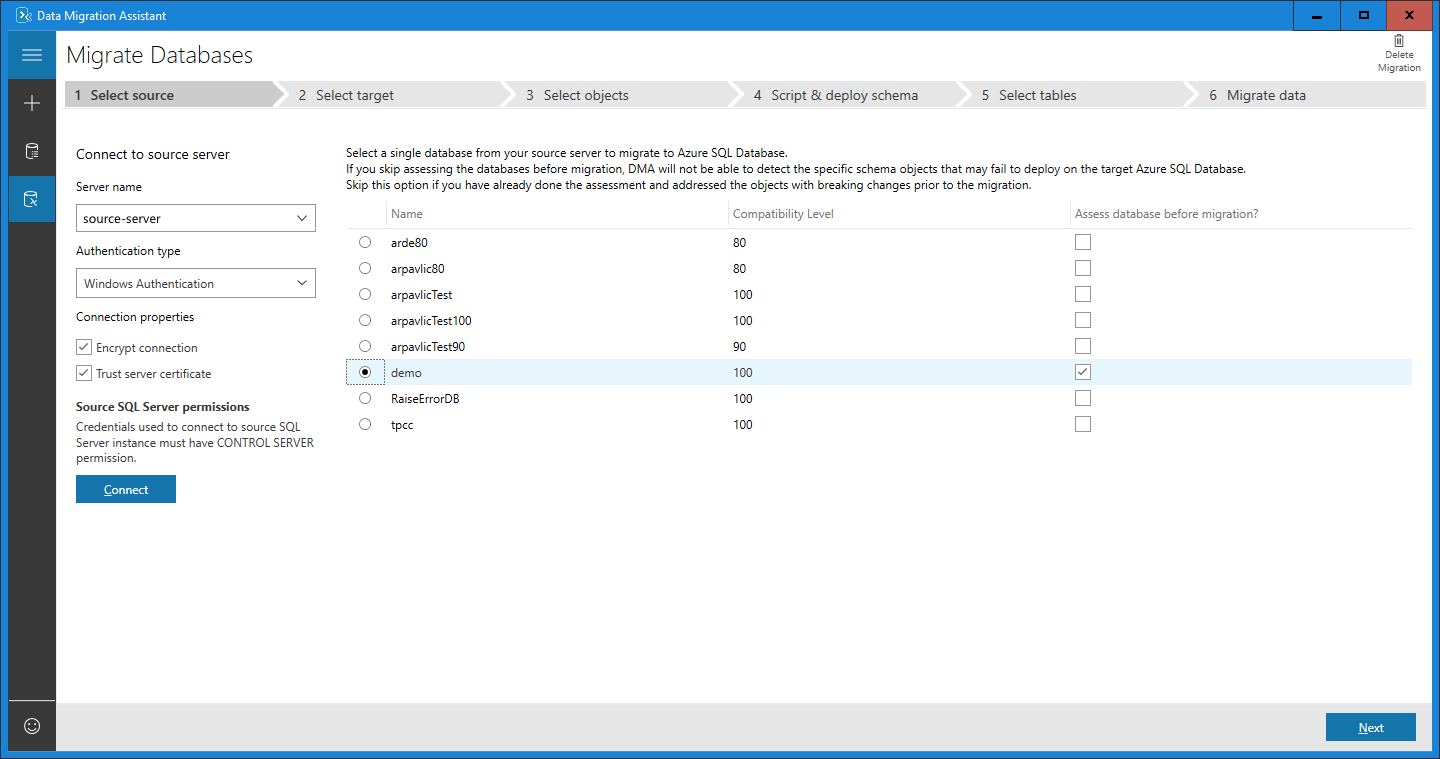
Seleccione Next (Siguiente).
Especifique el servidor de destino y la base de datos
Para el destino, en Conectarse al servidor de destino, en el cuadro de texto Nombre del servidor, escriba el nombre de la instancia de Azure SQL Database.
Seleccione el Tipo de autenticación que admite la instancia de Azure SQL Database de destino.
Nota
Se recomienda cifrar la conexión. Para ello, seleccione la casilla Cifrar conexión en Propiedades de conexión.
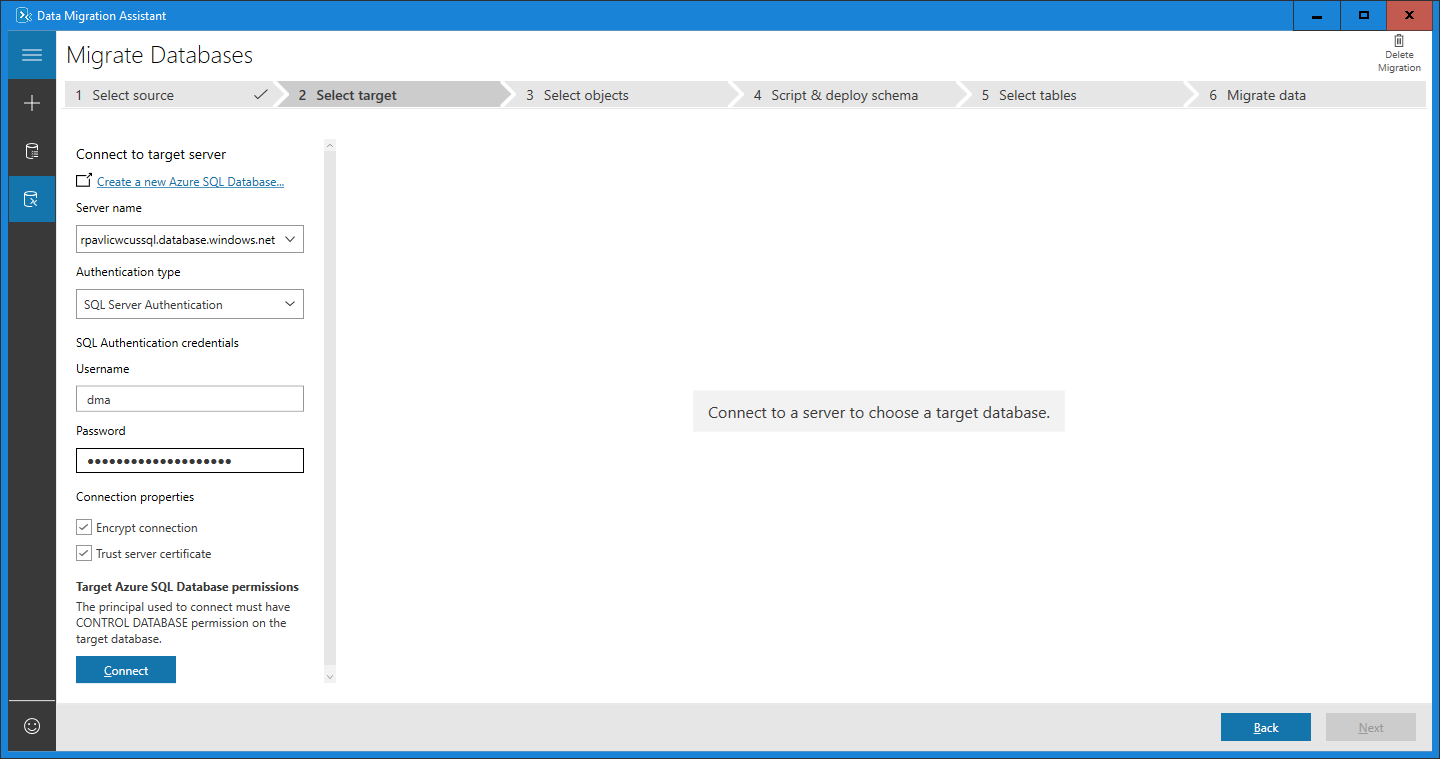
Seleccione Conectar.
Seleccione una única base de datos de destino a la que migrar.
Nota
Si tiene previsto migrar usuarios de Windows, en el cuadro de texto Nombre de dominio del usuario externo de destino, asegúrese de que el nombre de dominio del usuario externo de destino esté especificado correctamente.
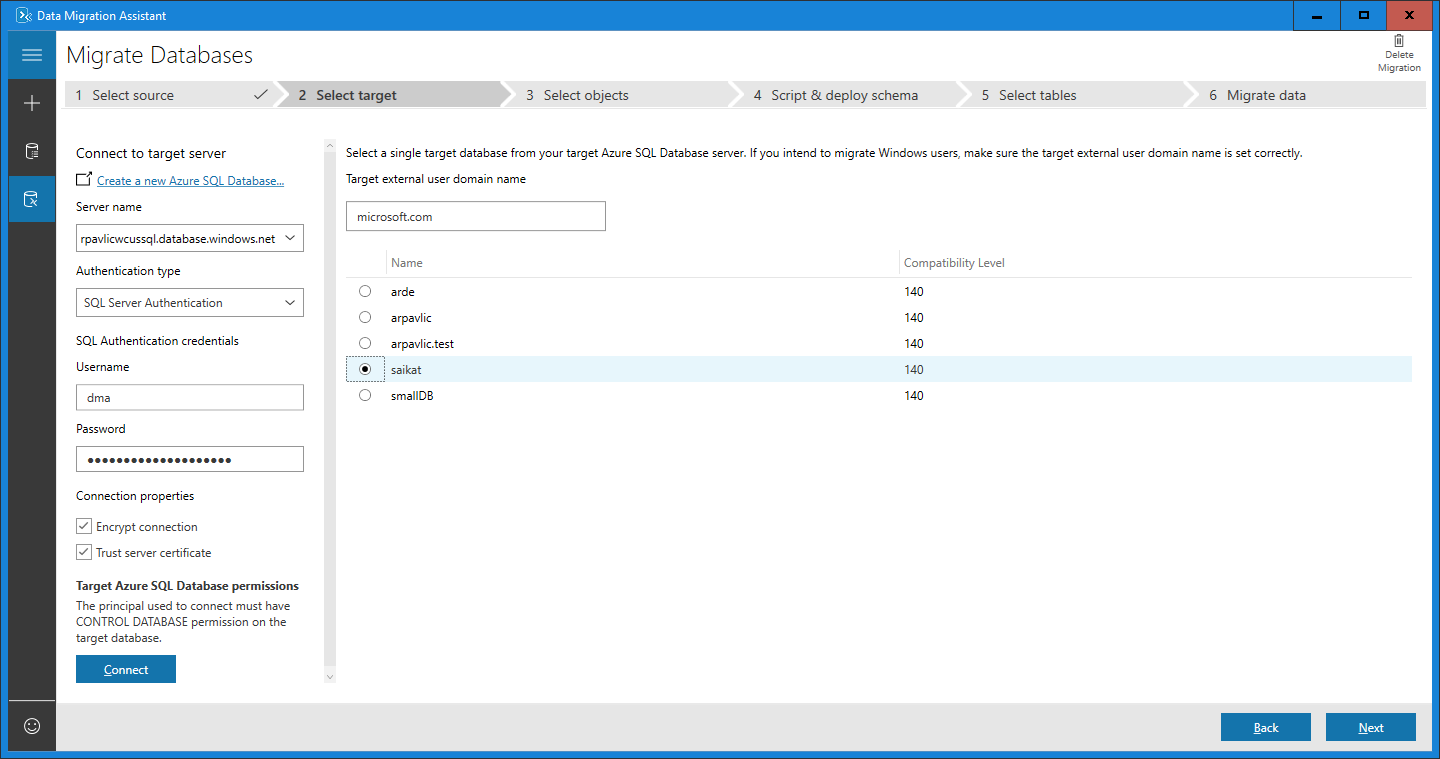
Seleccione Next (Siguiente).
Selección de los objetos de esquema
Seleccione los objetos de esquema de la base de datos de origen que desea migrar a Azure SQL Database.
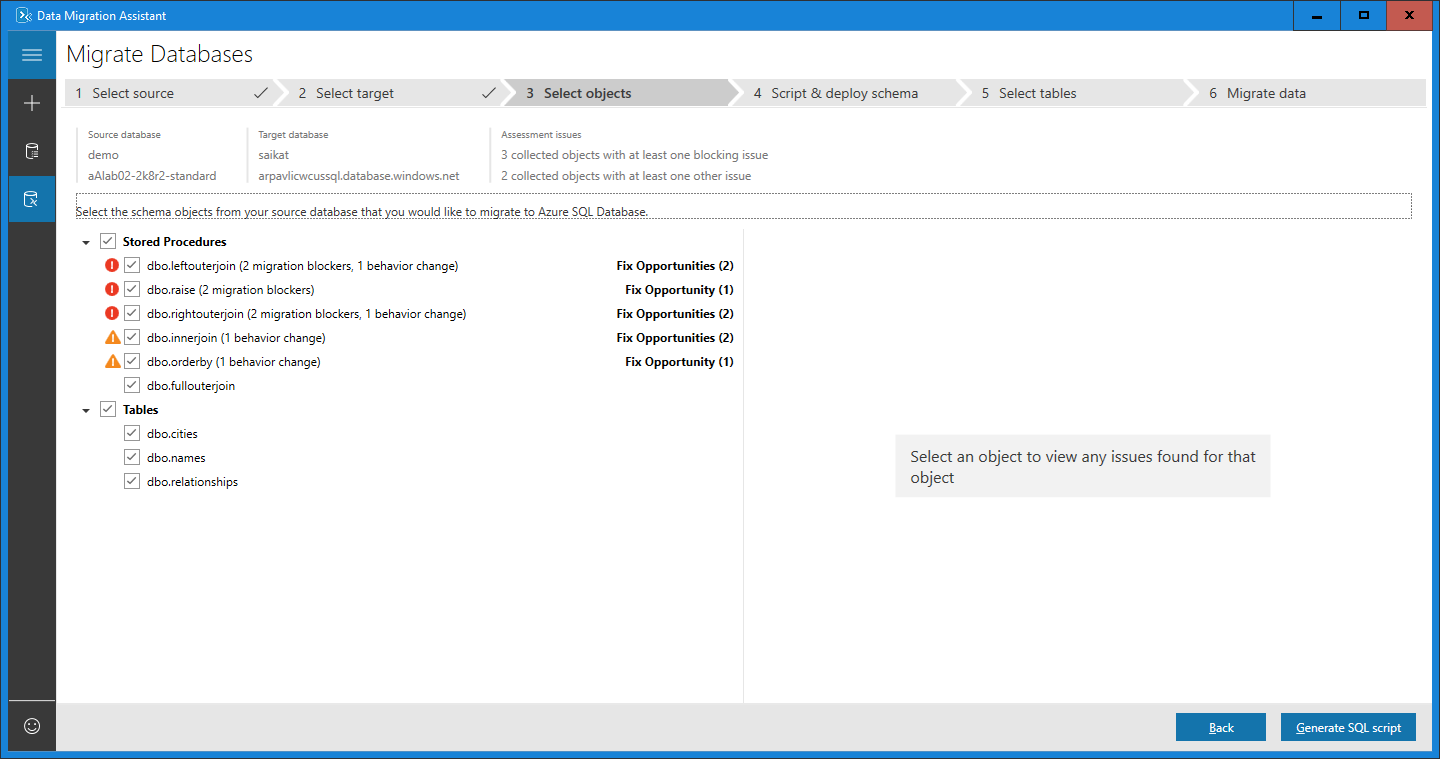
Nota
Algunos de los objetos que no se pueden convertir tal cual se presentan con oportunidades de corrección automática. Al hacer clic en estos objetos en el panel izquierdo se muestran las correcciones sugeridas en el panel derecho. Revise las correcciones y elija aplicar o ignorar todos los cambios, objeto por objeto. Tenga en cuenta que aplicar o ignorar todos los cambios de un objeto no afecta a los cambios de otros objetos de la base de datos. Las instrucciones que no se pueden convertir o fijar automáticamente se copian en la base de datos de destino y se comentan.
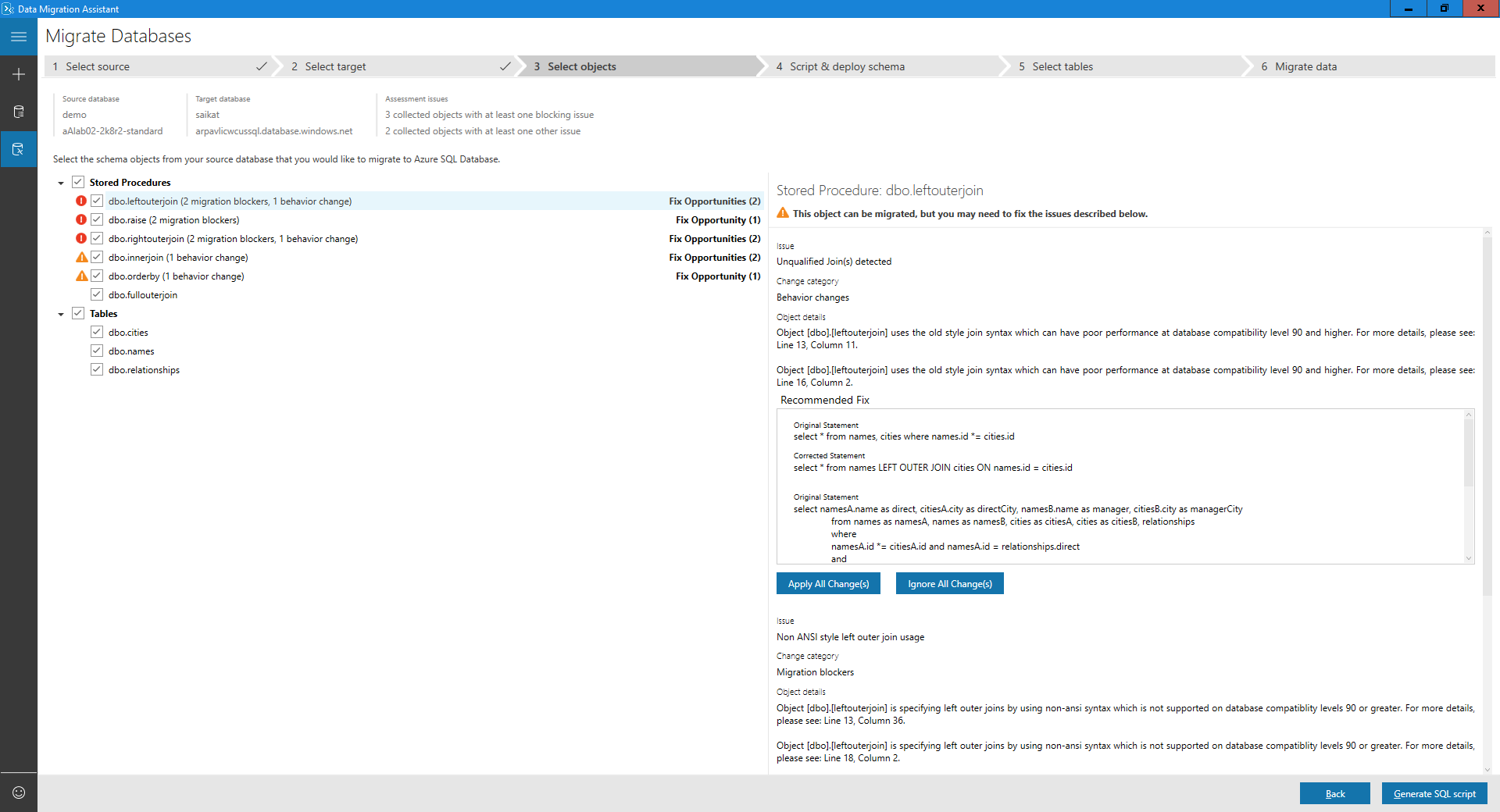
Seleccione Generar script SQL.
Revise el script generado.
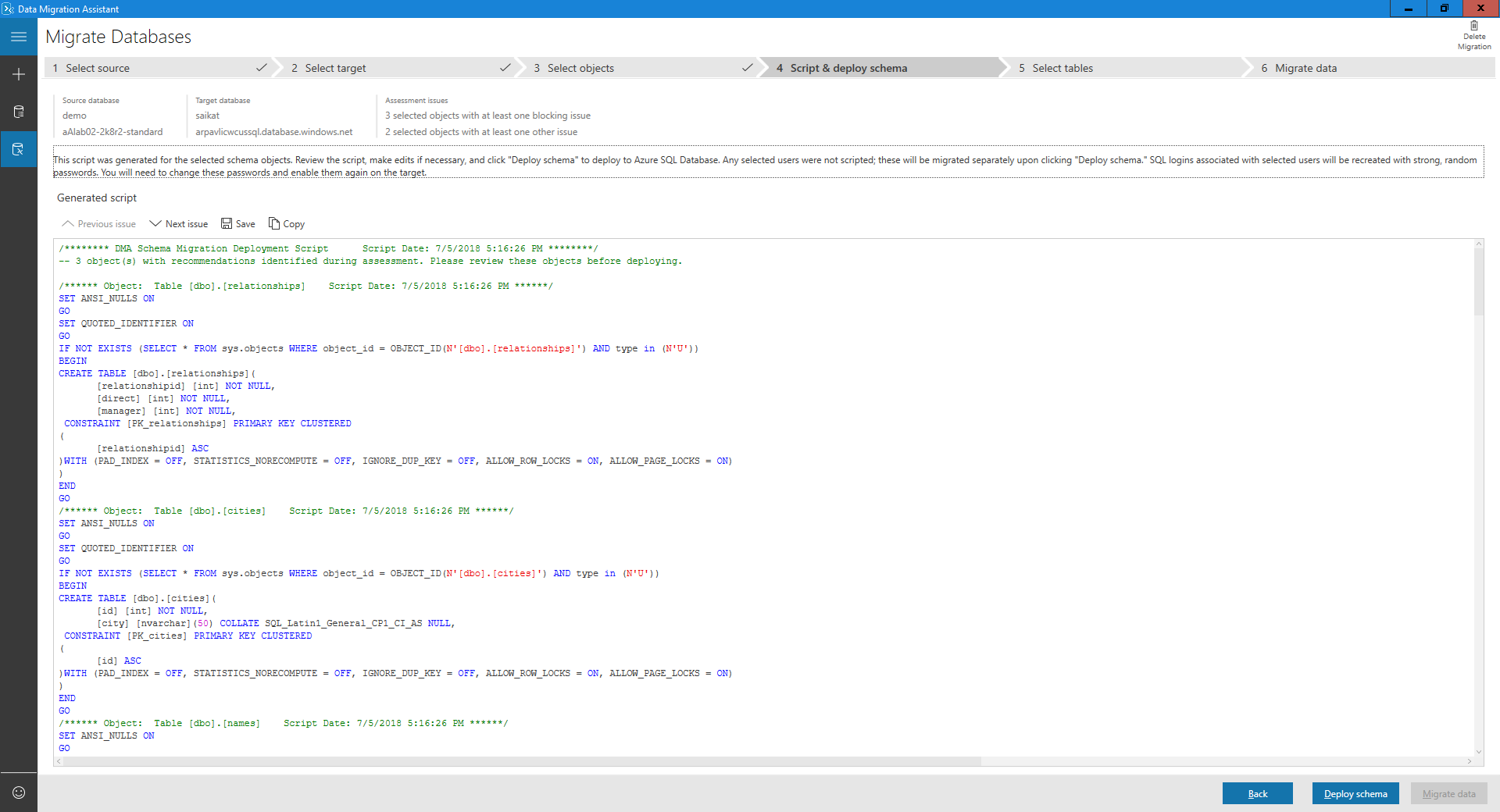
Implementación del esquema
Seleccione Implementar esquema.
Revise los resultados de la implementación del esquema.
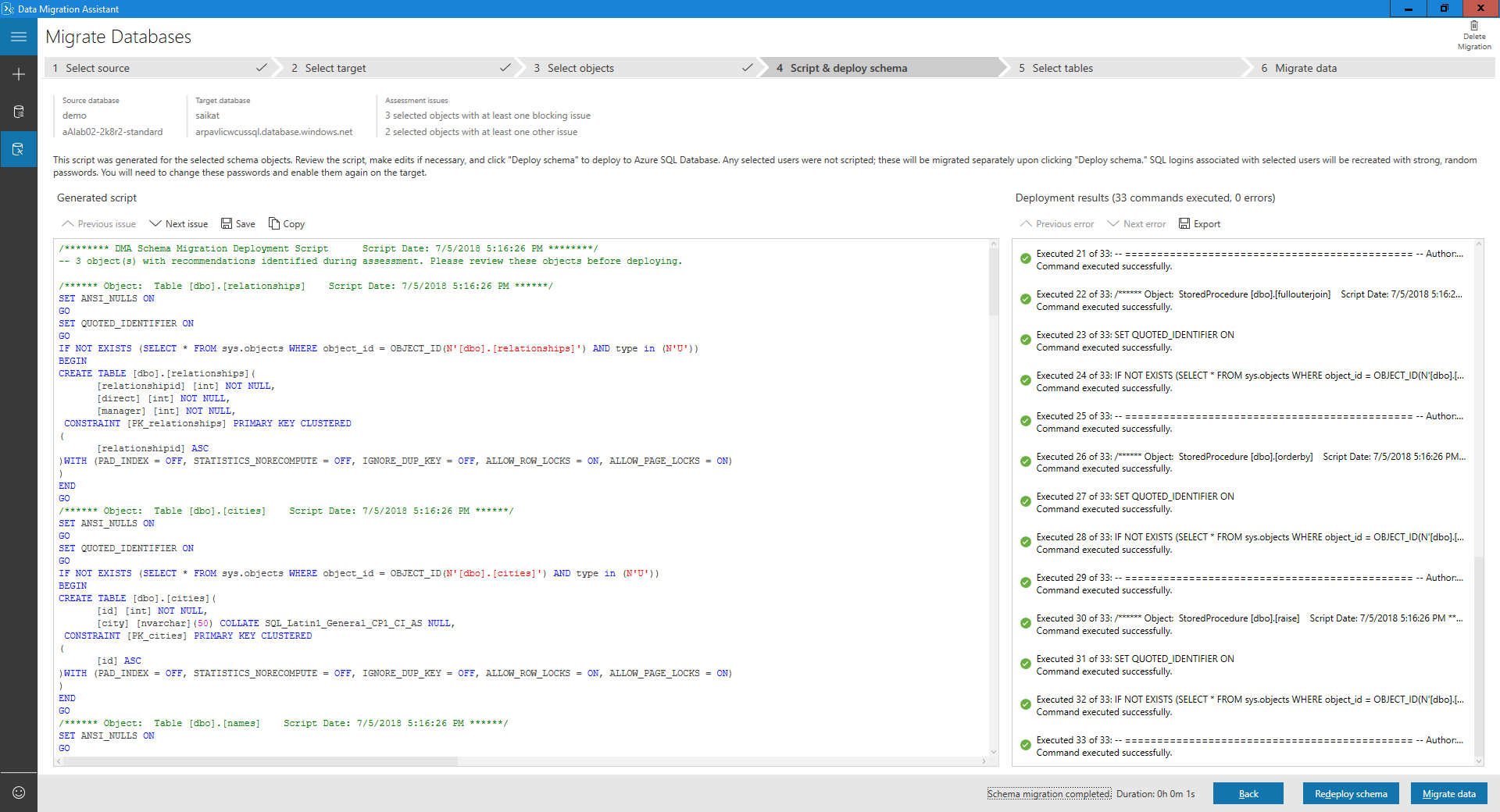
Seleccione Migrar datos para iniciar el proceso de migración.
Seleccione las tablas con los datos que desea migrar.
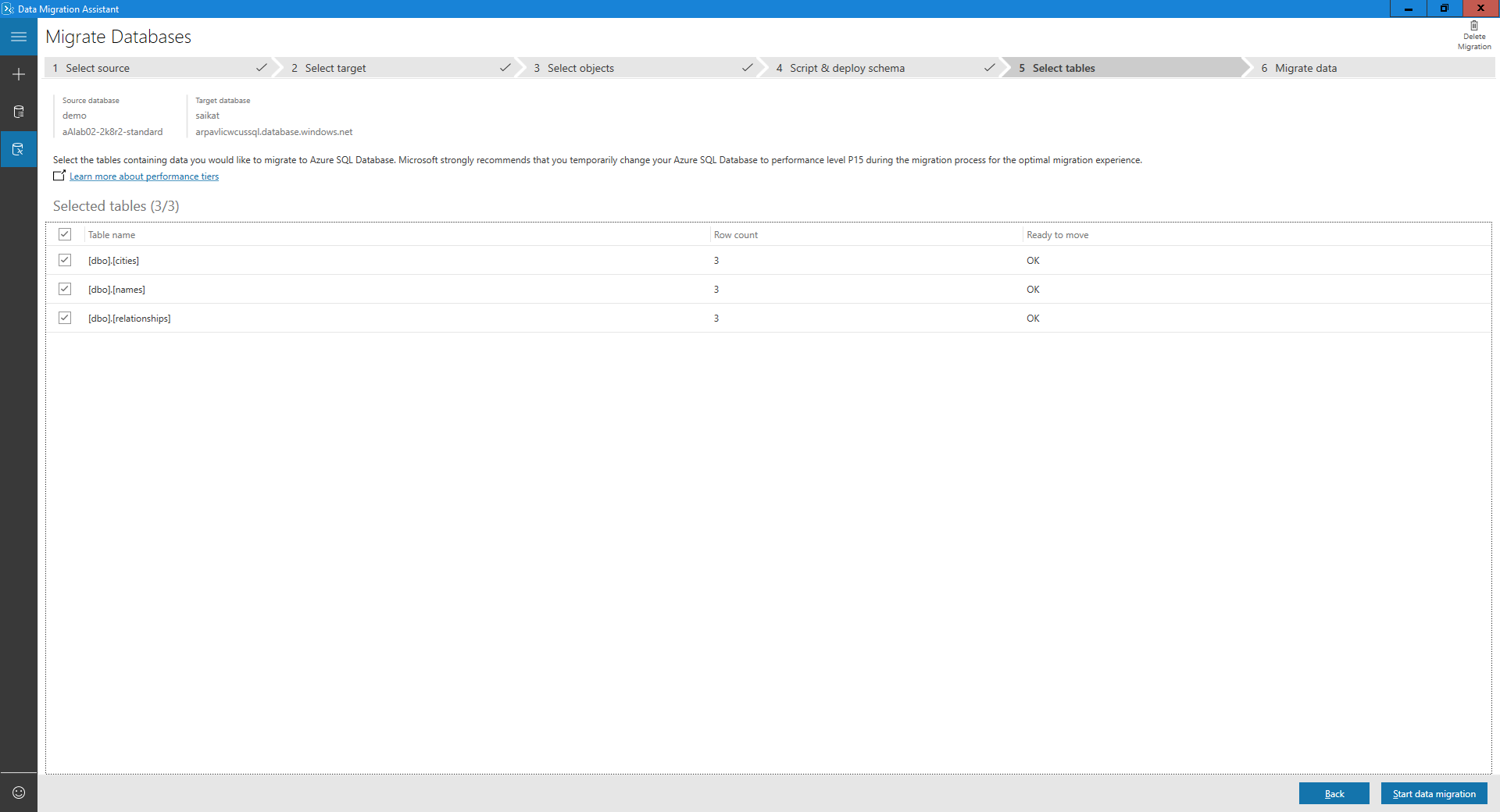
Seleccione Iniciar migración de datos.
La pantalla final muestra el estado general.
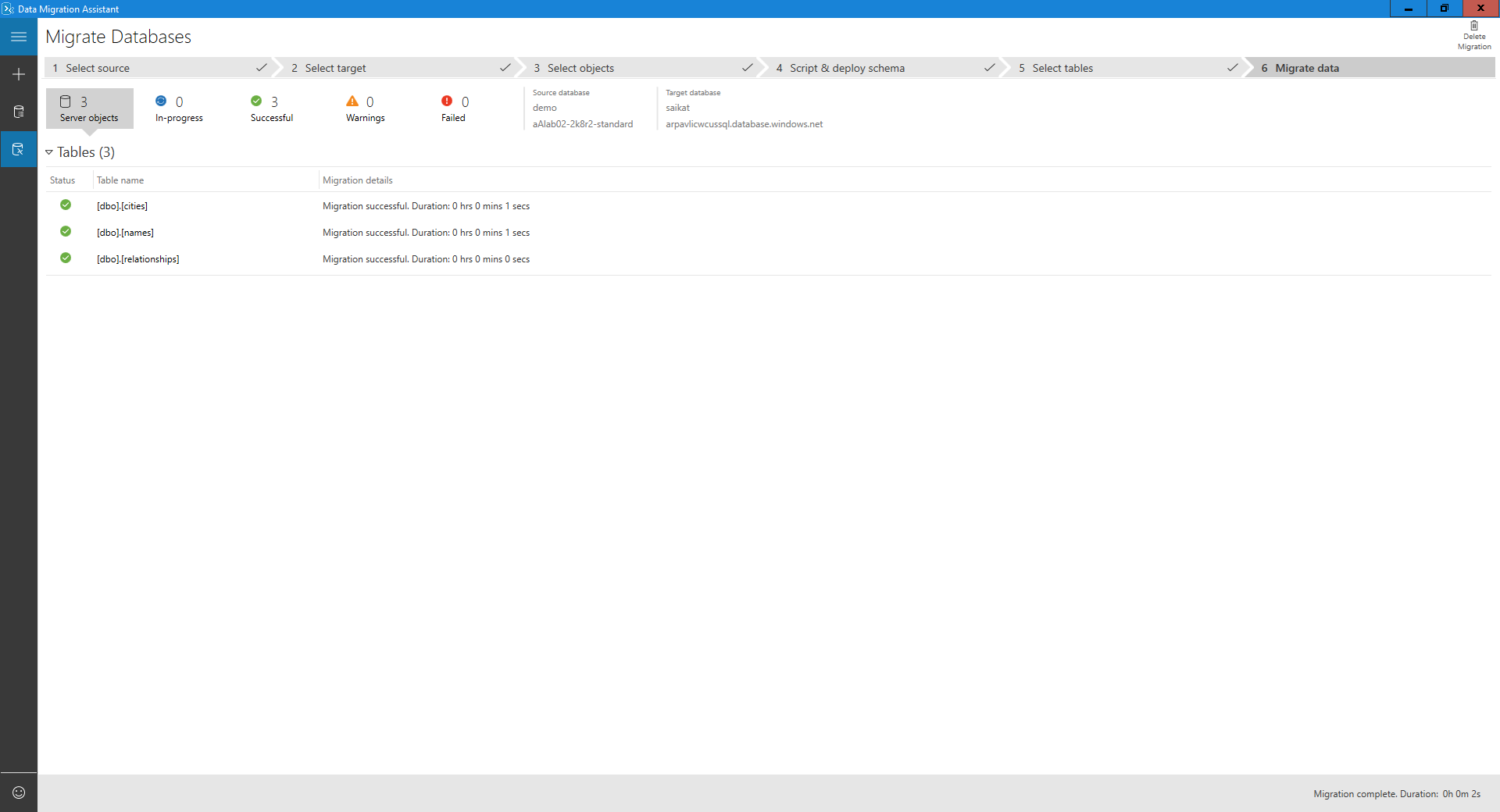
Consulte también
Comentarios
Próximamente: A lo largo de 2024 iremos eliminando gradualmente GitHub Issues como mecanismo de comentarios sobre el contenido y lo sustituiremos por un nuevo sistema de comentarios. Para más información, vea: https://aka.ms/ContentUserFeedback.
Enviar y ver comentarios de