Hospedaje de bases de datos MDS en una Instancia administrada
Se aplica a: SQL Server: solo Windows
Azure SQL Managed Instance
En este artículo se explica cómo configurar una base de datos de Master Data Services (MDS) en una instancia administrada.
Preparación
Para prepararse, debe crear y configurar una instancia administrada de Azure SQL y configurar la máquina de la aplicación web.
Crear y configurar la base de datos
Crear una instancia administrada con una red virtual. Consulte Quickstart: Creación de una Instancia administrada de SQL para más detalles.
Configuración de una conexión de punto a sitio Consulte Configuración de una conexión de punto a sitio a una red virtual mediante la autenticación de certificados de Azure nativa: Azure Portal para obtener instrucciones.
Configura la autenticación de Microsoft Entra con SQL Managed Instance. Para obtener más contexto, consulta Configuración y administración de la autenticación de Microsoft Entra con SQL.
Configuración de la máquina de aplicaciones web
Instale un certificado de conexión de punto a sitio y una VPN para asegurarse de que la máquina pueda acceder a la instancia administrada. Consulte Configuración de una conexión punto a sitio a una red virtual mediante la autenticación de certificados de Azure nativa: Azure Portal para obtener instrucciones.
Instale los siguientes roles y características:
Funciones:
- Internet Information Services
- Herramientas de administración web
- Consola de administración de IIS
- Servicios World Wide Web
- Desarrollo de aplicaciones
- Extensibilidad de .NET 3.5
- Extensibilidad de .NET 4.5
- ASP.NET 3.5
- ASP.NET 4.5
- Extensiones ISAPI
- Filtros ISAPI
- Funciones HTTP comunes
- Documento predeterminado
- Navegación de directorio
- Errores HTTP
- Contenido estático
- Estado y diagnóstico
- Registro HTTP
- Monitor de solicitudes
- Rendimiento
- Compresión de contenido estático
- Seguridad
- Solicitar filtrado
- Autenticación de Windows
Nota:
No instale Publicación en WebDAV
Características:
- .NET Framework 3.5 (incluye .NET 2.0 y 3.0)
- Servicios avanzados de .NET Framework 4.5
- ASP.NET 4.5
- Servicios WCF
- Activación HTTP (obligatorio)
- Uso compartido de puertos TCP
- Servicio de activación de procesos de Windows
- Modelo de proceso
- Entorno .NET
- API de configuración
- Compresión de contenido dinámico
Instalar y configurar una aplicación web MDS
A continuación, instale y configure Master Data Services.
Guía de instalación de SQL Server
Use el asistente de instalación de SQL Server o un símbolo del sistema para instalar Master Data Services.
Abra
Setup.exey siga los pasos del Asistente para la instalación.Seleccione Master Data Services en la página Selección de características en Características compartidas. Esta acción instala:
- Administrador de configuración de Master Data Services
- Ensamblados
- Un complemento de Windows PowerShell
- Carpetas y archivos para aplicaciones web y servicios.
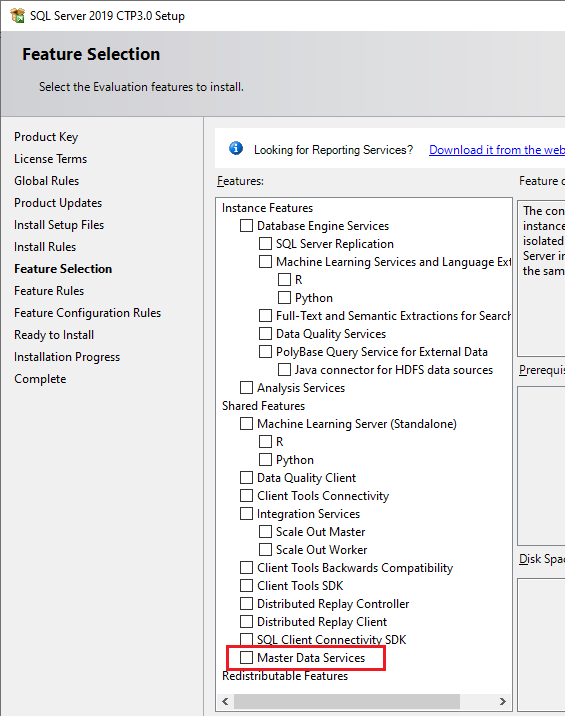
Configurar la base de datos y el sitio web
Conecte Azure Virtual Network para asegurarse de que puede conectarse a la instancia administrada.
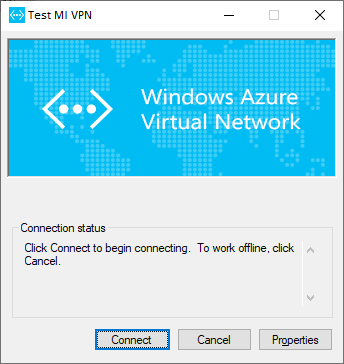
Abra Master Data Services Configuration Manager y haga clic en Configuración de base de datos en el panel izquierdo.
Seleccione Crear base de datos para abrir el Asistente de creación de bases de datos. Seleccione Siguiente.
En la página Servidor de base de datos, complete el campo instancia de SQL Server y, a continuación, elija el tipo de autenticación. Seleccione Probar conexión para confirmar que puede usar las credenciales para conectarse a la base de datos a través del tipo de autenticación elegido. Seleccione Siguiente.
Nota:
- Una instancia de SQL Server tiene el aspecto de
xxxxxxx.xxxxxxx.database.windows.net. - Para una instancia administrada, elija entre los tipos de autenticación "Cuenta de SQL Server" y "Usuario actual– Integrado de Active Directory".
- Si selecciona Usuario actual: Integrado de Active Directory como tipo de autenticación, el campo Nombre de usuario es de solo lectura y muestra la cuenta de usuario de Windows que ha iniciado sesión actualmente. Si ejecuta SQL Server 2019 Master Data Services en una máquina virtual de Azure, el campo Nombre de usuario mostrará el nombre de la máquina virtual y el nombre de usuario de la cuenta de administrador local de la máquina virtual.
La autenticación debe contener la regla "sysadmin" para las instancias administradas.
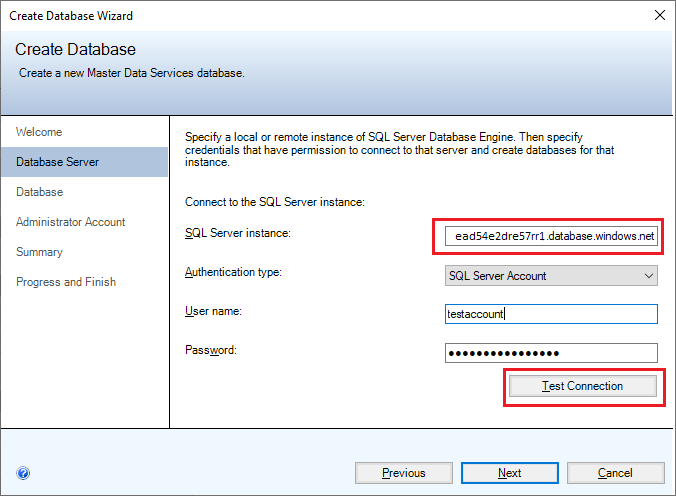
- Una instancia de SQL Server tiene el aspecto de
Escriba un nombre en el campo Nombre de la base de datos . Opcionalmente, para seleccionar una intercalación de Windows, desmarque la casilla Intercalación predeterminada de SQL Server y seleccione una o varias de las opciones disponibles. Por ejemplo, distingue mayúsculas de minúsculas. Seleccione Siguiente.
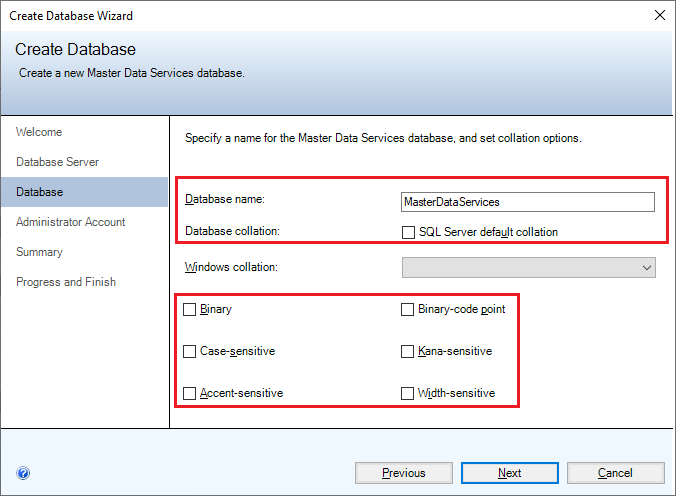
En el campo Nombre de usuario, especifique la cuenta de Windows del superusuario predeterminado para Master Data Services. Un superusuario tiene acceso a todas las áreas funcionales y puede agregar, eliminar y actualizar todos los modelos.
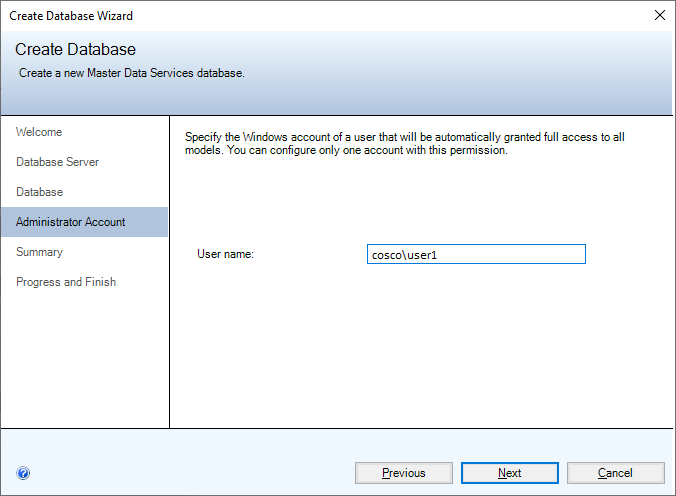
Seleccione Siguiente para ver un resumen de la configuración de la base de datos de Master Data Services. Para crear la base de datos, seleccione Siguiente. Verá la página Progreso y Finalización.
Cuando se haya creado y configurado la base de datos, seleccione Finalizar.
Para obtener información sobre la configuración del Asistente para crear bases de datos, consulte Asistente para crear bases de datos (Administrador de configuración de Master Data Services).
En la página Configuración de base de datos del Administrador de configuración de Master Data Services, seleccione Seleccionar base de datos.
Seleccione Conectar, elija la base de datos de Master Data Services y, a continuación, seleccione Aceptar.
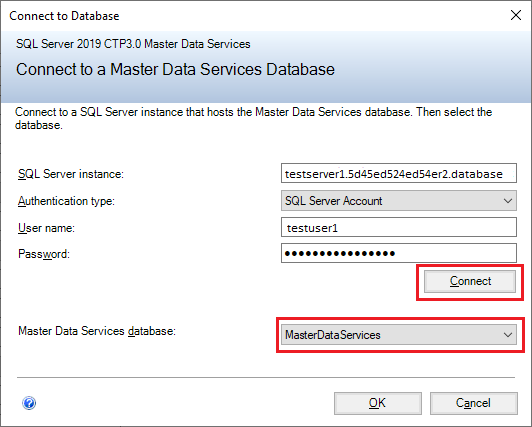
En Master Data Services Configuration Manager, seleccione Configuración web en el panel izquierdo.
En el cuadro de lista Sitio web, seleccione en Sitio web predeterminadoy, luego, haga clic en Crear para crear una aplicación web.
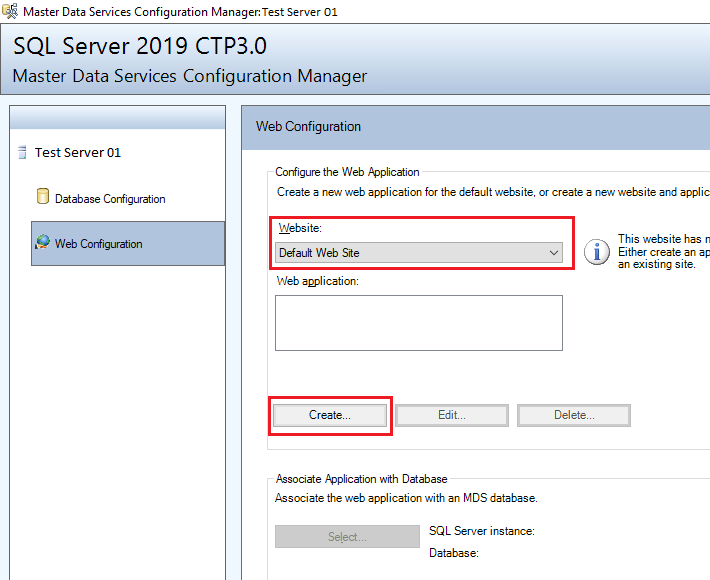
Nota:
Si selecciona Sitio web predeterminado, deberá crear por separado una aplicación web. Si selecciona Crear nuevo sitio web en el cuadro de lista, la aplicación se crea de forma automática.
En la sección Grupo de aplicaciones, escriba otro nombre de usuario, escriba la contraseña y, a continuación, seleccione Aceptar.
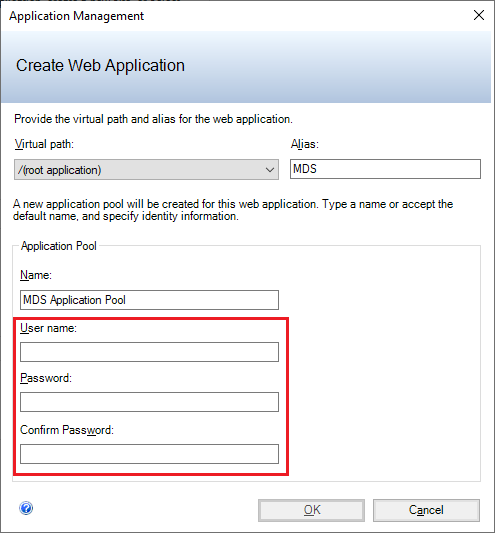
Nota:
Asegúrese de que el usuario puede acceder a la base de datos con la autenticación integrada de Active Directory que creó recientemente. Como alternativa, puede cambiar la conexión más adelante en
web.config.Para obtener más información sobre el cuadro de diálogo Crear aplicación web, consulte Cuadro de diálogo Crear aplicación web (Administrador de configuración de Master Data Services).
En el panel Configuración web en la ventana Aplicación web, seleccione en la aplicación que ha creado y, luego, haga clic en Seleccionar en la sección Asociar aplicación a base de datos .
Seleccione Conectar y elija la base de datos de Master Data Services que desea asociar a la aplicación web. Seleccione Aceptar.
Ha terminado de configurar el sitio web. En la página Configuración web se muestra ahora el sitio web que ha seleccionado, la aplicación web que ha creado y la base de datos de Master Data Services asociada a la aplicación.
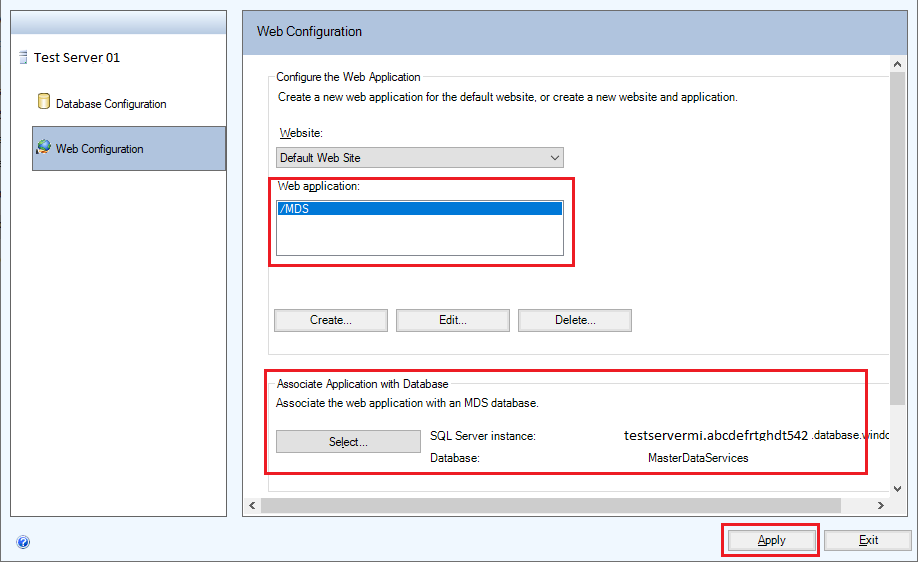
Seleccione Aplicar. Verá el mensaje Configuración completada. Seleccione Aceptar en el cuadro de mensaje para iniciar la aplicación web. La dirección del sitio web es
http://server name/web application/.
Configurar la autenticación
Para conectar la base de datos de instancia administrada a la aplicación web, debe cambiar el otro tipo de autenticación.
Busque el archivo web.config en C:\Program Files\Microsoft SQL Server\150\Master Data Services\WebApplication. Modifique connectionString para cambiar el otro tipo de autenticación para conectarse a la base de datos de instancia administrada.
El tipo de autenticación predeterminado es Active Directory Integrated como se muestra en la siguiente cadena de conexión de ejemplo:
<add name="MDS1" connectionString="Data Source=*****.*****.database.windows.net;Initial Catalog=MasterDataServices;Integrated Security=False;Connect Timeout=60;Authentication="Active Directory Integrated"" />
MDS también admite la autenticación de contraseña de Active Directory y la autenticación de SQL Server, como se muestra en las siguientes cadenas de conexión de ejemplo:
Autenticación de contraseña de Active Directory
<add name="MDS1" connectionString="Data Source=*****.*****.database.windows.net;Initial Catalog=MasterDataServices;Integrated Security=False;Connect Timeout=60;Authentication="Active Directory Password" ; UID=bob@example.com; PWD=MyPassWord!" />Los inicios de sesión de autenticación
<add name="MDS1" connectionString="Data Source=*****.*****.database.windows.net;Initial Catalog=MasterDataServices;Integrated Security=False;Connect Timeout=60;User ID=UserName;Password=MyPassword!;" />
Actualización de Master Data Services y de la versión de la base de datos SQL
Actualizar Master Data Services
Instale la actualización acumulativa de SQL Server 2019. Master Data Services se actualizará automáticamente.
Actualizar SQL Server
Es posible que reciba el error: The client version is incompatible with the database version después de instalar la actualización acumulativa de SQL Server 2019.
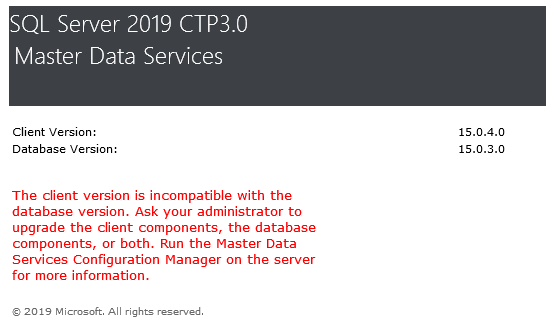
Para corregir este problema, necesita actualizar la versión de la base de datos:
Abra el administrador de configuración de Master Data Services y haga clic en Configuración de base de datos en el panel izquierdo.
En la página Configuración de base de datos del Administrador de configuración de Master Data Services, seleccione Seleccionar base de datos.
Elija la base de datos de Master Data Services asociada a la aplicación web. Seleccione Contenedor y, a continuación, seleccione Aceptar.
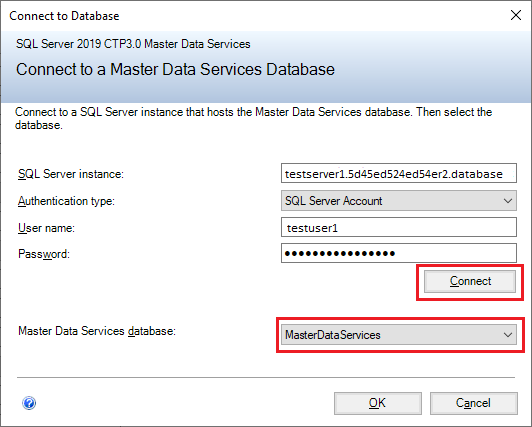
Seleccione Actualizar base de datos... .
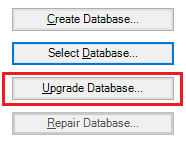
En el Asistente para actualizar bases de datos, seleccione Siguiente en la página principal y en la página Revisión de actualización.
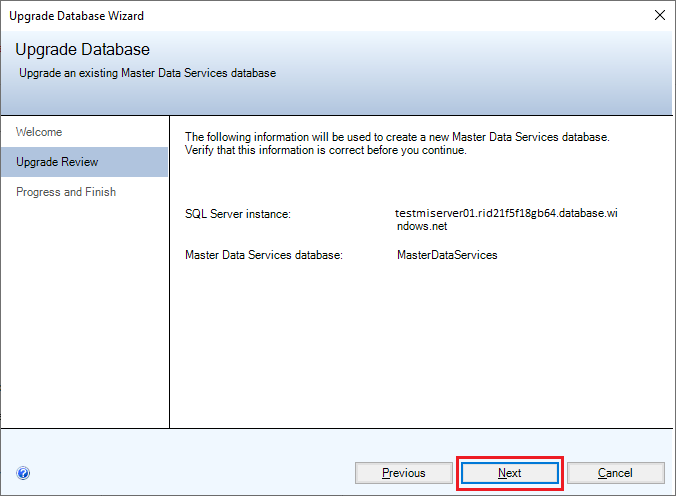
Seleccione Finalizar una vez completadas todas las tareas.