Gráficos de rectángulos y de proyección solar en un informe paginado en SQL Server Reporting Services (Generador de informes)
Se aplica a: Generador de informes de Microsoft (SSRS)
Generador de informes de Power BI
Diseñador de informes en SQL Server Data Tools
Las visualizaciones de rectángulos y proyección solar del Generador de informes de SQL Server resultan excepcionales para representar visualmente datos jerárquicos en un informe paginado. En este artículo se describe cómo agregar un gráfico de rectángulos o de proyección solar a un informe. En el artículo también se incluye una consulta de ejemplo de AdventureWorks para ayudarle a empezar.
Gráfico de rectángulos de
Un gráfico de rectángulos divide el área del gráfico en rectángulos que representan los diferentes niveles y tamaños relativos de la jerarquía de datos. La distribución se asemeja a las ramas de un árbol, que parten de un tronco y se dividen en ramas cada vez más pequeñas. Cada rectángulo se divide en rectángulos más pequeños que representan el siguiente nivel en la jerarquía. Los rectángulos de nivel superior del gráfico se ordenan de forma que el rectángulo más grande quede en la esquina superior izquierda y el más pequeño, en la inferior derecha. Dentro de cada rectángulo, el siguiente nivel del más alto también se organiza con rectángulos en la misma distribución, de la esquina superior izquierda a la inferior derecha.
Por ejemplo, en la imagen siguiente del gráfico de rectángulos de ejemplo, el territorio del suroeste de EE. UU. es el más grande y Alemania es el más pequeño. En el suroeste de EE. UU., las bicicletas de carretera se han vendido más que las de montaña.
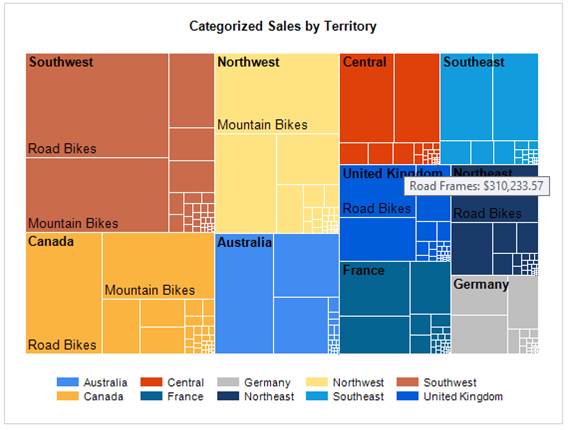
Para insertar un gráfico de rectángulos y configurar los datos de AdventureWorks de ejemplo
Nota
Antes de agregar un gráfico al informe, cree un origen y un conjunto de datos. Para obtener una consulta y datos de ejemplo, vea Datos de ejemplo de AdventureWorks.
Haga clic con el botón derecho en la superficie de diseño y después seleccione Insertar>Gráfico. Haga clic en el icono Rectángulos.

Cambie la posición y el tamaño del gráfico. Para usarlo con los datos de ejemplo, puede empezar con un gráfico de 5 pulgadas de ancho.
Agregue los siguientes campos de los datos de ejemplo:
- Valores: LineTotal
- Grupos de categorías (en el orden siguiente):
- nombreDeCategoría
- nombreDeSubcategoría
- Grupos de series: TerritoryName
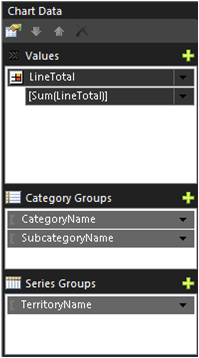
Para optimizar el tamaño de página para la forma general de un gráfico de rectángulos, establezca la posición de la leyenda en la parte inferior.
Para agregar información sobre herramientas en la que se muestre la subcategoría y el total de línea, haga clic con el botón derecho en LineTotal y, después, seleccione Propiedades de la serie.
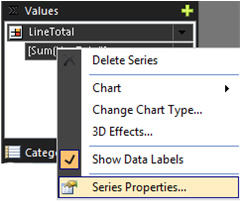
Establezca la propiedad Información sobre herramientas en el valor siguiente:
=Fields!SubcategoryName.Value &": " &Format(Sum(Fields!LineTotal.Value),"C")Para más información, consulte Presentación de la información sobre herramientas en una serie (Generador de informes y SSRS).
Cambie el título predeterminado del gráfico por Ventas categorizadas por territorio.
El número de valores de etiqueta que se muestran viene determinado por el tamaño de la fuente, del área general del gráfico y de los rectángulos específicos. Para ver más etiquetas, cambie la propiedad Fuente de etiqueta de LineTotal a 10 pt en lugar del valor predeterminado de 8 pt.
Gráfico de proyección solar
En un gráfico de proyección solar, la jerarquía se representa mediante una serie de círculos. El nivel más alto de la jerarquía se encuentra en el centro y los niveles inferiores de la jerarquía son anillos que se muestran fuera del centro. El nivel más bajo de la jerarquía es el anillo exterior.
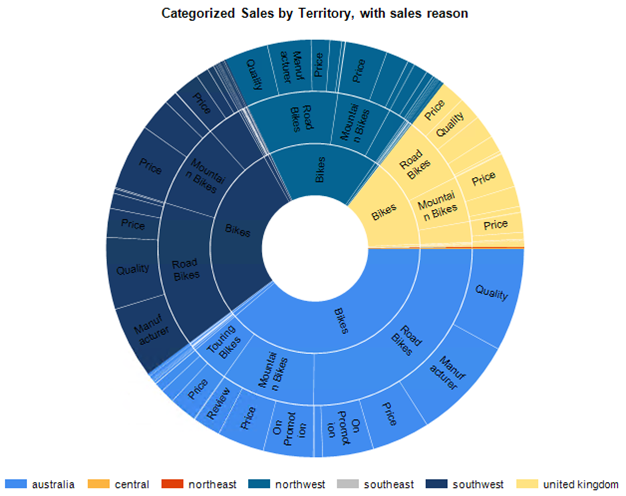
Para insertar un gráfico de proyección solar y configurar los datos de AdventureWorks de ejemplo
Nota
Antes de agregar un gráfico al informe, cree un origen y un conjunto de datos. Para obtener una consulta y datos de ejemplo, vea Datos de ejemplo de AdventureWorks.
Haga clic con el botón derecho en la superficie de diseño y después seleccione Insertar>Gráfico. Haga clic en el icono Proyección solar.

Cambie la posición y el tamaño del gráfico. Para usarlo con los datos de ejemplo, puede empezar con un gráfico de 5 pulgadas de ancho.
Agregue los siguientes campos de los datos de ejemplo:
- Valores: LineTotal
- Grupos de categorías (en el orden siguiente):
- nombreDeCategoría
- nombreDeSubcategoría
- SalesReasonName
- Grupos de series: TerritoryName
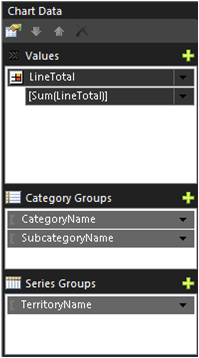
Para optimizar el tamaño de página para la forma general de un gráfico de proyección solar, establezca la posición de la leyenda en la parte inferior.
Cambie el título predeterminado del gráfico a Ventas categorizadas por territorio, con motivo de venta.
Para agregar los valores de los grupos de categorías al gráfico de proyección solar como etiquetas, establezca las propiedades de etiqueta Visible=true y UseValueAsLabel=false.
Los valores de etiqueta que se muestran vienen determinados por el tamaño de la fuente, del área general del gráfico y de los rectángulos específicos. Para ver más etiquetas, cambie la propiedad Fuente de etiqueta de LineTotal a 10 pt en lugar del valor predeterminado de 8 pt.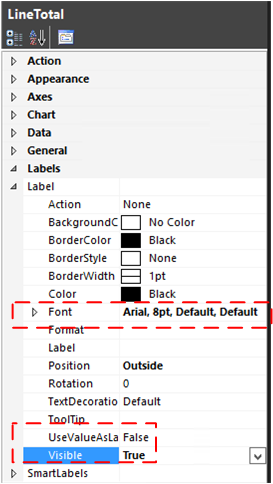
Si desea utilizar una gama de colores distinta, cambie la propiedad Paleta del gráfico.
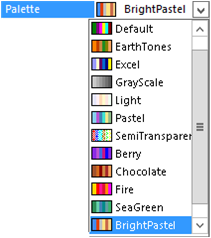
Datos de ejemplo de AdventureWorks
Esta sección incluye una consulta de ejemplo y los pasos básicos para crear un origen de datos y un conjunto de datos en --- título: include file description: include file author: maggiesMSFT ms.author: maggies ms.date: 12/06/2018 ms.service: ms.topic: include ms.custom: include fileReport Builder. Si el informe ya contiene un origen y un conjunto de datos, puede omitir esta sección.
La consulta devuelve los datos detallados de los pedidos de venta de AdventureWorks con información sobre el territorio de ventas, categoría del producto, subcategoría del producto y motivos de la venta.
Obtener los datos.
Este artículo requiere la base de datos de ejemplo
AdventureWorks2022que se puede descargar de la página principal de ejemplos y proyectos de la comunidad de Microsoft SQL Server.Crear un origen de datos.
Bajo Datos de informe, haga clic con el botón derecho en Orígenes de datos y, luego, haga clic en Agregar origen de datos.
Seleccione Usar una conexión incrustada en el informe.
Para el tipo de conexión, seleccione Microsoft SQL Server.
Escriba la cadena de conexión al servidor y la base de datos. Por ejemplo:
Data Source=[server name];Initial Catalog=AdventureWorks2022Para comprobar la conexión, haga clic en el botón Probar conexión y, después, haga clic en Aceptar.
Para más información sobre la creación de un origen de datos, consulte Agregar y comprobar una conexión de datos (Generador de informes y SSRS).
Crear un conjunto de datos.
Bajo Datos de informe, haga clic con el botón derecho en Conjuntos de datos y, luego, haga clic en Agregar conjunto de datos.
Seleccione Usar un conjunto de datos insertado en el informe.
Seleccione el origen de datos que ha creado.
Seleccione Texto como el tipo de consulta y copie y pegue la consulta siguiente en el cuadro de texto Consulta:
SELECT Sales.SalesOrderHeader.SalesOrderID, Sales.SalesOrderHeader.OrderDate, Sales.SalesOrderDetail.SalesOrderDetailID, Sales.SalesOrderDetail.ProductID, Sales.SalesOrderDetail.LineTotal, Sales.SalesOrderDetail.UnitPrice, Sales.SalesOrderDetail.OrderQty, Production.Product.Name, Production.Product.ProductNumber, Sales.SalesTerritory.TerritoryID, lower(Sales.SalesTerritory.Name) AS TerritoryName, Production.ProductSubcategory.Name AS SubcategoryName, Production.ProductCategory.Name AS CategoryName, Sales.SalesReason.SalesReasonID, Sales.SalesReason.Name AS SalesReasonName FROM Sales.SalesOrderDetail INNER JOIN Sales.SalesOrderHeader ON Sales.SalesOrderDetail.SalesOrderID = Sales.SalesOrderHeader.SalesOrderID INNER JOIN Production.Product ON Sales.SalesOrderDetail.ProductID = Production.Product.ProductID INNER JOIN Sales.SalesTerritory ON Sales.SalesOrderHeader.TerritoryID = Sales.SalesTerritory.TerritoryID AND Sales.SalesOrderHeader.TerritoryID = Sales.SalesTerritory.TerritoryID AND Sales.SalesOrderHeader.TerritoryID = Sales.SalesTerritory.TerritoryID INNER JOIN Production.ProductSubcategory ON Production.Product.ProductSubcategoryID = Production.ProductSubcategory.ProductSubcategoryID AND Production.Product.ProductSubcategoryID = Production.ProductSubcategory.ProductSubcategoryID AND Production.Product.ProductSubcategoryID = Production.ProductSubcategory.ProductSubcategoryID INNER JOIN Production.ProductCategory ON Production.ProductSubcategory.ProductCategoryID = Production.ProductCategory.ProductCategoryID AND Production.ProductSubcategory.ProductCategoryID = Production.ProductCategory.ProductCategoryID AND Production.ProductSubcategory.ProductCategoryID = Production.ProductCategory.ProductCategoryID INNER JOIN Sales.SalesOrderHeaderSalesReason ON Sales.SalesOrderHeader.SalesOrderID = Sales.SalesOrderHeaderSalesReason.SalesOrderID AND Sales.SalesOrderHeader.SalesOrderID = Sales.SalesOrderHeaderSalesReason.SalesOrderID AND Sales.SalesOrderHeader.SalesOrderID = Sales.SalesOrderHeaderSalesReason.SalesOrderID AND Sales.SalesOrderHeader.SalesOrderID = Sales.SalesOrderHeaderSalesReason.SalesOrderID INNER JOIN Sales.SalesReason ON Sales.SalesOrderHeaderSalesReason.SalesReasonID = Sales.SalesReason.SalesReasonID AND Sales.SalesOrderHeaderSalesReason.SalesReasonID = Sales.SalesReason.SalesReasonID AND Sales.SalesOrderHeaderSalesReason.SalesReasonID = Sales.SalesReason.SalesReasonID AND Sales.SalesOrderHeaderSalesReason.SalesReasonID = Sales.SalesReason.SalesReasonIDSeleccione Aceptar.
Para más información sobre la creación de un conjunto de datos, vea Crear un conjunto de datos compartido o un conjunto de datos insertado (Generador de informes y SSRS).
Vea también
Comentarios
Próximamente: A lo largo de 2024 iremos eliminando gradualmente GitHub Issues como mecanismo de comentarios sobre el contenido y lo sustituiremos por un nuevo sistema de comentarios. Para más información, vea: https://aka.ms/ContentUserFeedback.
Enviar y ver comentarios de