Tutorial: Incorporación de un gráfico de barras a un informe (Generador de informes)
En este tutorial, se usa un asistente en el Generador de informes para crear un gráfico de barras en un informe paginado de Reporting Services. Después, agregará un filtro y mejorará el gráfico.
Un gráfico de barras muestra los datos de categoría horizontalmente. Esta visualización puede ayudar a:
- Mejorar la legibilidad de los nombres de categoría largos.
- Mejorar la comprensión de las fechas u horas representadas mediante valores.
- Comparar el valor relativo de varias series.
En la siguiente ilustración se muestra el gráfico de barras que creará en este tutorial. Mostrará las ventas de 2014 y 2015 para los cinco principales vendedores, de más a menos ventas de 2015.
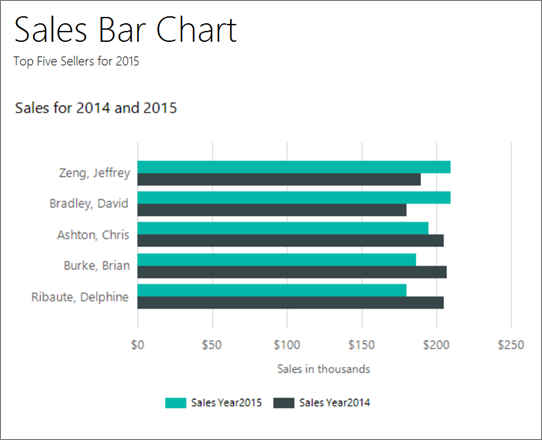
Nota
En este tutorial, los pasos del asistente se encuentran reunidos en un único procedimiento. Para instrucciones paso a paso sobre cómo ir hasta un servidor de informes, crear un conjunto de datos y elegir un origen de datos, consulte el primer tutorial de esta serie: Tutorial: Crear un informe de tabla básico (Generador de informes).
Tiempo estimado para completar este tutorial: 15 minutos.
Requisitos
Para más información sobre los requisitos, consulte Requisitos previos para los tutoriales (Generador de informes).
1. Crear un informe de gráfico a partir del Asistente para gráficos
En el que puede crear un conjunto de datos incrustado, elegir un origen de datos compartido y crear un gráfico de barras con el Asistente para gráficos.
Nota:
En este tutorial, la consulta contiene los valores de datos, de forma que no necesita un origen de datos externo. Esto hace que la consulta requiera bastante tiempo. En un entorno empresarial, la consulta no contendría los datos. Esto es solo con fines de aprendizaje.
Inicie el Generador de informes desde el portal web de Reporting Services o el servidor de informes en modo integrado de SharePoint, o bien desde su equipo.
Aparecerá el cuadro de diálogo Introducción .

Si no ve el cuadro de diálogo Introducción, seleccione Archivo>Nuevo. El cuadro de diálogo Nuevo informe o conjunto de datos tiene prácticamente el mismo contenido que el cuadro de diálogo Introducción .
En el panel de la izquierda, compruebe que está seleccionada la opción Nuevo informe .
En el panel derecho, seleccione Asistente para gráficos.
En la página Elegir un conjunto de datos, seleccione Crear un conjunto de datos y, después, Siguiente.
En la página Elegir una conexión a un origen de datos, seleccione un origen de datos existentes. Como alternativa, vaya al servidor de informes y elija un origen de datos. Seleccione Siguiente. Puede que necesite escribir un nombre de usuario y contraseña.
Nota:
El origen de datos que elija no importa, con tal de que tenga los permisos adecuados. No está recibiendo datos del origen de datos. Para más información, consulte Maneras alternativas de obtener una conexión de datos (Generador de informes).
En la página Diseñar una consulta, seleccione Editar como texto.
Pegue la siguiente consulta en el panel de consulta:
SELECT 'Luis' as FirstName, 'Alverca' as LastName, CAST(170000.00 AS money) AS SalesYear2015, CAST(150000. AS money) AS SalesYear2014 UNION SELECT 'Jeffrey' as FirstName, 'Zeng' as LastName, CAST(210000. AS money) AS SalesYear2015, CAST(190000. AS money) AS SalesYear2014 UNION SELECT 'Houman' as FirstName, 'Pournasseh' as LastName, CAST(150000. AS money) AS SalesYear2015, CAST(180000. AS money) AS SalesYear2014 UNION SELECT 'Robin' as FirstName, 'Wood' as LastName, CAST(75000. AS money) AS SalesYear2015, CAST(175000. AS money) AS SalesYear2014 UNION SELECT 'Daniela' as FirstName, 'Guaita' as LastName, CAST(170000. AS money) AS SalesYear2015, CAST(175000. AS money) AS SalesYear2014 UNION SELECT 'John' as FirstName, 'Yokim' as LastName, CAST(160000. AS money) AS SalesYear2015, CAST(195000. AS money) AS SalesYear2014 UNION SELECT 'Delphine' as FirstName, 'Ribaute' as LastName, CAST(180000. AS money) AS SalesYear2015, CAST(205000. AS money) AS SalesYear2014 UNION SELECT 'Robert' as FirstName, 'Hernady' as LastName, CAST(140000. AS money) AS SalesYear2015, CAST(180000. AS money) AS SalesYear2014 UNION SELECT 'Tanja' as FirstName, 'Plate' as LastName, CAST(150000. AS money) AS SalesYear2015, CAST(160000. AS money) AS SalesYear2014 UNION SELECT 'David' as FirstName, 'Bradley' as LastName, CAST(210000. AS money) AS SalesYear2015, CAST(180000. AS money) AS SalesYear2014 UNION SELECT 'Michal' as FirstName, 'Jaworski' as LastName, CAST(175000. AS money) AS SalesYear2015, CAST(220000. AS money) AS SalesYear2014 UNION SELECT 'Chris' as FirstName, 'Ashton' as LastName, CAST(195000. AS money) AS SalesYear2015, CAST(205000. AS money) AS SalesYear2014 UNION SELECT 'Pongsiri' as FirstName, 'Hirunyanitiwatna' as LastName, CAST(175000. AS money) AS SalesYear2015, CAST(215000. AS money) AS SalesYear2014 UNION SELECT 'Brian' as FirstName, 'Burke' as LastName, CAST(187000. AS money) AS SalesYear2015, CAST(207000. AS money) AS SalesYear2014(Opcional) Seleccione el botón Ejecutar (!) para ver los datos en los que se basará su gráfico.
Seleccione Siguiente.
2. Crear un gráfico de barras
En la página Elegir un tipo de gráfico , el gráfico de columnas es el tipo de gráfico predeterminado.
Seleccione Bar y, a continuación, elija Siguiente.
En la página Organizar campos del gráfico hay cuatro campos en el panel Campos disponibles: FirstName, LastName, SalesYear2015 y SalesYear2014.
Arrastre LastName hasta el panel Categorías.
Arrastre SalesYear2015 hasta el panel Valores. SalesYear2015 representa la cantidad de ventas de cada vendedor durante el año 2015. El panel Valores muestra
[Sum(SalesYear2015)]porque el gráfico muestra al agregado para cada producto.Arrastre SalesYear2014 hasta el panel Valores, debajo de SalesYear2015. SalesYear2014 representa la cantidad de ventas de cada vendedor durante el año 2014.
Seleccione Siguiente.
Seleccione Finalizar.
El gráfico se agrega a la superficie de diseño. El nuevo gráfico de barras solo muestra los datos de representación. La leyenda muestra Apellido A, Apellido B, etc., en lugar de nombres de personas, para que se haga idea de qué aspecto debería tener el informe.
Seleccione el gráfico para mostrar las asas del gráfico. Arrastre la esquina inferior derecha del gráfico para aumentar su tamaño. Observe que la superficie de diseño aumenta a medida que realiza la acción de arrastrar.
Seleccione Ejecutar para obtener una vista previa del informe.
El gráfico de barras muestras las ventas correspondientes a cada vendedor para los años 2014 y 2015. La longitud de la barra corresponde al total de ventas.
3. Mostrar todos los nombres en el eje vertical
De forma predeterminada, solo aparecen algunos de los valores del eje vertical. Puede cambiar el gráfico para mostrar todas las categorías.
Cambie a la vista de diseño del informe.
Haga clic con el botón derecho en el eje vertical y, después, seleccione Propiedades del eje vertical.
En Rango e intervalo del eje, en el cuadro Intervalo , escriba 1.
Seleccione Aceptar.
Seleccione Ejecutar para obtener una vista previa del informe.
Nota:
Si no se leen los nombres de vendedor en el eje vertical, puede hacer más alto el gráfico o cambiar las opciones de formato para las etiquetas del eje.
Mostrar Last Name y First Name en el eje vertical
Puede cambiar la expresión de categoría para incluir para cada vendedor el apellido seguido por el nombre.
Cambie a la vista de diseño del informe.
Haga doble clic en el gráfico para mostrar el panel Datos del gráfico .
En el área Grupos de categorías, haga clic con el botón derecho en [LastName] y, después, seleccione Propiedades del grupo de categorías.
En Etiqueta, seleccione el botón de expresión (Fx).
Escriba la siguiente expresión:
=Fields!LastName.Value & ", " & Fields!FirstName.ValueEsta expresión concatena el apellido, una coma y el nombre.
Seleccione Aceptar.
Seleccione Aceptar.
Seleccione Ejecutar para obtener una vista previa del informe.
Si los nombres no aparecen al ejecutar el informe, puede actualizar los datos manualmente. Estando todavía en modo de vista previa, en la pestaña Ejecutar en el grupo Navegación, seleccione Actualizar.
Nota:
Si no se leen los nombres de vendedor en el eje vertical, puede hacer más alto el gráfico o cambiar las opciones de formato para las etiquetas del eje.
4. Cambiar el criterio de ordenación en el eje vertical
Al ordenar los datos en un gráfico, está cambiando el orden de valores en el eje de categoría.
Cambie a la vista de diseño del informe.
Haga doble clic en el gráfico para mostrar el panel Datos del gráfico .
En el área Grupos de categorías, haga clic con el botón derecho en [LastName] y, después, seleccione Propiedades del grupo de categorías.
Seleccione Ordenar. La página Cambiar opciones de ordenación muestra una lista de expresiones de ordenación. De forma predeterminada, esta lista tiene una expresión de ordenación que es igual que la expresión de grupo de categorías original.
En Ordenar por, seleccione [SalesYear2015].
en la lista Ordenar , seleccione A a Z para que los nombres aparezcan en orden de mayor a menor venta de 2015.
Seleccione Aceptar.
Seleccione Ejecutar para obtener una vista previa del informe.
Los nombres en el eje horizontal están ordenados por ventas de 2015, de mayor a menor, con Zeng en la parte superior.
5. Mover la leyenda
Para mejorar la legibilidad de los valores del gráfico, es posible que le interese mover la leyenda correspondiente. Por ejemplo, en un gráfico de barras, donde las barras se muestran horizontalmente, puede cambiar la ubicación de la leyenda para que aparezca encima del gráfico o debajo del área de gráfico. Esta ubicación proporciona más espacio horizontal para las barras.
Mostrar la leyenda debajo del área de gráfico de un gráfico de barras
Cambie a la vista de diseño del informe.
Haga clic con el botón secundario en la leyenda del gráfico.
Seleccione Propiedades de la leyenda.
Para Posición de la leyenda, seleccione una posición diferente. Por ejemplo, sitúe la leyenda centrada en la parte inferior.
Cuando la leyenda se coloca en la parte superior o inferior de un gráfico, su diseño cambia de vertical a horizontal. Puede seleccionar un diseño diferente en la lista desplegable Diseño .
Seleccione Aceptar.
Seleccione Ejecutar para obtener una vista previa del informe.
6. Titular el gráfico
Cambie a la vista de diseño del informe.
Seleccione las palabras Título del gráfico en la parte superior del gráfico y, después, introduzca Ventas para 2014 y 2015.
Con el título seleccionado, en el panel Propiedades, cambie Color a Negro y Fuente a 12 pt.
Seleccione Ejecutar para obtener una vista previa del informe.
7. Dar formato al eje horizontal y etiquetarlo
De forma predeterminada, el eje horizontal muestra los valores en un formato general que se escala automáticamente para ajustarse al tamaño del gráfico. Puede cambiarlo al formato de moneda.
Cambie a la vista de diseño del informe.
Seleccione el eje horizontal a lo largo de la parte inferior del gráfico para seleccionarlo.
En la pestaña Inicio vaya al grupo Número > Moneda. Las etiquetas del eje horizontal cambian al formato de moneda.
(Opcional) Quite los dígitos decimales. Cerca del botón Moneda, seleccione dos veces el botón Disminuir decimales.
Haga clic con el botón derecho en el eje horizontal y, después, seleccione Propiedades del eje horizontal.
En la pestaña Número , seleccione Mostrar valores en miles.
Seleccione Aceptar.
Haga clic con el botón derecho en el eje horizontal y seleccione Mostrar título del eje.
En el cuadro Título del eje, introduzca Ventas en miles y presione Entrar.
Nota:
Mientras escribe, el cuadro Título del eje aparece en el eje vertical. Pero cuando presione Entrar, pasa al eje horizontal.
Seleccione Ejecutar para obtener una vista previa del informe.
El informe muestra el importe de ventas en el eje horizontal como moneda en miles, sin dígitos decimales.
8. Agregar un filtro para mostrar cinco valores superiores
Puede agregar un filtro al gráfico para especificar qué datos del conjunto de datos se van a incluir o excluir del gráfico.
Cambie a la vista de diseño del informe.
Haga doble clic en el gráfico para mostrar el panel Datos del gráfico .
En el área Grupos de categorías, haga clic con el botón derecho en el campo [LastName] y, después, seleccione Propiedades del grupo de categorías.
Seleccione Filtros. La página Cambiar filtros puede mostrar una lista de expresiones de filtro. Esta lista aparece vacía de forma predeterminada.
Seleccione Agregar. Aparece un nuevo filtro en blanco.
En Expresión, introduzca [Sum(SalesYear2015)]. Esta expresión crea la expresión subyacente
=Sum(Fields!SalesYear2015.Value), que puede ver si selecciona el botón fx.Compruebe que el tipo de datos es Texto.
En Operador, seleccione Superior N en la lista desplegable.
En Valor, introduzca la siguiente expresión: =5
Seleccione Aceptar.
Seleccione Ejecutar para obtener una vista previa del informe.
Si no se filtran los resultados al ejecutar el informe, puede actualizar los datos manualmente. En la pestaña Ejecutar, en el grupo Navegación, seleccione Actualizar.
El gráfico muestra los nombres de los cinco primeros vendedores de los datos de ventas de 2015.
9. Agregar un título de informe
En la superficie de diseño, seleccione Haga clic para agregar título.
Introduzca Gráfico de barras de ventas. Presione ENTRAR y después introduzca Cinco primeros vendedores de 2015, de modo que tenga este aspecto:
Gráfico de barras de ventas
Cinco primeros vendedores de 2015
Seleccione Gráfico de barras de ventas y seleccione el botón Negrita.
Seleccione Cinco primeros vendedores de 2015y, en la sección Fuente de la pestaña Inicio , establezca el tamaño de fuente en 10.
(Opcional) Es posible que necesite hacer más alto el cuadro de texto Título y bajar la parte superior del gráfico de barras, para que quepan las dos líneas de texto.
Este título aparece en la parte superior del informe. Cuando no hay ningún encabezado de página definido, los elementos de la parte superior del cuerpo del informe son equivalentes a un encabezado de informe.
Seleccione Ejecutar para obtener una vista previa del informe.
10. Guardar el informe
Cambie a la vista de diseño del informe.
Seleccione Archivo>Guardar como.
En Nombre, introduzca Gráfico de barras de ventas.
Puede guardarlo en el equipo o en el servidor de informes.
Seleccione Guardar.