Tutorial: Incorporación de un gráfico circular a un informe (Generador de informes)
En este tutorial, creará un gráfico circular en un informe paginado de Reporting Services. Agregue porcentajes y combine segmentos pequeños en un único segmento.
Los gráficos circulares y de anillos muestran los datos como una proporción del total. No tienen ejes. Al agregar un campo numérico en un gráfico circular, el gráfico calcula el porcentaje de cada valor en relación con el total.
En la siguiente ilustración se muestra el gráfico circular que creará en este tutorial.

Si hay demasiados puntos de datos en un gráfico circular, es posible que las etiquetas de los puntos de datos estén demasiado amontonadas y no puedan leerse. En ese caso, considere la posibilidad de combinar muchos segmentos pequeños en un segmento mayor. Los gráficos circulares son más legibles al agregar los datos en algunos puntos de datos.
Nota
En este tutorial, los pasos del asistente se encuentran reunidos en dos procedimientos. Para obtener instrucciones paso a paso sobre cómo ir hasta un servidor de informes, agregar un origen de datos y agregar un conjunto de datos, vea el primer tutorial de esta serie: Tutorial: Crear un informe de tabla básico (Generador de informes).
Tiempo estimado para completar este tutorial: 10 minutos
Requisitos
Para obtener información sobre los requisitos, vea Requisitos previos para los tutoriales (Generador de informes).
1. Crear un gráfico circular a partir del Asistente para gráficos
En esta sección, usará el Asistente para gráficos con el fin de crear un conjunto de datos incrustado, elegir un origen de datos compartido y crear un gráfico circular.
Inicie el Generador de informes desde el equipo, el portal web de Reporting Services o el modo integrado de SharePoint.
Se abre el cuadro de diálogo Nuevo informe o conjunto de datos.
Si no ve el cuadro de diálogo Nuevo informe o conjunto de datos, vaya al menú Archivo>Nuevo.
En el panel de la izquierda, compruebe que está seleccionada la opción Nuevo informe.
En el panel derecho, elija Asistente para gráficos.
En la página Elegir un conjunto de datos, seleccione Crear un conjunto de datos y, después, Siguiente.
En la página Elegir una conexión a un origen de datos, seleccione un origen de datos existente o vaya al servidor de informes y elija un origen de datos, y después seleccione Siguiente. Puede que necesite escribir un nombre de usuario y contraseña.
Nota:
El origen de datos que elija no importa, con tal de que tenga los permisos adecuados. No está recibiendo datos del origen de datos. Para más información, consulte Maneras alternativas de obtener una conexión de datos (Generador de informes).
En la página Diseñar una consulta, seleccione Editar como texto.
Pegue la siguiente consulta en el panel de consulta:
Nota
En este tutorial, la consulta contiene los valores de datos, de forma que no necesita un origen de datos externo. Esto hace que la consulta requiera tiempo. En un entorno empresarial, la consulta no contendría los datos. Esto es solo con fines de aprendizaje.
SELECT 'Advanced Digital Camera' AS Product, CAST(254995.21 AS money) AS Sales UNION SELECT 'Slim Digital Camera' AS Product, CAST(164499.04 AS money) AS Sales UNION SELECT 'SLR Digital Camera' AS Product, CAST(782176.79 AS money) AS Sales UNION SELECT 'Lens Adapter' AS Product, CAST(36333.08 AS money) AS Sales UNION SELECT 'Macro Zoom Lens' AS Product, CAST(40199.3 AS money) AS Sales UNION SELECT 'USB Cable' AS Product, CAST(53245.5 AS money) AS Sales UNION SELECT 'Independent Filmmaker Camcorder' AS Product, CAST(452288.0 AS money) AS Sales UNION SELECT 'Full Frame Digital Camera' AS Product, CAST(247250.85 AS money) AS Sales(Opcional) Seleccione el botón Ejecutar (!) para ver los datos en los que se basará su gráfico.
Seleccione Siguiente.
2. Elegir el tipo de gráfico
Puede elegir entre varios tipos de gráfico predefinidos.
En la página Elegir un tipo de gráfico, seleccione Circular y después Siguiente. Se abrirá la página Organizar campos del gráfico .
En la página Organizar campos del gráfico , arrastre el campo Product hasta el panel Categorías . Las categorías definen el número de segmentos del gráfico circular. En este ejemplo, hay ocho segmentos, uno para cada producto.
Arrastre el campo Sales hasta el panel Valores . Sales representa la cantidad de ventas para la subcategoría. El panel Valores muestra
[Sum(Sales)]porque el gráfico muestra al agregado para cada producto.Seleccione Siguiente para obtener una vista previa.
Seleccione Finalizar.
El gráfico se agrega a la superficie de diseño. No verá los valores reales del gráfico circular. Verá Product 1, Product 2, etc., para darle una idea del aspecto que tendrá el gráfico.

Seleccione el gráfico para mostrar las asas del gráfico. Arrastre la esquina inferior derecha del gráfico para hacerlo más grande. La superficie de diseño del informe también aumenta para adaptarse al tamaño del gráfico.
Seleccione Ejecutar para obtener una vista previa del informe.
El informe muestra el gráfico circular con ocho segmentos, uno para cada producto. Ahora ve los productos reales y el tamaño de cada segmento representa las ventas de ese producto. Tres de los sectores son finos.

3. Mostrar porcentajes en cada sector
En cada sector del gráfico circular, puede mostrar un porcentaje de este sector respecto al círculo entero.
Cambie a la vista de diseño del informe.
Haga clic con el botón derecho en el gráfico circular y seleccione Mostrar etiquetas de datos. Las etiquetas de datos aparecen en el gráfico.
Haga clic con el botón derecho en una etiqueta y, después, seleccione Propiedades de la etiqueta de la serie.
En el cuadro Datos de etiqueta , seleccione #PERCENT.
(Opcional) Para especificar el número de posiciones decimales que se deben mostrar en la etiqueta, en el cuadro Datos de etiqueta tras #PERCENT, introduzca {Pn}, donde n es el número de posiciones decimales que se deben mostrar. Por ejemplo, para no mostrar ninguna posición decimal, introduzca #PERCENT{P0}.
Para mostrar los valores como porcentajes, la propiedad UseValueAsLabel debe ser falsa. Si se le pide que establezca este valor en el cuadro de diálogo Confirmar acción, seleccione Sí.
Nota:
La opciónFormato de número del cuadro de diálogo Propiedades de la etiqueta de la serie no tiene ningún efecto al dar formato a los porcentajes. Esto aplica formato de porcentaje a las etiquetas, pero no calcula el porcentaje del gráfico circular que cada sector representa.
Seleccione Aceptar.
Seleccione Ejecutar para obtener una vista previa del informe.
El informe muestra el porcentaje de la totalidad para cada sector del gráfico circular.

4. Unir los sectores pequeños en un solo sector
Tres de los sectores del gráfico son pequeños. Puede combinar varios segmentos pequeños en un segmento mayor "Otros" que represente los tres.
Cambie a la vista de diseño del informe.
Si no ve el panel Propiedades, en la pestaña Vista>grupo Mostrar u ocultar> seleccione Propiedades.
En la superficie de diseño, seleccione cualquier sector del gráfico circular. Las propiedades de la serie se muestran en el panel Propiedades.
En la sección General , expanda el nodo CustomAttributes .
Establezca la propiedad CollectedStyle en SingleSlice.
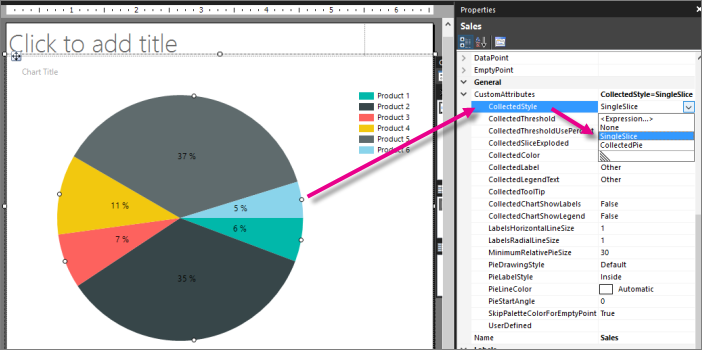
Compruebe que la propiedad CollectedThreshold esté establecida en 5.
Compruebe que la propiedad CollectedThresholdUsePercent esté establecida en True.
En la pestaña Inicio, seleccione Ejecutar para obtener una vista previa del informe.
En la leyenda, ahora ve la categoría "Otros". El nuevo sector del gráfico circular combina todos los sectores que estaban por debajo del 5% en un sector que es el 6% de todo el gráfico circular.

5. Iniciar los valores del gráfico circular desde la parte superior
De forma predeterminada en los gráficos circulares, el primer valor del conjunto de datos se inicia en 90 grados desde la parte superior del círculo. Lo verá en el gráfico circular en las secciones anteriores.
En esta sección, hará que el primer valor se inicie en la parte superior.
Cambie a la vista de diseño del informe.
Seleccione el gráfico.
En el panel Propiedades, en Atributos personalizados, cambie PieStartAngle de 0 a 270.
Seleccione Ejecutar para obtener una vista previa del informe.
Ahora, los segmentos del gráfico circular están en orden alfabético, empezando en la parte superior y finalizando con el segmento "Otros".

6. Agregar un título de informe
Dado que el gráfico circular es la única visualización del informe, el gráfico no necesita su propio título. El título del informe está bien.
En el gráfico, seleccione el cuadro Título del gráfico y pulse SUPRIMIR.
En la superficie de diseño, seleccione Haga clic para agregar un título.
Introduzca Ventas de cámaras y cámaras de vídeo, pulse ENTRAR y, después, introduzca Como porcentaje de ventas totales, de modo que tenga este aspecto:
Ventas de cámaras y cámaras de vídeo
Como porcentaje de ventas totales
Seleccione Ventas de cámaras y cámaras de vídeo y en la pestaña Inicio> sección Fuente> elija Negrita.
Seleccione Como porcentaje de ventas totales y en la pestaña Inicio> sección Fuente> establezca el tamaño de fuente en 10.
(Opcional) Es posible que necesite hacer más alto el cuadro de texto Título para que quepan las dos líneas de texto.
Este título aparece en la parte superior del informe. Cuando no hay ningún encabezado de página definido, los elementos de la parte superior del cuerpo del informe son equivalentes a un encabezado de informe.
Seleccione Ejecutar para obtener una vista previa del informe.
7. Guardar el informe
Guardar el informe
Cambie a la vista de diseño del informe.
En el menú Archivo, seleccione Guardar.
En Nombre, introduzca Gráfico circular de ventas.
Seleccione Guardar.
El informe se guardará en el servidor de informes.