Tutorial: Introducción a las expresiones
En este --- título: include file description: include file author: maggiesMSFT ms.author: maggies ms.date: 12/06/2018 ms.service: ms.topic: include ms.custom: include file En este tutorial del Generador de informes, usará expresiones con operadores y funciones comunes para crear informes paginados de Reporting Services eficaces y flexibles.
En este tutorial, escribirá expresiones que concatenan valores de nombres, buscan valores en un conjunto de datos independiente, muestran diferentes colores según los valores de los campos, etc.
Se trata de un informe con bandas con filas que alternan entre el blanco y un color. El informe incluye un parámetro para seleccionar el color de las filas que no son blancas.
En esta ilustración se muestra un informe similar al que crea en este tutorial.

Tiempo estimado para completar este tutorial: 30 minutos.
Requisitos
Para obtener información sobre los requisitos, vea Requisitos previos para los tutoriales (Generador de informes).
1. Crear un informe de tabla y un conjunto de datos con el asistente para tablas o matrices
En esta sección, creará un informe de tabla, un origen de datos y un conjunto de datos. Cuando distribuya la tabla, incluya solo unos cuantos campos. Después de completar el asistente, agregue manualmente las columnas. El asistente facilita la distribución de la tabla.
Nota:
En este tutorial, la consulta contiene los valores de datos, de forma que no necesita un origen de datos externo. Esto hace que la consulta requiera bastante tiempo. En un entorno empresarial, la consulta no contendría los datos. Esto es solo con fines de aprendizaje.
Crear un informe de tabla
Inicie el Generador de informes desde el equipo, el portal web de Reporting Services o el modo integrado de SharePoint.
Se abre el cuadro de diálogo Nuevo informe o conjunto de datos.
Si no ve el cuadro de diálogo Nuevo informe o conjunto de datos, vaya al menú Archivo>Nuevo.
En el panel de la izquierda, compruebe que está seleccionada la opción Nuevo informe.
En el panel de la derecha, haga clic en Asistente para tablas o matrices.
En la página Elegir un conjunto de datos, seleccione Crear un conjunto de datos>Siguiente.
En la página Elegir una conexión a un origen de datos, seleccione un origen de datos del tipo SQL Server. Elija un origen de datos en la lista o vaya al servidor de informes para seleccionar uno.
Nota:
El origen de datos que elija no es importante mientras tenga los permisos adecuados. No está recibiendo datos del origen de datos. Para más información, consulte Maneras alternativas de obtener una conexión de datos (Generador de informes).
Seleccione Siguiente.
En la página Diseñar una consulta, seleccione Editar como texto.
Pegue la siguiente consulta en el panel de consulta:
SELECT 'Lauren' AS FirstName,'Johnson' AS LastName, 'American Samoa' AS StateProvince, 1 AS CountryRegionID,'Female' AS Gender, CAST(9996.60 AS money) AS YTDPurchase, CAST('2015-6-10' AS date) AS LastPurchase UNION SELECT'Warren' AS FirstName, 'Pal' AS LastName, 'New South Wales' AS StateProvince, 2 AS CountryRegionID, 'Male' AS Gender, CAST(5747.25 AS money) AS YTDPurchase, CAST('2015-7-3' AS date) AS LastPurchase UNION SELECT 'Fernando' AS FirstName, 'Ross' AS LastName, 'Alberta' AS StateProvince, 3 AS CountryRegionID, 'Male' AS Gender, CAST(9248.15 AS money) AS YTDPurchase, CAST('2015-10-17' AS date) AS LastPurchase UNION SELECT 'Rob' AS FirstName, 'Caron' AS LastName, 'Northwest Territories' AS StateProvince, 3 AS CountryRegionID, 'Male' AS Gender, CAST(742.50 AS money) AS YTDPurchase, CAST('2015-4-29' AS date) AS LastPurchase UNION SELECT 'James' AS FirstName, 'Bailey' AS LastName, 'British Columbia' AS StateProvince, 3 AS CountryRegionID, 'Male' AS Gender, CAST(1147.50 AS money) AS YTDPurchase, CAST('2015-6-15' AS date) AS LastPurchase UNION SELECT 'Bridget' AS FirstName, 'She' AS LastName, 'Hamburg' AS StateProvince, 4 AS CountryRegionID, 'Female' AS Gender, CAST(7497.30 AS money) AS YTDPurchase, CAST('2015-5-10' AS date) AS LastPurchase UNION SELECT 'Alexander' AS FirstName, 'Martin' AS LastName, 'Saxony' AS StateProvince, 4 AS CountryRegionID, 'Male' AS Gender, CAST(2997.60 AS money) AS YTDPurchase, CAST('2015-11-19' AS date) AS LastPurchase UNION SELECT 'Yolanda' AS FirstName, 'Sharma' AS LastName ,'Micronesia' AS StateProvince, 5 AS CountryRegionID, 'Female' AS Gender, CAST(3247.95 AS money) AS YTDPurchase, CAST('2015-8-23' AS date) AS LastPurchase UNION SELECT 'Marc' AS FirstName, 'Zimmerman' AS LastName, 'Moselle' AS StateProvince, 6 AS CountryRegionID, 'Male' AS Gender, CAST(1200.00 AS money) AS YTDPurchase, CAST('2015-11-16' AS date) AS LastPurchase UNION SELECT 'Katherine' AS FirstName, 'Abel' AS LastName, 'Moselle' AS StateProvince, 6 AS CountryRegionID, 'Female' AS Gender, CAST(2025.00 AS money) AS YTDPurchase, CAST('2015-12-1' AS date) AS LastPurchase UNION SELECT 'Nicolas' as FirstName, 'Anand' AS LastName, 'Seine (Paris)' AS StateProvince, 6 AS CountryRegionID, 'Male' AS Gender, CAST(1425.00 AS money) AS YTDPurchase, CAST('2015-12-11' AS date) AS LastPurchase UNION SELECT 'James' AS FirstName, 'Peters' AS LastName, 'England' AS StateProvince, 12 AS CountryRegionID, 'Male' AS Gender, CAST(887.50 AS money) AS YTDPurchase, CAST('2015-8-15' AS date) AS LastPurchase UNION SELECT 'Alison' AS FirstName, 'Nath' AS LastName, 'Alaska' AS StateProvince, 7 AS CountryRegionID, 'Female' AS Gender, CAST(607.50 AS money) AS YTDPurchase, CAST('2015-10-13' AS date) AS LastPurchase UNION SELECT 'Grace' AS FirstName, 'Patterson' AS LastName, 'Kansas' AS StateProvince, 7 AS CountryRegionID, 'Female' AS Gender, CAST(1215.00 AS money) AS YTDPurchase, CAST('2015-10-18' AS date) AS LastPurchase UNION SELECT 'Bobby' AS FirstName, 'Sanchez' AS LastName, 'North Dakota' AS StateProvince, 7 AS CountryRegionID, 'Female' AS Gender, CAST(6191.00 AS money) AS YTDPurchase, CAST('2015-9-17' AS date) AS LastPurchase UNION SELECT 'Charles' AS FirstName, 'Reed' AS LastName, 'Nebraska' AS StateProvince, 7 AS CountryRegionID, 'Male' AS Gender, CAST(8772.00 AS money) AS YTDPurchase, CAST('2015-8-27' AS date) AS LastPurchase UNION SELECT 'Orlando' AS FirstName, 'Romeo' AS LastName, 'Texas' AS StateProvince, 7 AS CountryRegionID, 'Male' AS Gender, CAST(8578.00 AS money) AS YTDPurchase, CAST('2015-7-29' AS date) AS LastPurchase UNION SELECT 'Cynthia' AS FirstName, 'Randall' AS LastName, 'Utah' AS StateProvince, 7 AS CountryRegionID, 'Female' AS Gender, CAST(7218.10 AS money) AS YTDPurchase, CAST('2015-1-11' AS date) AS LastPurchase UNION SELECT 'Rebecca' AS FirstName, 'Roberts' AS LastName, 'Washington' AS StateProvince, 7 AS CountryRegionID, 'Female' AS Gender, CAST(8357.80 AS money) AS YTDPurchase, CAST('2015-10-28' AS date) AS LastPurchase UNION SELECT 'Cristian' AS FirstName, 'Petulescu' AS LastName, 'Wisconsin' AS StateProvince, 7 AS CountryRegionID, 'Male' AS Gender, CAST(3470.00 AS money) AS YTDPurchase, CAST('2015-11-30' AS date) AS LastPurchase UNION SELECT 'Cynthia' AS FirstName, 'Randall' AS LastName, 'Utah' AS StateProvince, 7 AS CountryRegionID, 'Female' AS Gender, CAST(7218.10 AS money) AS YTDPurchase, CAST('2015-1-11' AS date) AS LastPurchase UNION SELECT 'Rebecca' AS FirstName, 'Roberts' AS LastName, 'Washington' AS StateProvince, 7 AS CountryRegionID, 'Female' AS Gender, CAST(8357.80 AS money) AS YTDPurchase, CAST('2015-10-28' AS date) AS LastPurchase UNION SELECT 'Cristian' AS FirstName, 'Petulescu' AS LastName, 'Wisconsin' AS StateProvince, 7 AS CountryRegionID, 'Male' AS Gender, CAST(3470.00 AS money) AS YTDPurchase, CAST('2015-11-30' AS date) AS LastPurchaseEn la barra de herramientas del diseñador de consultas, seleccione Ejecutar (!). El conjunto de resultados muestra 23 líneas de datos con las columnas siguientes: FirstName, LastName, StateProvince, CountryRegionID, Gender, YTDPurchase y LastPurchase.

Seleccione Siguiente.
En la página Organizar campos, arrastre los campos siguientes, en el orden especificado, desde la lista Campos disponibles a la lista Valores.
- StateProvince
- CountryRegionID
- LastPurchase
- YTDPurchase
Dado que CountryRegionID e YTDPurchase contienen datos numéricos, el agregado SUM se aplica a ellos de manera predeterminada, pero no quiere que sean sumas.
En la lista Valores, haga clic con el botón derecho en CountryRegionID y desactive la casilla Sumar.
La suma ya no se aplica a CountryRegionID.
En la lista Valores, haga clic con el botón derecho en YTDPurchase y seleccione la opción Sumar.
La suma ya no se aplica a YTDPurchase.

Seleccione Next (Siguiente).
En la página Elegir el diseño, mantenga la configuración predeterminada y seleccione Siguiente.

Seleccione Finalizar.
2. Actualizar nombres predeterminados del origen de datos y el conjunto de datos
Actualizar el nombre predeterminado del origen de datos
En el panel Datos de informe, expanda la carpeta Orígenes de datos.
Haga clic con el botón derecho en OrigenDeDatos1 y, después, seleccione Propiedades del origen de datos.
En el cuadro Nombre, introduzca ExpressionsDataSource
Seleccione Aceptar.
Actualizar el nombre predeterminado del conjunto de datos
En el panel Datos de informe, expanda la carpeta Conjuntos de datos.
Haga clic con el botón derecho en ConjuntoDeDatos1 y seleccione Propiedades del conjunto de datos.

En el cuadro Nombre, introduzca Expresiones
Seleccione Aceptar.
3. Mostrar First Initial y Last Name
En esta sección, usará la función Left y el operador Concatenar (&) en una expresión que da como resultado un nombre que incluye una inicial y un apellido. Puede compilar la expresión paso a paso o avanzar en el procedimiento y copiar y pegar la expresión desde el tutorial al cuadro de diálogo Expresión.
Haga clic con el botón derecho en la columna StateProvince, apunte a Insertar columnay seleccione Izquierda.
Se agrega una columna nueva a la izquierda de la columna StateProvince.

Seleccione el encabezado de la nueva columna e introduzca Nombre.
Haga clic con el botón derecho en la celda de datos de la columna Nombre y seleccione Expresión.
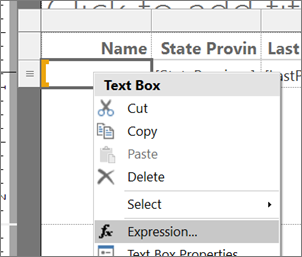
En el cuadro de diálogo Expresión, expanda Funciones comunes y seleccione Texto.
En la lista Elemento, haga doble clic en Izquierda.
La función Izquierda se agrega a la expresión.

En la lista Categoría, seleccione Campos (Expresiones).
En la lista Valores, haga doble clic en FirstName.
Introduzca , 1)
Esta expresión extrae un carácter del valor FirstName, contando desde la izquierda.
Introduzca &". "&
Esta expresión agrega un punto y un espacio después de ella.
En la lista Valores, haga doble clic en LastName.
La expresión completa es:
=Left(Fields!FirstName.Value, 1) &". "& Fields!LastName.Value
Seleccione Aceptar.
Seleccione Ejecutar para obtener una vista previa del informe.
(opcional) Dar formato a las columnas Date y Currency, y a la fila de encabezados
En esta sección, dará formato a la columna Last Purchase que contiene fechas, y a la columna YTDPurchase que contiene la moneda. También puede aplicar formato a la fila de encabezados.
Dar formato a la columna de fecha
Seleccione Diseño para volver a la vista de diseño.
Seleccione la celda de datos en la columna Last Purchase y, en la pestaña Inicio> sección Número, elija Fecha.

Además, en la sección Número, seleccione la flecha junto a Estilos de marcador de posición y elija Valores de ejemplo.

Ahora puede ver un ejemplo del formato que ha seleccionado.
Dar formato a la columna de moneda
- Seleccione la celda de datos en la columna YTDPurchase y, en la sección Número, elija Símbolo de moneda.
Dar formato a los encabezados de columna
Seleccione la fila de los encabezados de columna.
En la pestaña Inicio> sección Párrafo, seleccione Izquierda.

Seleccione Ejecutar para obtener una vista previa del informe.
Aquí se muestra el informe hasta el momento con el formato en las fechas, moneda y encabezados de columna.

4. Utilizar color para mostrar el sexo de una persona
En esta sección, agregará color para mostrar el sexo de una persona. Agregue una nueva columna para mostrar el color y, después, determine el color que aparece en la columna según el valor del campo Gender.
Si desea mantener el color que ha aplicado en esta celda de tabla al convertir el informe en un informe con bandas, agregue un rectángulo. A continuación, agregue el color de fondo al rectángulo.
Agregar una columna M/F
Haga clic con el botón derecho en la columna Nombre, apunte a Insertar columna y seleccione Izquierda.
Se agrega una columna nueva a la izquierda de la columna Nombre.
Seleccione el encabezado de la nueva columna e introduzca M/F.
Adición de un rectángulo
En la pestaña Insertar, seleccione Rectángulo y, después, elija la celda de datos de la columna M/F.
Se agregará un rectángulo a la celda.

Arrastre el divisor de columna entre M/F y Nombre para hacer más estrecha la columna M/F.

Utilizar color para mostrar el sexo de una persona
Haga clic con el botón derecho en el rectángulo de la celda de datos de la columna M/F y seleccione Propiedades del rectángulo.
En el cuadro de diálogo Propiedades del rectángulo> pestaña Relleno, seleccione el botón de la expresión fx junto a Color de relleno.
En el cuadro de diálogo Expresión, expanda Funciones comunes y, después, seleccione Flujo de programa.
En la lista Elemento, haga doble clic en Cambiar.
En la lista Categoría, seleccione Campos (Expresiones).
En la lista Valores, haga doble clic en Gender.
Introduzca ="Hombre", (incluida la coma).
En la lista Categoría, seleccione Constantes y, en el cuadro Valores, elija Azul aciano.

Introduzca una coma al final.
En la lista Categoría, seleccione Campos (expresiones) y, en la lista Valores, haga doble clic en Género de nuevo.
Introduzca ="Mujer", (incluida la coma).
En la lista Categoría, seleccione Constantesy, en el cuadro Valores, elija Rojo tomate.
Introduzca un paréntesis de cierre ) al final.
La expresión completa es:
=Switch(Fields!Gender.Value ="Male", "CornflowerBlue",Fields!Gender.Value ="Female","Tomato")
Seleccione Aceptary, después, elija Aceptar de nuevo para cerrar el cuadro de diálogo Propiedades del rectángulo.
Seleccione Ejecutar para obtener una vista previa del informe.

Dar formato a los rectángulos de color
Seleccione Diseño para volver a la vista de diseño.
Seleccione el rectángulo en la columna M/F. En el panel Propiedades, en la sección Borde, establezca estas propiedades:
- BorderColor = White
- BorderStyle = Solid
- BorderWidth = 5pt

Seleccione Ejecutar para obtener una vista previa del informe de nuevo. Esta vez, los bloques de color tienen espacios en blanco a su alrededor.

5. Buscar el nombre CountryRegion
En esta sección, creará el conjunto de datos CountryRegion y usará la función Lookup para mostrar el nombre de un país o región en lugar del identificador del mismo.
Crear el conjunto de datos CountryRegion
Seleccione Diseño para volver a la vista de diseño.
En el panel Datos de informe, seleccione Nuevo y, después, elija Conjunto de datos.
En Propiedades del conjunto de datos, seleccione Utilizar un conjunto de datos insertado en el informe.
En la lista Origen de datos, seleccione ExpressionsDataSource.
En el cuadro Nombre, introduzca CountryRegion
Compruebe que el tipo de consulta Texto está seleccionado y seleccione Diseñador de consultas.
Seleccione Editar como texto.
Copie y pegue la siguiente consulta en el panel de consulta:
SELECT 1 AS ID, 'American Samoa' AS CountryRegion UNION SELECT 2 AS CountryRegionID, 'Australia' AS CountryRegion UNION SELECT 3 AS ID, 'Canada' AS CountryRegion UNION SELECT 4 AS ID, 'Germany' AS CountryRegion UNION SELECT 5 AS ID, 'Micronesia' AS CountryRegion UNION SELECT 6 AS ID, 'France' AS CountryRegion UNION SELECT 7 AS ID, 'United States' AS CountryRegion UNION SELECT 8 AS ID, 'Brazil' AS CountryRegion UNION SELECT 9 AS ID, 'Mexico' AS CountryRegion UNION SELECT 10 AS ID, 'Japan' AS CountryRegion UNION SELECT 10 AS ID, 'Australia' AS CountryRegion UNION SELECT 12 AS ID, 'United Kingdom' AS CountryRegionSeleccione Ejecutar (!) para ejecutar la consulta.
Los resultados de la consulta son los identificadores del país o región y los nombres.
Seleccione Aceptar.
Seleccione Aceptar de nuevo para cerrar el cuadro de diálogo Propiedades del conjunto de datos.
Ahora tiene un segundo conjunto de datos en la columna Report Data.
Buscar valores en el conjunto de datos CountryRegion
Seleccione el encabezado de columna Country Region ID y elimine el texto: ID para que se lea Country Region.
Haga clic con el botón derecho en la celda de datos de la columna Country Region y seleccione Expresión.
Elimine la expresión excepto el signo igual (=) inicial.
El resto de la expresión es:
=En el cuadro de diálogo Expresión, expanda Funciones comunes y, después, seleccione Varios. En la lista Elemento, haga doble clic en Lookup.
En la lista Categoría, seleccione Campos (expresiones) y, en la lista Valores, haga doble clic en CountryRegionID.
Coloque el cursor inmediatamente después de
CountryRegionID.Valuey escriba ,Fields!ID.value, Fields!CountryRegion.value, "CountryRegion").La expresión completa es la siguiente:
=Lookup(Fields!CountryRegionID.Value,Fields!ID.value, Fields!CountryRegion.value, "CountryRegion")La sintaxis de la función Lookup especifica una búsqueda entre CountryRegionID en el conjunto de datos Expressions e ID en el conjunto de datos CountryRegion, que devuelve el valor CountryRegion del conjunto de datos CountryRegion.
Seleccione Aceptar.
Seleccione Ejecutar para obtener una vista previa del informe.
6. Recuento de días desde la última compra
En esta sección, agregará una columna y, después, usará la función Now o la variable global integrada ExecutionTime para calcular el número de días desde hoy hasta la fecha en que un cliente ha realizado compras por última vez.
Agregar la columna Días transcurridos
Seleccione Diseño para volver a la vista de diseño.
Haga clic con el botón derecho en la columna Last Purchase, apunte a Insertar columnay seleccione Derecha.
Se agrega una columna nueva a la derecha de la columna Last Purchase.
En el encabezado de columna, introduzca Días transcurridos.
Haga clic con el botón derecho en la celda de datos de la columna Días transcurridos y seleccione Expresión.
En el cuadro de diálogo Expresión, expanda Funciones comunes y seleccione Fecha y hora.
En la lista Elemento, haga doble clic en DateDiff.
Inmediatamente después de
DateDiff(, introduzca "d", (incluidas las comillas "" y la coma).En la lista Categoría, seleccione Campos (expresiones) y, en la lista Valores, haga doble clic en LastPurchase.
Inmediatamente después de
Fields!LastPurchase.Value, introduzca , (una coma).En la lista Categoría, seleccione Fecha y hora de nuevo y, en la lista Elemento, haga doble clic en Ahora.
Advertencia
En los informes de producción no debe usar la función Ahora en las expresiones que se evalúan varias veces como representadores de informes (por ejemplo, en las filas de detalle de un informe). El valor de Ahora cambia de una fila a otra y los diferentes valores afectan a los resultados de evaluación de las expresiones, lo que conduce a resultados ligeramente incoherentes. En su lugar, use la variable global
ExecutionTimeque proporciona Reporting Services.Elimine el paréntesis de apertura después de
Now(y, después, introduzca un paréntesis de cierre ).La expresión completa es:
=DateDiff("d", Fields!LastPurchase.Value, Now)
Seleccione Aceptar.
Seleccione Ejecutar para obtener una vista previa del informe.
7. Utilizar un indicador para mostrar la comparación de ventas
En esta sección agregará una nueva columna y usará un indicador para mostrar si las compras hasta la fecha de un usuario están por encima o por debajo del promedio de compras hasta la fecha. La función Redondear quita los decimales de los valores.
Configurar el indicador y sus estados tiene muchos pasos. Si quiere, puede saltarse el procedimiento "Para configurar el indicador" y copiar o pegar las expresiones completas de este tutorial en el cuadro de diálogo Expresión.
Agregar la columna Ventas promedio + o -
Haga clic con el botón derecho en la columna YTD Purchase, apunte a Insertar columnay seleccione Derecha.
Se agrega una columna nueva a la derecha de la columna YTD Purchase.
Seleccione el encabezado de columna e introduzca Ventas promedio + o -.
Agregar un indicador
En la pestaña Insertar, seleccione Indicador y, después, elija la celda de datos de la columna Ventas promedio + o -.
Se abrirá el cuadro de diálogo Seleccionar tipo de indicador .
En el grupo Direccional de los conjuntos de iconos, seleccione el conjunto de tres flechas grises.

Seleccione Aceptar.
Configurar el indicador
Haga clic con el botón derecho en el indicador, seleccione Propiedades de indicador y, después, elija Valor y estados.
Seleccione el botón de expresión fx situado junto al cuadro de texto Valor.
En el cuadro de diálogo Expresión, expanda Funciones comunes y seleccione Matemáticas.
En la lista Elemento, haga doble clic en Redondear.
En la lista Categoría, seleccione Campos (expresiones) y, en la lista Valores, haga doble clic en YTDPurchase.
Inmediatamente después de
Fields!YTDPurchase.Value, introduzca - (un signo menos).Expanda Funciones comunes de nuevo, seleccione Agregado y, en la lista Elemento, haga doble clic en Promedio.
En la lista Categoría, seleccione Campos (expresiones) y, en la lista Valores, haga doble clic en YTDPurchase.
Inmediatamente después de
Fields!YTDPurchase.Value, introduzca , "Expressions")).La expresión completa es:
=Round(Fields!YTDPurchase.Value - Avg(Fields!YTDPurchase.Value, "Expressions"))Seleccione Aceptar.
En el cuadro Unidad de medida de estados, seleccione Numérico.
En la fila con la flecha hacia abajo, seleccione el botón fx a la derecha del cuadro de texto del valor Inicio.

En el cuadro de diálogo Expresión, expanda Funciones comunes y seleccione Matemáticas.
En la lista Elemento, haga doble clic en Redondear.
En la lista Categoría, seleccione Campos (expresiones) y, en la lista Valores, haga doble clic en YTDPurchase.
Inmediatamente después de
Fields!YTDPurchase.Value, introduzca - (un signo menos).Expanda Funciones comunes de nuevo, seleccione Agregado y, en la lista Elemento, haga doble clic en Promedio.
En la lista Categoría, seleccione Campos (expresiones) y, en la lista Valores, haga doble clic en YTDPurchase.
Inmediatamente después de
Fields!YTDPurchase.Value, introduzca , "Expressions")) < 0La expresión completa es la siguiente:
=Round(Fields!YTDPurchase.Value - Avg(Fields!YTDPurchase.Value, "Expressions")) < 0Seleccione Aceptar.
En el cuadro de texto del valor Final, introduzca 0.
Seleccione la fila con la flecha horizontal y elija Eliminar.

Ahora solo existen dos flechas, una hacia arriba y otra hacia abajo.
En la fila con la flecha hacia arriba, en el cuadro Inicio, introduzca 0.
Seleccione el botón fx a la derecha del cuadro de texto del valor Final.
En el cuadro de diálogo Expresión, elimine 100 y cree la expresión:
=Round(Fields!YTDPurchase.Value - Avg(Fields!YTDPurchase.Value, "Expressions")) >0Seleccione Aceptar.
Seleccione Aceptar de nuevo para cerrar el cuadro de diálogo Propiedades de indicador.
Seleccione Ejecutar para obtener una vista previa del informe.

8. Crear un informe con bandas
Cree un parámetro de forma que los lectores del informe puedan especificar el color que se aplicará a las filas alternativas del informe, convirtiéndolo en un informe con bandas.
Agregar un parámetro
Seleccione Diseño para volver a la vista de diseño.
En el panel Datos de informe, haga clic con el botón derecho en Parámetros y seleccione Agregar parámetro.

Se abrirá el cuadro de diálogo Propiedades de parámetro de informe .
En Pregunta, introduzca Elegir color.
En Nombre, introduzca RowColor.
En la pestaña Valores disponibles, seleccione Especificar valores.
Seleccione Agregar.
En el cuadro Etiqueta, introduzca Amarillo.
En el cuadro Valor, introduzca Amarillo.
Seleccione Agregar.
En el cuadro Etiqueta, introduzca Verde.
En el cuadro Valor, introduzca VerdePálido.
Seleccione Agregar.
En el cuadro Etiqueta, introduzca Azul.
En el cuadro Valor, introduzca AzulClaro.
Seleccione Agregar.
En el cuadro Etiqueta, introduzca Rosa.
En el cuadro Valor, introduzca Rosa.

Seleccione Aceptar.
Aplicar colores alternativos a las filas de detalle
- Seleccione toda la celda en la fila de datos excepto la celda de la columna M/F que tiene su propio color de fondo.

En el panel Propiedades, seleccione BackgroundColor.
Si no ve el panel Propiedades, en la pestaña Ver, active la casilla Propiedades .
Si las propiedades se enumeran por categoría en el panel Propiedades, encontrará BackgroundColor en la categoría Varios.
Seleccione la flecha abajo y después elija Expresión.

En el cuadro de diálogo Expresión, expanda Funciones comunes y, después, seleccione Flujo de programa.
En la lista Elemento, haga doble clic en SiInm.
En Funciones comunes, seleccione Variosy, en la lista Elemento, haga doble clic en RowNumber.
Inmediatamente después de RowNumber( introduzca Nothing) MOD 2,.
Seleccione Parámetros y en la lista Valores, haga doble clic en RowColor.
Inmediatamente después de
Parameters!RowColor.Value, introduzca , "White").La expresión completa es:
=IIF(RowNumber(Nothing) MOD 2, Parameters!RowColor.Value, "White")
Seleccione Aceptar.
Ejecución del informe
Desde la pestaña Inicio, seleccione Ejecutar.
Ahora, cuando ejecute el informe, no verá el informe hasta que elija un color para las bandas que no son blancas.
En la lista Elegir color, seleccione un color para las bandas que no son blancas del informe.

Seleccione Ver informe.
Los representadores de informes y las filas alternativas tienen el fondo que elija.

(Opcional) Agregar un título de informe
Agregue un título al informe.
Agregar un título de informe
En la superficie de diseño, seleccione Haga clic para agregar título.
Introduzca Resumen de comparación de ventas y seleccione el texto.
En la pestaña Inicio, en el cuadro Fuente, establezca:
- Tamaño = 18
- Color = gris
- Negrita
Desde la pestaña Inicio, seleccione Ejecutar.
Seleccione un color para las bandas que no son blancas del informe y elija Ver informe.
(Opcional) Guardar el informe
Puede guardar los informes en un servidor de informes, en una biblioteca de SharePoint o en su equipo. Para obtener más información, consulte Guardar informes (Generador de informes).
En este tutorial, guarde el informe en un servidor de informes. Si no tiene acceso a un servidor de informes, guarde el informe en su ordenador.
Guardar el informe en un servidor de informes
En el menú Archivo, seleccione Guardar como.
Seleccione Sitios y servidores recientes.
Seleccione o introduzca el nombre del servidor de informes donde tiene el permiso para guardar los informes.
Aparecerá el mensaje "Conectando con el servidor de informes". Una vez completada la conexión, verá el contenido de la carpeta de informes que el administrador del servidor de informes especificó como ubicación predeterminada para los informes.
Asigne un nombre al informe y seleccione Guardar.
El informe se guarda en el servidor de informes. El nombre del servidor de informes al que está conectado aparecerá en la barra de estado en la parte inferior de la ventana.
Ahora los lectores del informe pueden ver su informe en el portal web de Reporting Services.

Contenido relacionado
- Expresiones en un informe paginado (Generador de informes)
- Ejemplos de expresiones de informes paginados (Generador de informes)
- Indicadores en un informe paginado (Generador de informes)
- Imágenes, cuadros de texto, rectángulos y líneas en un informe paginado (Generador de informes)
- Tablas en informes paginados (Generador de informes)
- Conjuntos de datos de informe (SSRS)