Nota
El acceso a esta página requiere autorización. Puede intentar iniciar sesión o cambiar directorios.
El acceso a esta página requiere autorización. Puede intentar cambiar los directorios.
Una vez formateados los campos del informe, añada agrupaciones y totales al informe de Reporting Services para organizar y resumir los datos.
En este tutorial ha:
- Agrupado datos en un informe para organizar la información relacionada.
- Agregado totales para resumir los datos en distintos niveles.
- Dado formato a los datos agrupados y totales para mejorar la legibilidad.
Requisitos previos
- Finalización del paso 1: Crear un proyecto de servidor de informes.
- Finalización del paso 2: Especificar la información de conexión.
- Finalización del paso 3: Definir un conjunto de datos para el informe de tabla.
- Finalización del paso 4: Agregar una tabla al informe.
- Finalización del paso 5: Dar formato a un informe.
Agrupación de datos en un informe
Puede agrupar datos en su informe de SQL Server Reporting Services (SSRS). La agrupación de datos ayuda a organizar las filas de datos relacionadas en secciones, lo que facilita la lectura e interpretación del informe.
Abra el archivo de definición del informe de Pedido de venta (.rdl) en Visual Studio.
Seleccione la pestaña Diseño.
Si no ve el panel Grupos de filas, haga clic con el botón derecho en la superficie de diseño y seleccione Ver>Agrupar.
En el panel Datos de informe, arrastre el campo
[Date]hasta el panel Grupos de filas. Sitúelo encima de la fila que se muestra como = (Detalles) .Nota:
El identificador de fila tiene un corchete para indicar que se trata de un grupo. La tabla también tiene dos columnas de expresión
[Date], una a ambos lados de una línea de puntos vertical.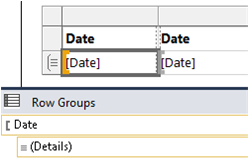
En el panel Datos de informe, arrastre el campo
[Order]hasta el panel Grupos de filas. Sitúalo debajo de Date y encima de = (Detalles).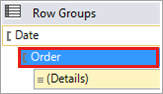
Nota:
Observa que el identificador de fila ahora tiene dos corchetes,
 , para indicar dos grupos. La tabla tiene dos columnas de expresión
, para indicar dos grupos. La tabla tiene dos columnas de expresión [Order].Elimine las columnas de expresión
[Date]y[Order]originales situadas a la derecha de la línea doble. Selecciona los identificadores de las dos columnas, haz clic con el botón derecho en la opción Eliminar columnas y selecciónala. El Diseñador de informes quita las expresiones de filas individuales, por lo que se muestran solo las expresiones de grupo.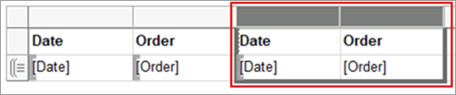
Para dar formato a la nueva columna
[Date], haga clic en la celda de la región de datos que contiene la expresión[Date]y seleccione Propiedades del cuadro de texto.Seleccione Número en la casilla del extremo izquierdo, y Fecha en la casilla Categoría.
En el cuadro Tipo , seleccione January 31, 2000.
Seleccione Aceptar.
Obtenga una vista previa del informe en la pestaña Vista previa.
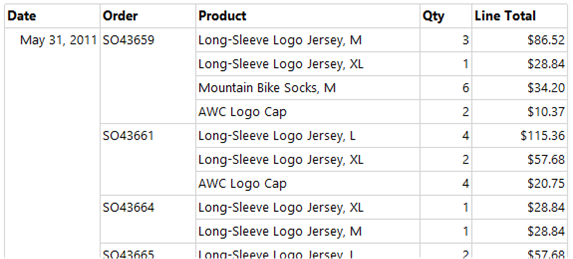
Agrega los totales a un informe
Puede agregar totales al informe para resumir los datos. Los totales le ayudan a comprender rápidamente los valores agregados y mejorar la facilidad de uso del informe.
Cambie a la vista Diseño.
Haga clic con el botón derecho en la celda de la región de datos que contiene la expresión
[LineTotal]y seleccione Agregar total. El Diseñador de informes agrega una fila con la suma del importe de cada pedido en dólares.Haga clic con el botón derecho en la celda que contiene el campo
[Qty]y seleccione Agregar total. El Diseñador de informes agrega una suma de la cantidad de cada pedido a la fila de totales.En la celda vacía situada a la izquierda de la celda
Sum[Qty], escribe “Order Total”.Seleccione las dos celdas de suma y la celda de etiqueta de la fila donde agregó las celdas totales.
Seleccione Formato>Color de fondo>Gris claro.
Seleccione Aceptar.
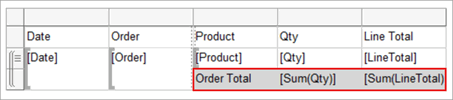
Agregar el total diario al informe
Puede agregar un total diario al informe. Este paso proporciona un resumen diario al final de cada agrupación de fechas y le ayuda a identificar rápidamente agregados diarios en el informe.
Haga clic con el botón derecho en la celda de la expresión
[Order]y seleccione Agregar total>Después. El Diseñador de informes agrega una nueva fila que contiene las sumas de los valores[Qty]y[Linetotal]para cada día y la cadena "Total" en la parte inferior de la columna de la expresión[Order].Escribe la palabra "Daily" delante de la palabra "Total" en la misma celda, de modo que se lea "Daily Total".
Selecciona la celda y las dos celdas de total adyacentes de la derecha y la celda vacía que se encuentra entre ellas.
Seleccione Formato>Color de fondo>Naranja.
Seleccione Aceptar.
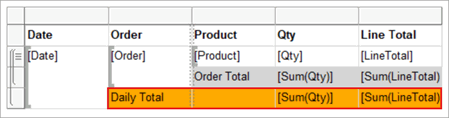
Agregar el total general al informe
Puede agregar un total general al informe para resumir todos los datos de todo el informe. Un total general proporciona un resumen completo y facilita la comprensión de los datos generales de un vistazo.
Haga clic con el botón derecho en la celda de la expresión
[Date]y seleccione Agregar total>Después. El Diseñador de informes agrega una nueva fila que contiene las sumas de los valores[Qty]y[LineTotal]para el informe completo y la cadena "Total" en la parte inferior de la columna de la expresión[Date].Escribe la palabra "Grand" delante de la palabra "Total" en la misma celda, de modo que se lea "Grand Total".
Seleccione la celda que contiene "Grand Total", las dos celdas de la expresión
Sum()y las celdas vacías que están entre ellas.Seleccione Formato>Color de fondo>Azul claro.
Seleccione Aceptar.
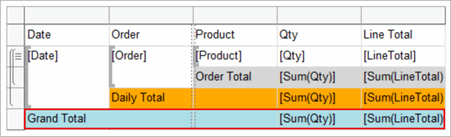
Vista previa del informe
Cambie a la pestaña Vista previa para que pueda ver el informe tal como aparece cuando se publica. Busque los errores o problemas que pueda corregir antes de finalizar el informe.
Seleccione la pestaña Vista previa.
En la barra de herramientas Vista previa, elija Última página, que tiene el aspecto de
 . Los valores totales generales se muestran al final del informe.
. Los valores totales generales se muestran al final del informe.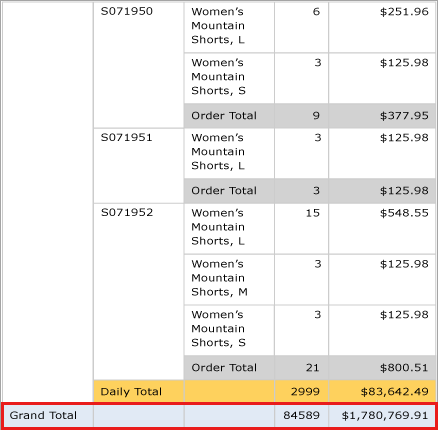
Publicar el informe en el servidor de informes (opcional)
Publique el informe completado en el servidor de informes. Este proceso es opcional e implica configurar las propiedades del informe, establecer la dirección URL del servidor de destino e implementar el informe. Este paso es fundamental para que el informe esté disponible para un público más amplio a través del portal web y asegurarse de que la información sea fácilmente accesible.
Seleccione Proyecto>Propiedades del tutorial…
En TargetServerURL, escribe el nombre del servidor de informes, por ejemplo:
http:/<servername>/reportserverohttp://localhost/reportserverfunciona si está diseñando el informe en el servidor de informes.
Tenga en cuenta que TargetReportFolder se llama Tutorial en el nombre del proyecto. El Diseñador de informes implementa el informe en esta carpeta.
Seleccione Aceptar.
Seleccione Compilar>Implementar tutorial.
Si ve un mensaje similar en la venta Salida, indica que la implementación se realiza correctamente.
------ Build started: Project: tutorial, Configuration: Debug ------ Skipping 'Sales Orders.rdl'. Item is up to date. Build complete -- 0 errors, 0 warnings ------ Deploy started: Project: tutorial, Configuration: Debug ------ Deploying to `https://[server name]/reportserver` Deploying report '/tutorial/Sales Orders'. Deploy complete -- 0 errors, 0 warnings ========== Build: 1 succeeded or up-to-date, 0 failed, 0 skipped ========== ========== Deploy: 1 succeeded, 0 failed, 0 skipped ==========Si aparece un mensaje de error, compruebe que dispone de los permisos apropiados en el servidor de informes y que ha iniciado SQL Server Data Tools con privilegios de administrador.
Abra un explorador con privilegios de administrador. Por ejemplo, haga clic con el botón derecho en el icono de Internet Explorer y seleccione Ejecutar como administrador.
Vaya a la dirección URL del portal web.
https://<server name>/reports.http://localhost/reportsfunciona si está diseñando el informe en el servidor de informes.
Seleccione la carpeta Tutorial y, a continuación, abra el informe Pedidos de venta.
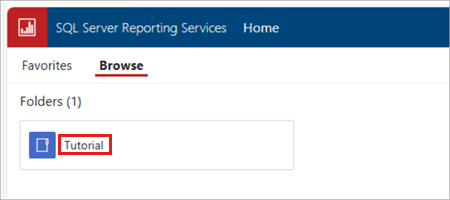
Has completado correctamente el tutorial Crear un informe de tabla básico.