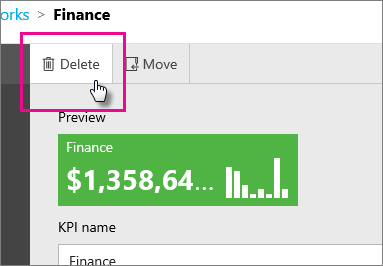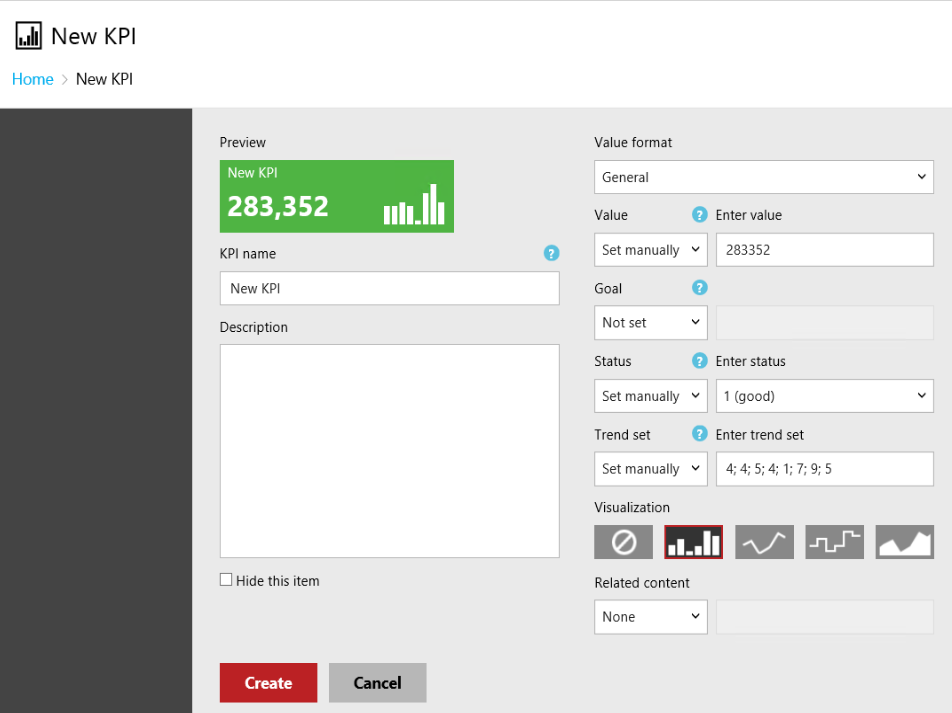Uso de los KPI en Reporting Services
Se aplica a: SQL Server 2016 (13.x) Reporting Services y versiones posteriores
Power BI Report Server
Un indicador clave de rendimiento (KPI) es una indicación visual que transmite la cantidad de progreso realizado hacia la consecución de un objetivo. Los indicadores clave de rendimiento sirven para que los equipos, los administradores y las empresas evalúen rápidamente el progreso realizado frente a objetivos cuantificables.
Si usa KPI en Power BI Report Server o SQL Server Reporting Services, podrá visualizar rápidamente las respuestas a las preguntas siguientes:
- ¿Voy adelantado o atrasado?
- ¿Qué adelanto o atraso llevo?
- ¿Qué cantidades mínimas he completado?
Nota:
Los KPI solo son accesibles en Power BI Report Server y las ediciones Enterprise (Developer) del portal de Reporting Services.
Crear un conjunto de datos
Un KPI solo usa la primera fila de datos de un conjunto de datos compartido. Asegúrese de que los datos que desea utilizar se encuentran en la primera fila. Para crear un conjunto de datos compartido, puede utilizar el Generador de informes o SQL Server Data Tools.
Nota: El conjunto de datos no tiene que estar en la misma carpeta que el KPI.
Ubicación de los KPI
Los KPI pueden crearse en cualquier carpeta de su servidor de informes. Antes de crear un KPI, debe tener clara la ubicación correcta donde colocarlo. Puede colocarlo en una carpeta que sea visible para los usuarios y a la vez pertinente para otros informes y KPI relacionados.
Adición de un KPI
Después de determinar la ubicación de los KPI, vaya a la carpeta y seleccione Nuevo>KPI en el menú superior.
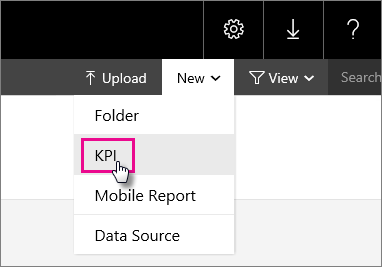
Se abre la pantalla Nuevo KPI.
Puede asignar valores estáticos o utilizar los datos de un conjunto de datos compartido. Al crear un nuevo KPI, se rellena con un conjunto aleatorio de datos manuales.
| Campo | Descripción |
|---|---|
| Formato del valor | Se utiliza para cambiar el formato del valor que se muestra. |
| Value | El valor para mostrar del KPI. |
| Objetivo | Se utiliza como comparación con un valor numérico y se muestra en forma de diferencia porcentual. |
| Estado | Valor numérico que se usa para determinar el color del icono de KPI. Los valores válidos son 1 (verde), 0 (ámbar) y -1 (rojo). |
| Conjunto de tendencias | Valores numéricos separados por comas usados para la visualización de gráficos. También puede establecerse en una columna de un conjunto de datos con valores que representen la tendencia. |
| Contenido relacionado | La capacidad de establecer un vínculo detallado. Este vínculo puede ser un informe móvil publicado en el portal o una dirección URL personalizada. |
Advertencia: Aunque puede usar el valor de palabra para el campo Estado en tiempo de diseño, debe utilizar el valor de número si va a actualizar un conjunto de datos. Si actualiza un conjunto de datos con el valor de palabra, en lugar del de número, se podría dañar los KPI en el servidor.
Nota: Los campos Valor, Objetivo y Estado solo pueden elegir un valor de la primera fila del resultado de un conjunto de datos. El campo Trend set (Conjunto de tendencias), sin embargo, puede elegir qué columna refleja la tendencia.
Para usar datos de un conjunto de datos compartido, puede realizar los siguientes pasos:
Cambie el valor del cuadro desplegable del campo de Set manually(Establecer manualmente), o Not set(No establecido), a Dataset field(Campo de conjunto de datos).
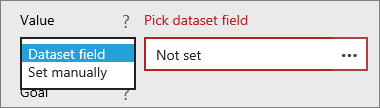
Seleccione Más opciones (...) en el cuadro de datos para abrir la pantalla Elegir un conjunto de datos.
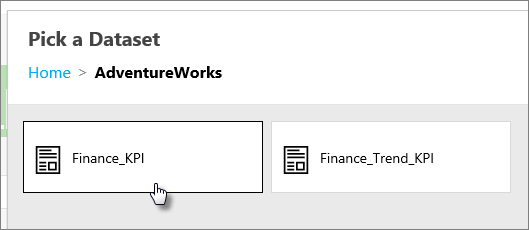
Seleccione el conjunto de datos que contenga los datos que desea mostrar.
Elija el campo que desea usar. Seleccione Aceptar.
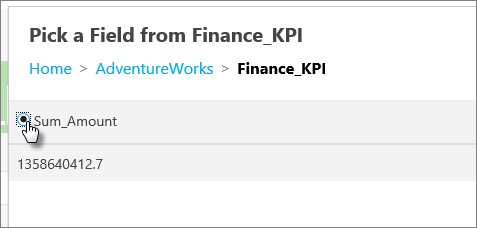
Cambie Value format (Formato de valor) para que coincida con el formato del valor. En este ejemplo, el valor es una moneda.
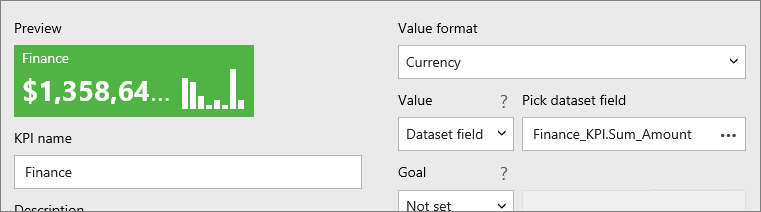
Seleccione Aplicar.
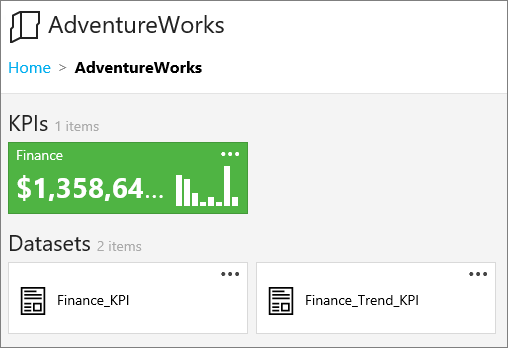
Configuración de contenido relacionado
Al elegir Informe móvil, puede elegir el destino en un cuadro de diálogo.
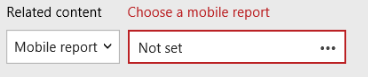
Al seleccionar ahora el KPI del portal, aparece una miniatura del informe móvil en el menú desplegable de contenido relacionado. Al seleccionar en esta miniatura, puede ir directamente a este informe.
También puede especificar una dirección URL personalizada. Esta tarea puede ser cualquier cosa: un sitio web, un sitio de SharePoint, una dirección URL de un informe SSRS (que le permitiría pasar parámetros codificados de forma rígida).
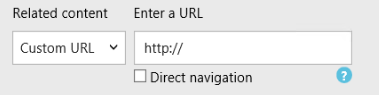
Al seleccionar el KPI, la dirección URL aparece en el contenido relacionado.
Solo es posible agregar un informe móvil o una dirección URL personalizada.
Configuración de un plan de actualización de caché para un KPI
Debe configurar un plan de actualización de caché para el conjunto de datos compartido en el que se basa el KPI. De lo contrario, los datos del KPI no se actualizan. En la sección Almacenamiento en caché del artículo Trabajo con conjuntos de datos compartidos se explica cómo configurar planes de actualización de caché.
Eliminación de un KPI
Para quitar un KPI, puede realizar los siguientes pasos.
Haga clic en los puntos suspensivos (...) del KPI que quiera quitar. Elija Administrar.
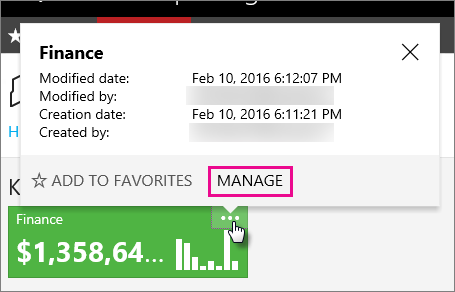
Seleccione Eliminar. Vuelva a seleccionar Eliminar en el cuadro de diálogo de confirmación.