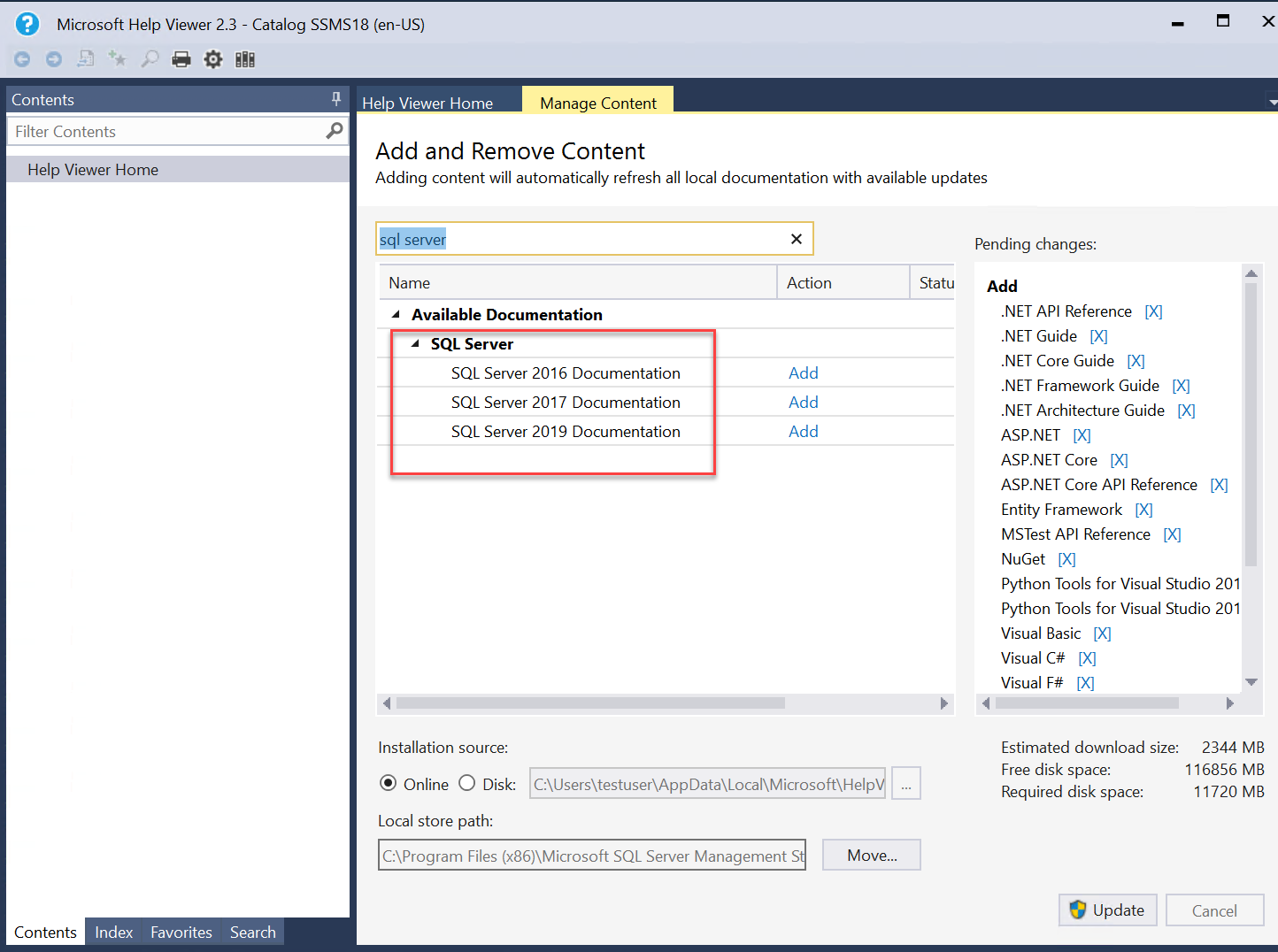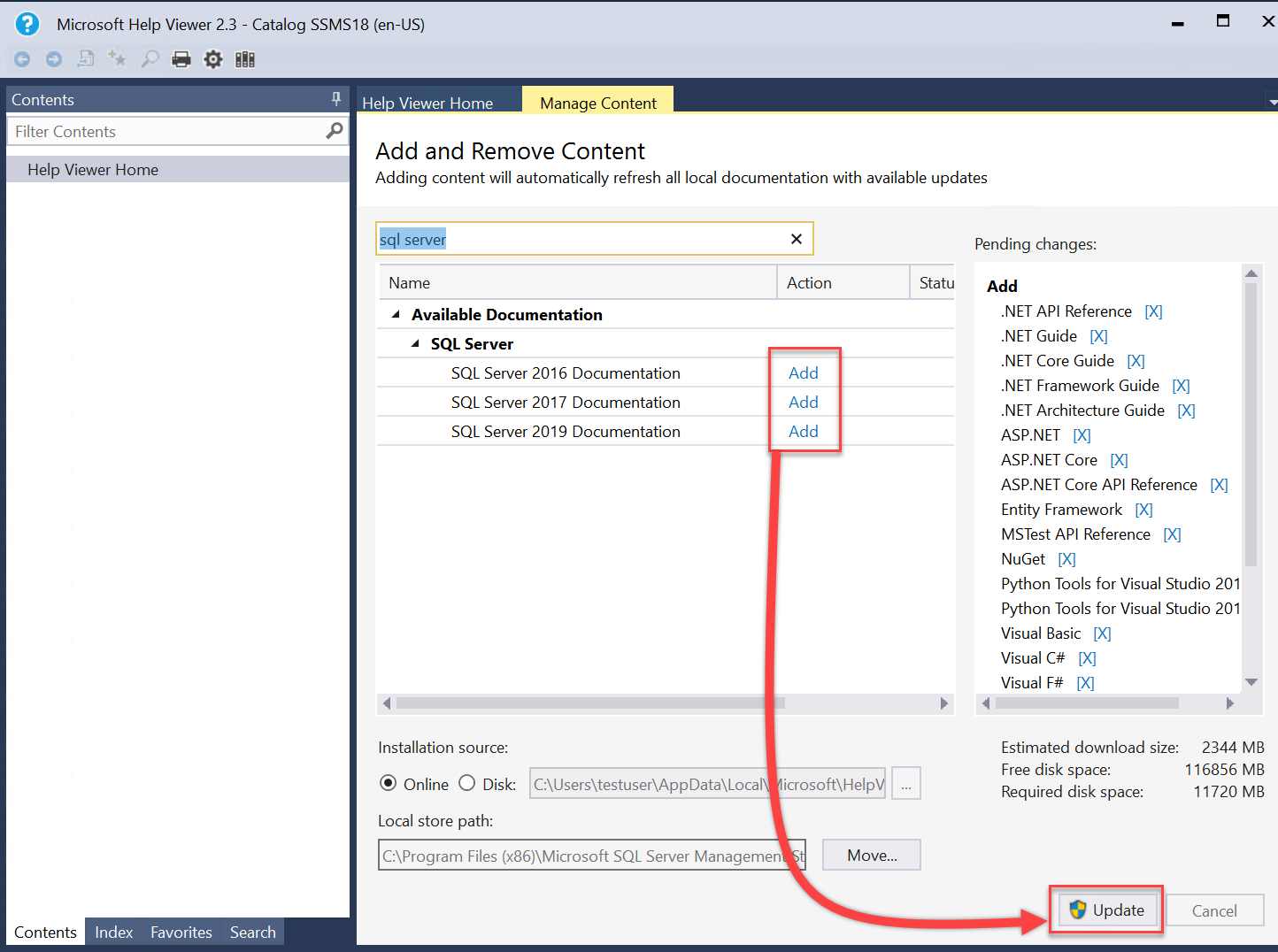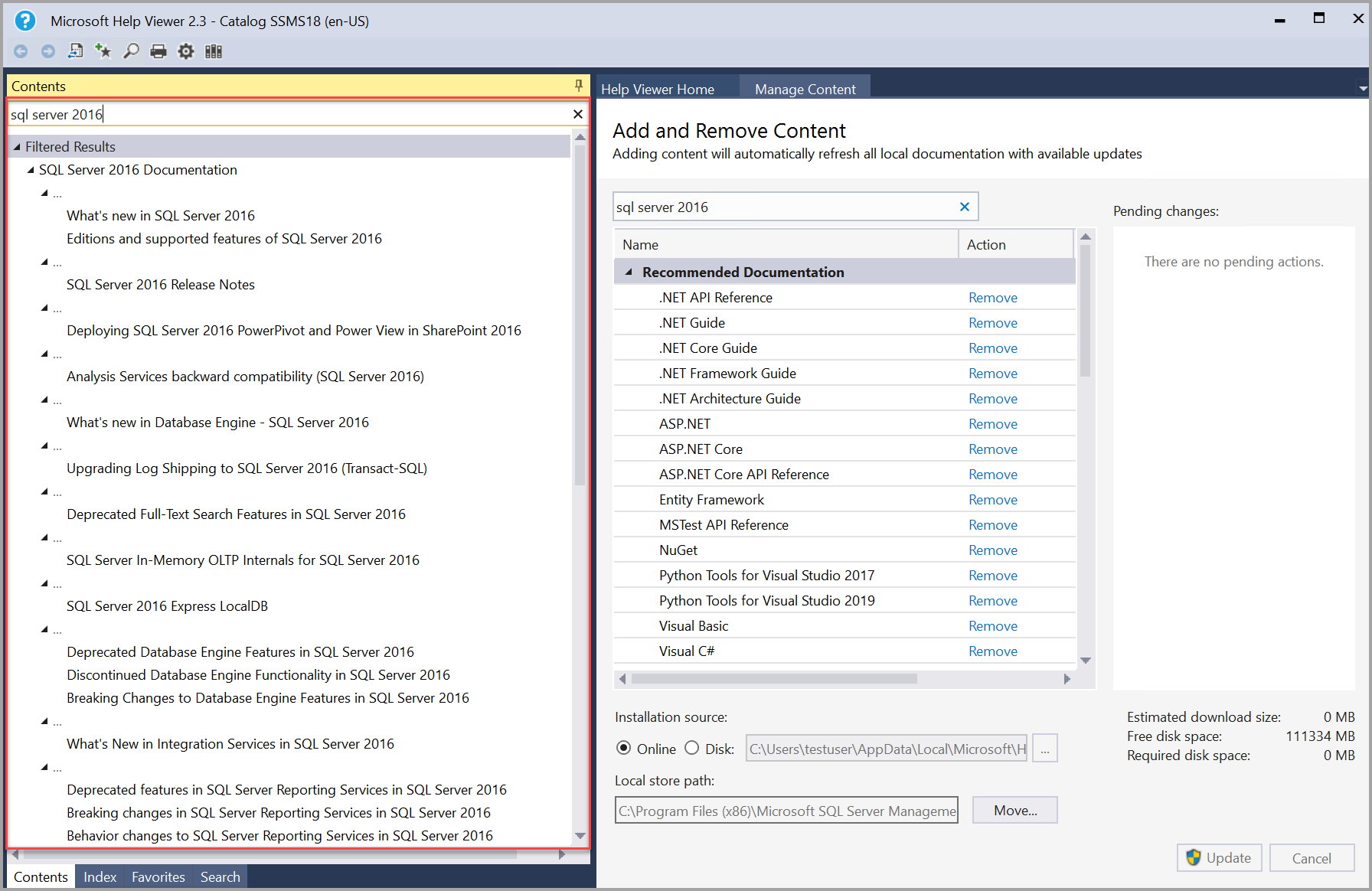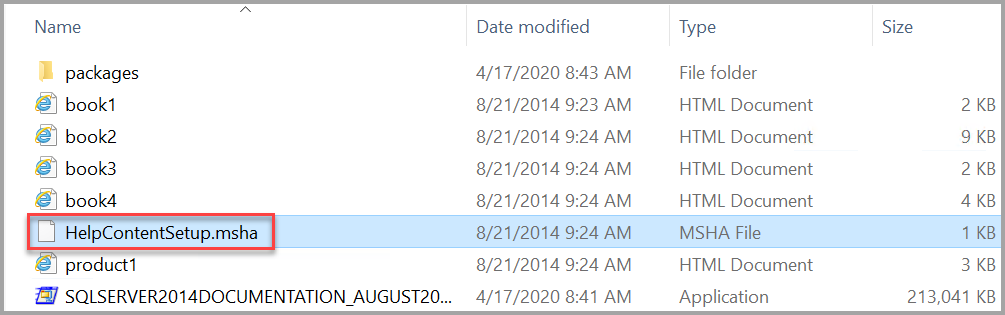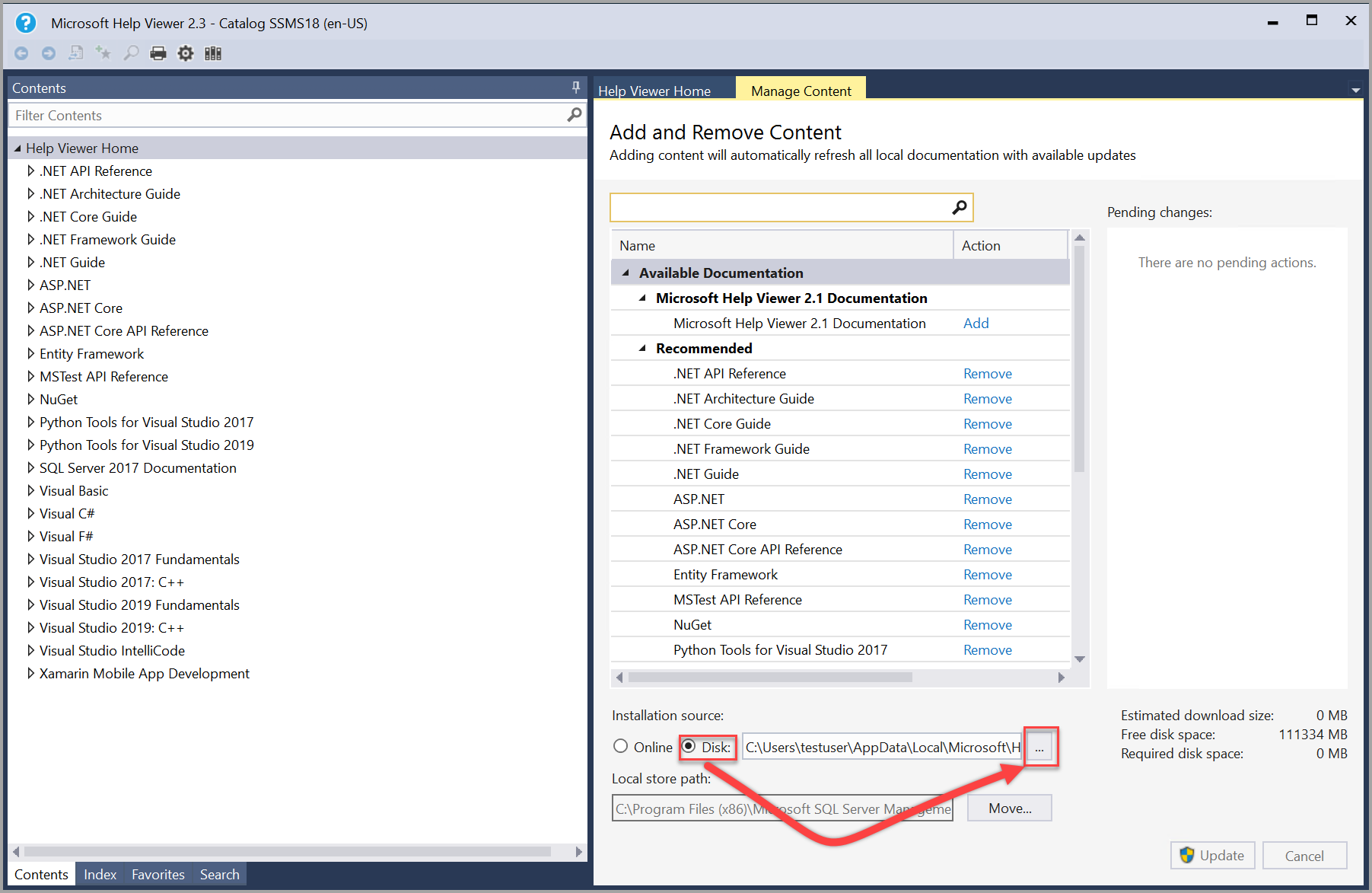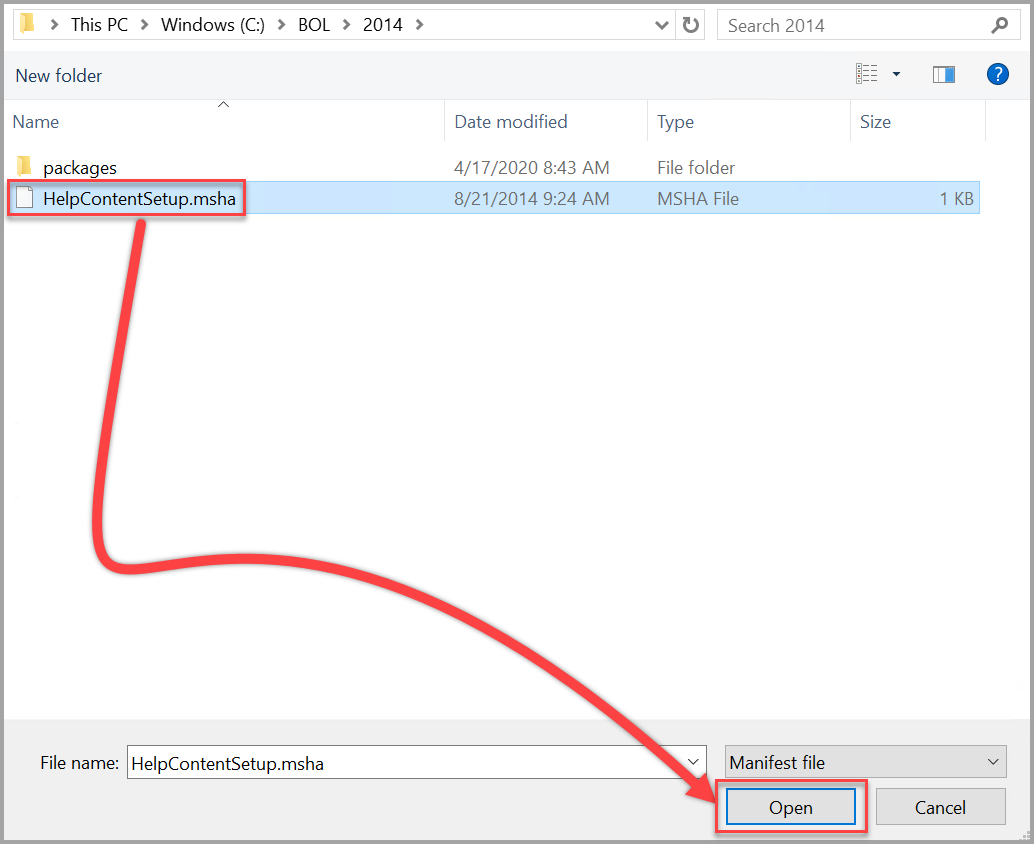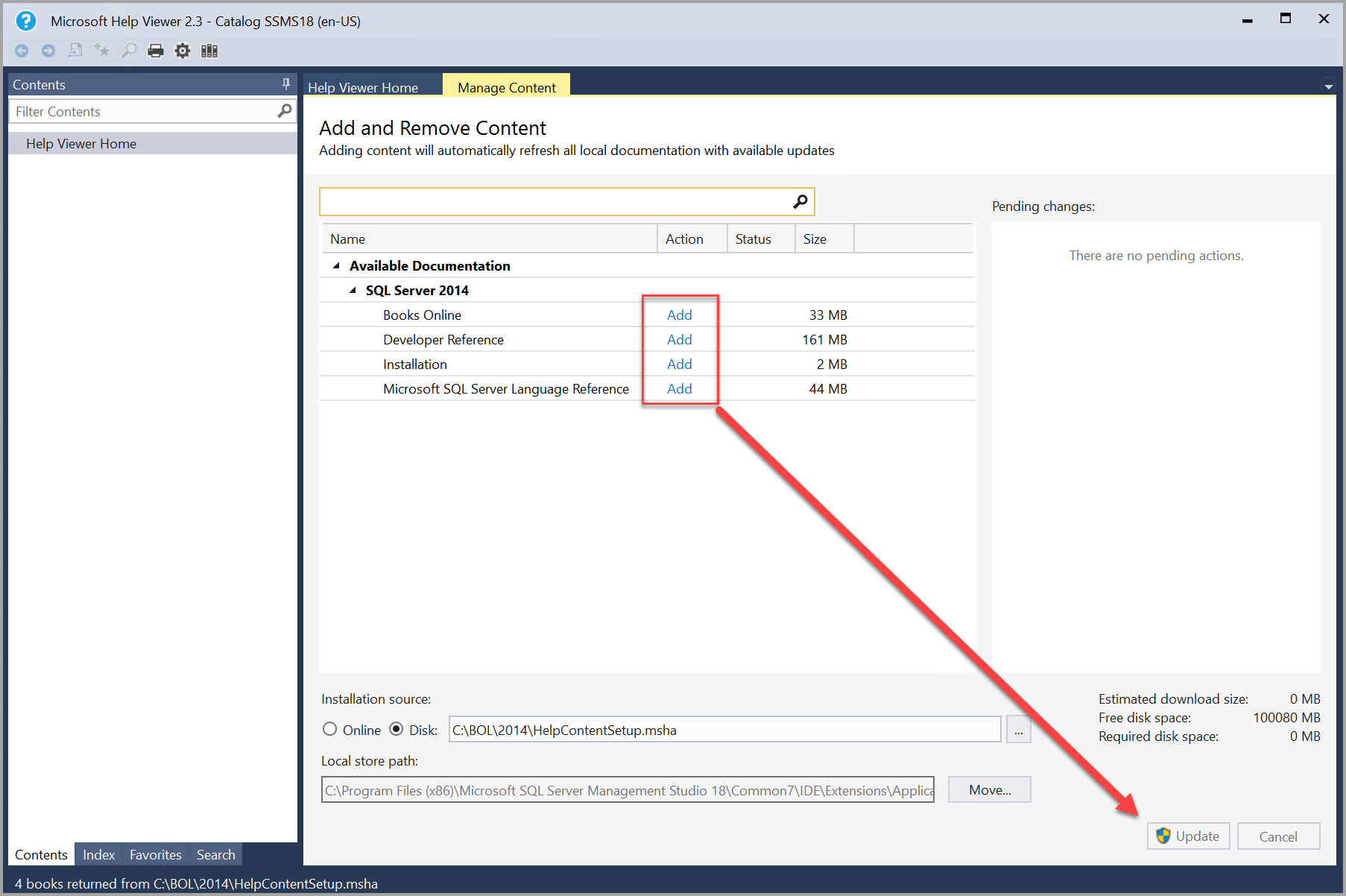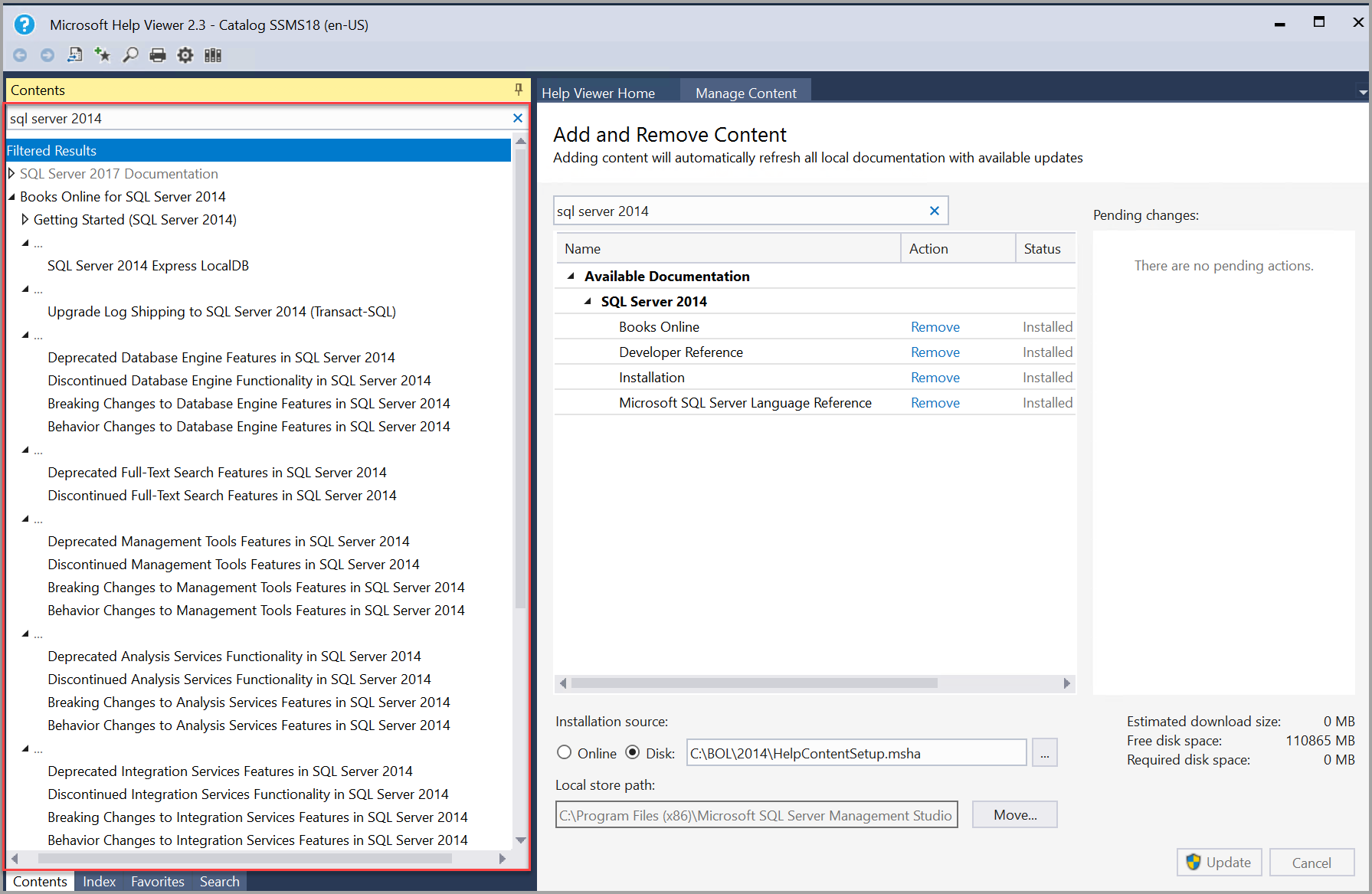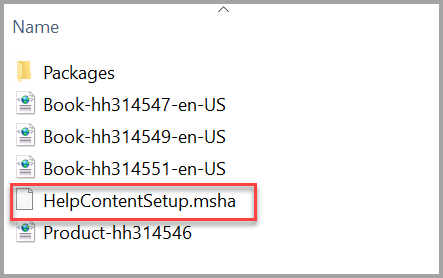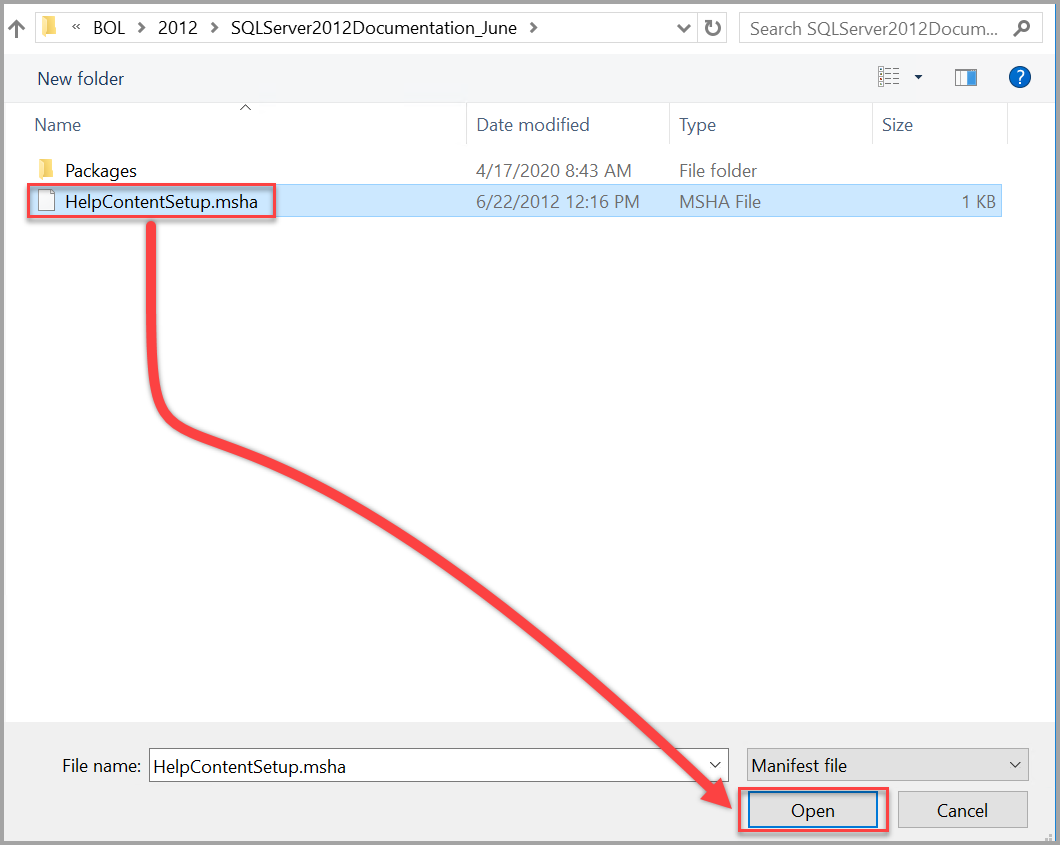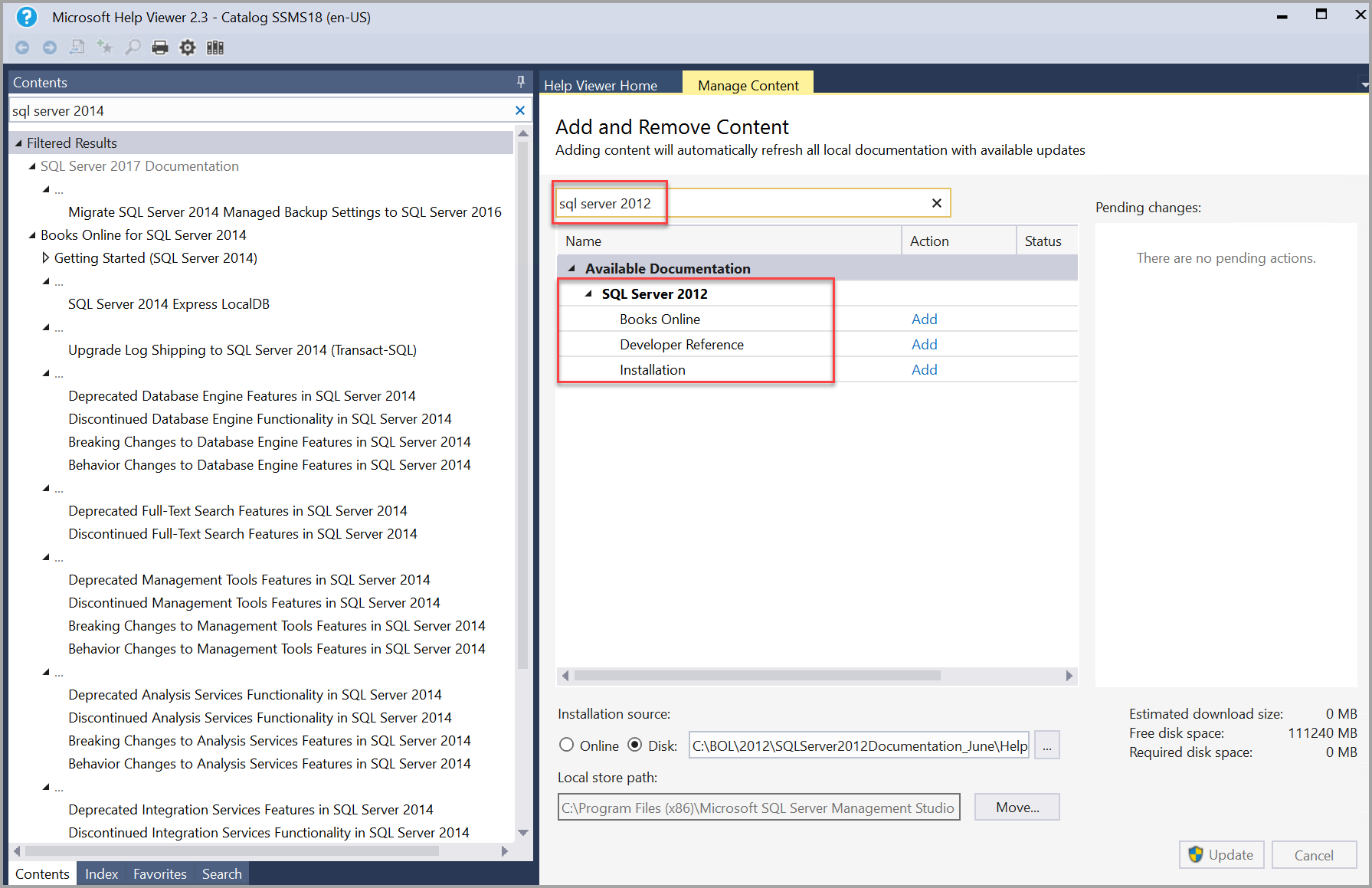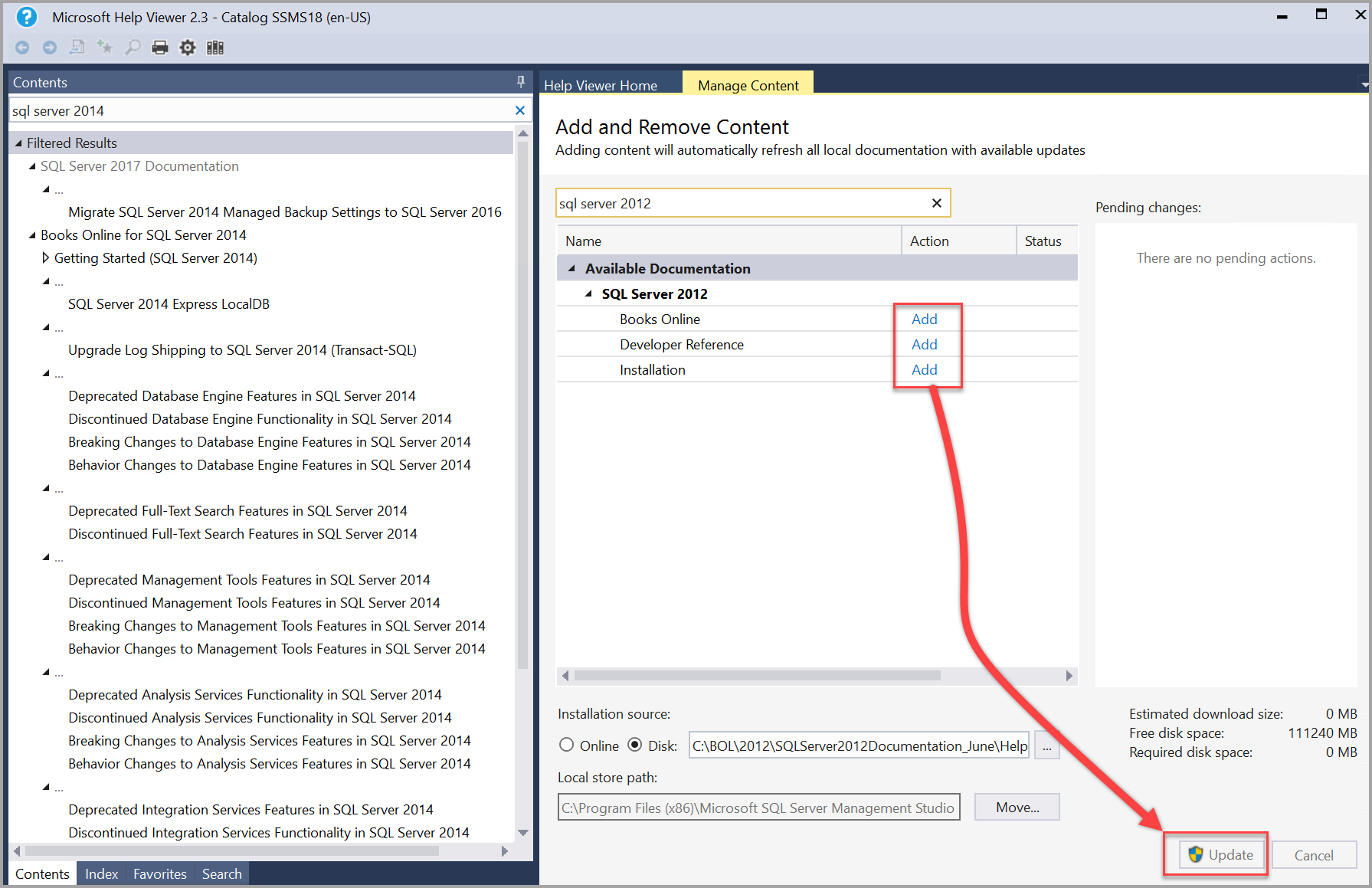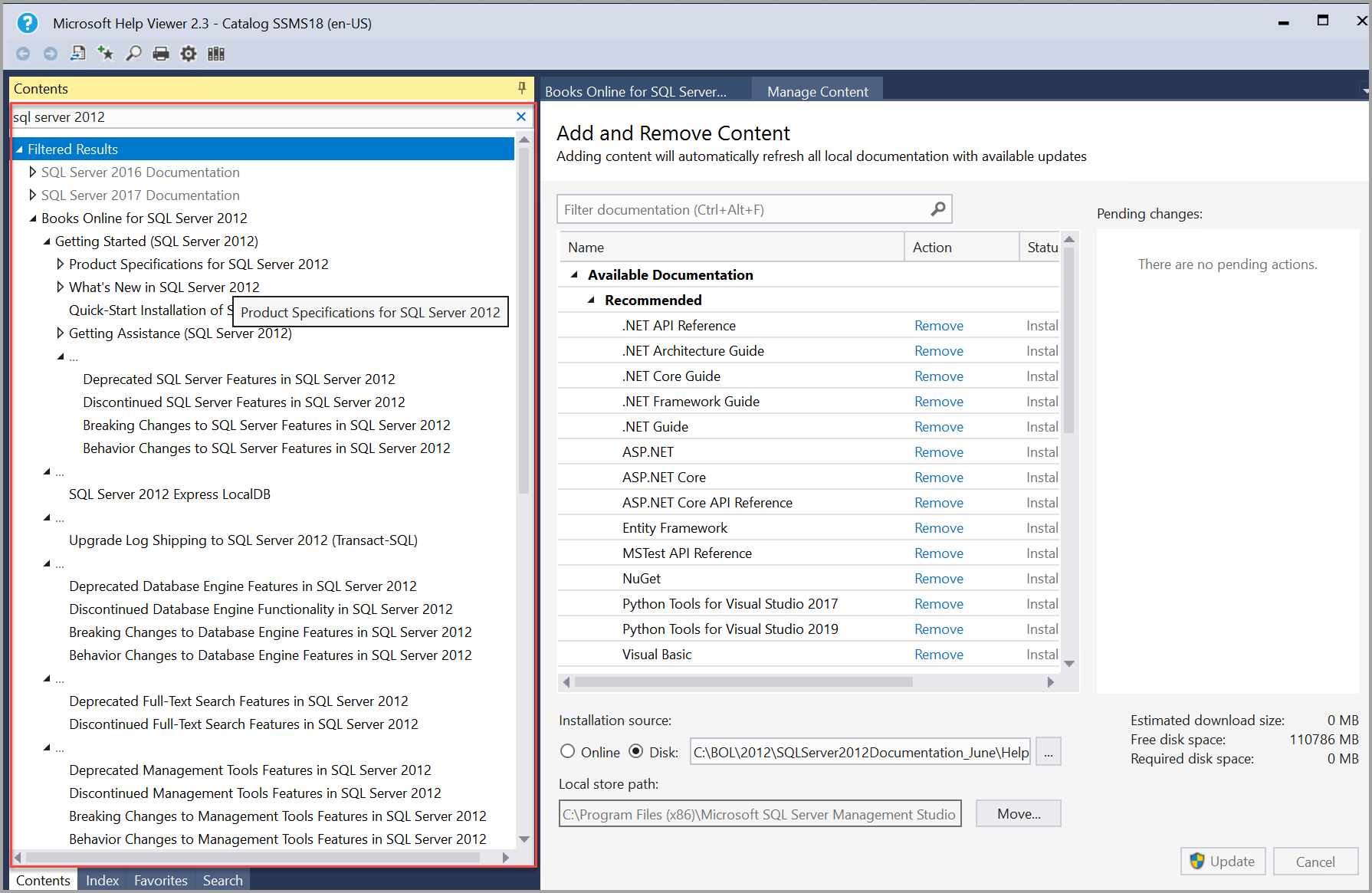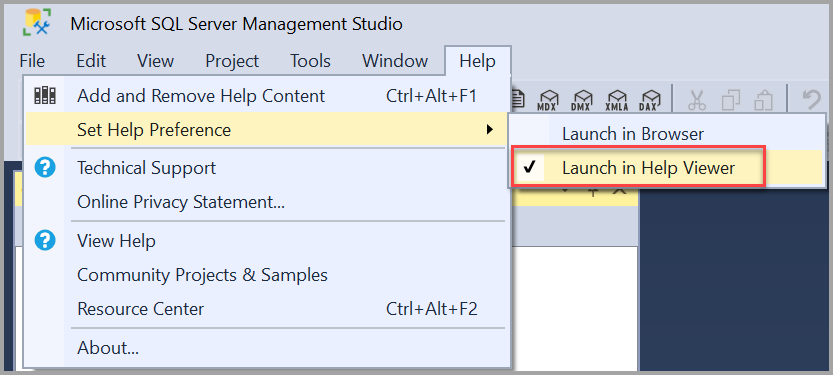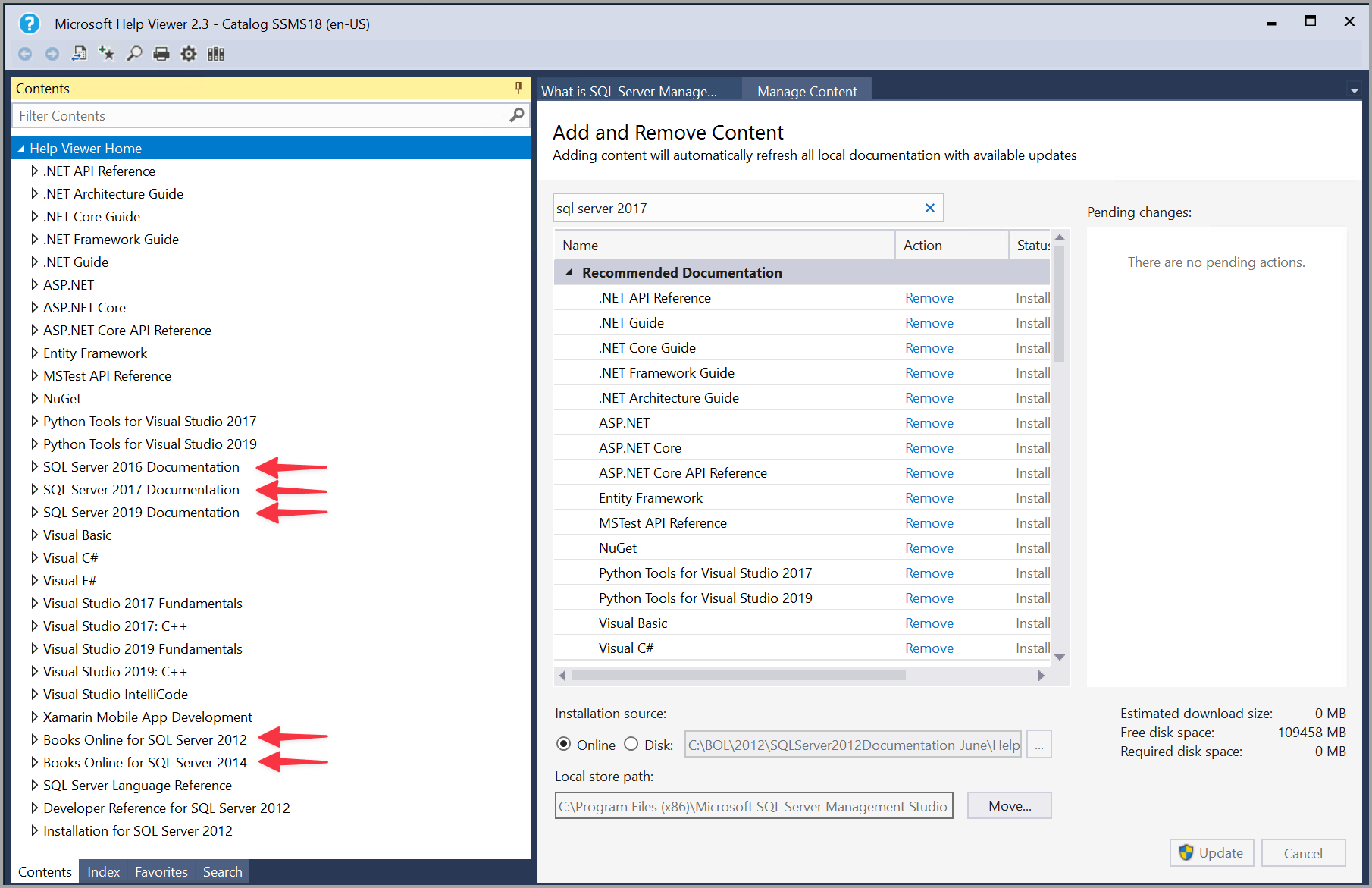Instalación de la documentación de SQL Server para la vista sin conexión en SSMS
Se aplica a:SQL Server
En este artículo se describe cómo descargar y ver el contenido de SQL Server sin conexión en SQL Server Management Studio (SSMS). El contenido sin conexión le permite acceder a la documentación sin conexión a Internet (aunque se necesita una conexión a Internet para descargarla).
Información general
La documentación sin conexión está disponible para las versiones de SQL Server 2012 (11.x) y posteriores. Aunque puede ver el contenido de las versiones anteriores en línea, una opción sin conexión proporciona una manera cómoda de acceder al contenido anterior.
- SQL Server 2016 (13.x) y versiones posteriores
- SQL Server 2014 (12.x)
- SQL Server 2012 (11.x)
Si el sistema no tiene acceso a Internet y quiere instalar el contenido sin conexión, descargue primero el contenido en un sistema que tenga acceso a Internet y, a continuación, mueva el paquete al sistema sin conexión. Use SSMS para buscar la ruta de acceso del archivo de instalación y cargar los archivos.
Contenido sin conexión de SQL Server
En los pasos siguientes se explica cómo cargar contenido sin conexión para SQL Server mediante SQL Server Management Studio (SSMS) que tiene acceso a Internet.
En esta sección se describe cómo cargar contenido sin conexión para SQL Server 2016 (13.x) y versiones posteriores.
En SSMS, seleccione Agregar y quitar contenido de la Ayuda en el menú Ayuda.
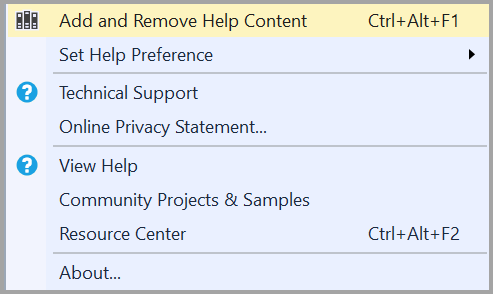
El Visor de Ayuda se abre en la pestaña Administrar contenido.
Para encontrar el contenido de Ayuda más reciente de SQL Server 2016 (13.x) y versiones posteriores, en la pestaña Administrar contenido, elija En línea en el origen de la instalación y, después, escriba sql server en la barra de búsqueda.
Nota:
En Ruta de acceso del almacén local de la pestaña Administrar contenido, se muestra dónde se instala el contenido en el equipo local. Para cambiar la ubicación, seleccione Mover, especifique otra ruta de carpeta en el campo A y, después, seleccione Aceptar. Si se produce un error en la instalación de la Ayuda después de cambiar la ruta de acceso del almacén local, cierre y vuelva a abrir el Visor de Ayuda. Compruebe que la nueva ubicación aparece en la ruta de acceso del almacén local y vuelva a intentar realizar la instalación.
Para instalar el contenido de Ayuda más reciente de SQL Server 2016 (13.x) y versiones posteriores, seleccione Agregar junto a cada paquete de contenido (libro) que quiera instalar y, después, seleccione Actualizar en la parte inferior derecha.
Nota:
Si el Visor de ayuda se bloquea al agregar contenido, cambie la línea
Cache LastRefreshed="<mm/dd/yyyy> 00:00:00"del archivo%LOCALAPPDATA%\Microsoft\HelpViewer2.x\HlpViewer_SSMSx_en-US.settingsoHlpViewer_VisualStudiox_en-US.settingsa alguna fecha en el futuro. Para obtener más información sobre este problema, vea Visual Studio Help Viewer freezes(El Visor de Ayuda de Visual Studio se bloquea).Para comprobar si el contenido de SQL Server 2016 (13.x) y versiones posteriores está cargado, busque
sql server <nnnn>en el panel de contenido de la izquierda, donde<nnnn>es la versión que ha instalado.(Opcional) Para mover el contenido a un sistema sin conexión, vaya a la Ruta de acceso del almacén local (mencionada en el paso 2) donde se han instalado los archivos. Copie las carpetas ContentStore e IndexStore en una carpeta nueva en otra ubicación. Después de realizar la copia, comprima las carpetas y su contenido, y cópielas en el sistema sin conexión.
En el sistema sin conexión, abra SSMS y seleccione Agregar y quitar contenido de la Ayuda en el menú Ayuda. Vaya a la pestaña Administrar contenido y anote la ubicación de la ruta de acceso del almacén local. Cierre SSMS.
Extraiga el contenido del archivo ZIP. Copie el contenido de la carpeta ContentStore en la carpeta ContentStore dentro de la ruta de acceso del almacén local.
Nota:
El archivo installedBooks.*.xml debe ser superior a 1 KB. Si hay dos archivos con los mismos nombres, cambie el nombre del archivo más pequeño a
.oldcambiando la extensión de archivo.Copie el contenido de la carpeta IndexStore en la carpeta IndexStore dentro de la ruta de acceso del almacén local.
Abra SSMS y seleccione Agregar y quitar contenido de ayuda en el menú Ayuda para ver la documentación.
Visualización de la documentación sin conexión
Puede ver el contenido de la Ayuda de SQL Server en el menú Ayuda de la última versión de SQL Server Management Studio (SSMS).
Visualización del contenido de la Ayuda sin conexión en SSMS
Para ver la Ayuda instalada en SSMS, seleccione Iniciar en el Visor de Ayuda en el menú Ayuda para iniciar el Visor de Ayuda.
Este se abrirá en la pestaña Administrar contenido, con la tabla de contenido de la Ayuda instalada en el panel izquierdo. Seleccione Artículos en la tabla de contenido para que se muestren en el panel de contenidos.
Importante
Si el panel de contenido no está visible, seleccione Contenido en el margen izquierdo. Seleccione el icono de marcador para mantener abierto el panel de contenido.
Directiva de ciclo de vida
Revise el ciclo de vida de los productos de Microsoft para obtener información sobre la compatibilidad de un producto, un servicio o una tecnología específicos:
 Obtener ayuda
Obtener ayuda
- Ideas para SQL: ¿Tiene sugerencias para mejorar SQL Server?
- Preguntas y respuestas de Microsoft (SQL Server)
- Stack Exchange de DBA (etiqueta sql-server): Preguntas sobre SQL Server
- Stack Overflow (etiqueta sql-server): Respuestas a preguntas de desarrollo de SQL
- Reddit: Debate general sobre SQL Server
- Información y términos de licencia de Microsoft SQL Server
- Opciones de soporte técnico para usuarios profesionales
- Contacto con Microsoft
- Comentarios y ayuda adicional sobre SQL Server
 Contribuya a la documentación de SQL
Contribuya a la documentación de SQL
¿Sabía que puede editar el contenido de SQL usted mismo? Si lo hace, no solo contribuirá a mejorar la documentación, sino que también se le reconocerá como colaborador de la página.
Para más información, vea Cómo colaborar en la documentación de SQL Server.
Contenido relacionado
Comentarios
Próximamente: A lo largo de 2024 iremos eliminando gradualmente GitHub Issues como mecanismo de comentarios sobre el contenido y lo sustituiremos por un nuevo sistema de comentarios. Para más información, vea: https://aka.ms/ContentUserFeedback.
Enviar y ver comentarios de